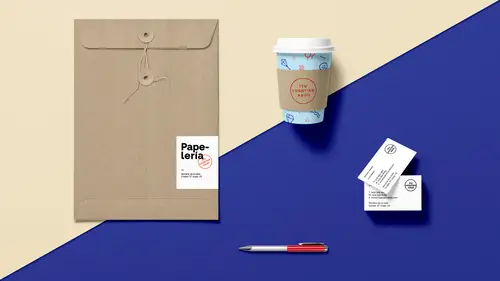
Lessons
Lesson Info
Class Introduction
Today, we're going to show you all about Adobe Stock and what we're gonna do is we're gonna start off with InDesign and we're gonna show you how you can take all of the Adobe Stock that's out there, through the Adobe Stock website and through the search functions of the software and be able to create several different items. We're gonna create a banner and a newsletter and some business cards and then we're gonna get into some interactive elements that are going to be quite interesting. So, we're gonna jump right in and I've got the most current version of Adobe InDesign and I've got some images that I've pulled together for the class and we're gonna go and we're gonna walk through the process of how you can use Adobe Stock to add to your creative repertoire, be able to use illustrations, images, templates and put together virtually everything you could possibly imagine. So, a couple features that we start off with in InDesign is: one, we have up in the upper right hand corner, we have...
a little search bar here that you see that says Adobe Stock and you can search directly from your application in the Adobe Stock search window. This is great. It's gonna launch a website and all you have to do is type in whatever it is that you're looking for and hit return and it is going to call up the browser and it's going to come up. Now, when you're searching for Adobe Stock, it's gonna ask you to login as with your Creative Cloud login, so when you have your software running, it asks you to log in, usually your email address and password and that's what I've done, so I'm logged in right here. And this will allow me to do several things: one, I can see how many credits I have in my account and what I've got left in terms of credits from my templates, my videos, my images. But it will also let me save these images directly to my library in InDesign or Photoshop or Illustrator, so that I can have access to these later, and so we're gonna show you that as we go along, but I just wanna get started and show you the power of Adobe Stock just by starting right off. So, I did a search for summer and it comes up here in my web browser and I get all these images and we have 10,861,000 images. Okay so, that's a lot of images and so, what we can do is we can click on the view filters and we can filter the search down so it makes it a whole lot easier and I can do it based on price. I can also go through and choose the subcategory, whether I want just illustrations or vectors or simply photography, and I can also go through and do the orientation and I can also do depth of field and color and with people and any other items that I would like. There's a lot of things that I can control under my search parameters. Keeping it simple here, when I go in and say, okay, I'd like something horizontal. I want it just photos. Just gonna go through and filter it down and I can go and see all the images that I have available to me. If any image strikes your fancy, you can simply click on the image and it's going to bring up the information for you. It tells you the size and some of the parameters that it's listed under. You get a larger preview of it. You can save the preview directly to your computer. If you want to do some type of mock-up, where you want to show the client, say here's what I'm thinking, so you don't have to purchase the image, but you can have the image right there. What's also nice is that it gives you the image number right here, so you don't have to go hunting for it. That's always an issue when you download stuff from stock photo places, then you gotta find out exactly what the name was and make sure that you get that, so you can find the one once they okay it. Now, I go through and I like this or the client likes this and I would like to go through and I would like to find other ones that are of interest kind of along the same theme. So we have the find similar button underneath the preview that, when I click on it, it's gonna go through and it's going to show me other ones that are going to be similar to this. And in some cases, you may have an artist or designer that has gone through and done a series of things, so if you'd like to do a series of items, you can go through and you can find kinda the same theme, same look, feel, color, placement, and so on under the find similar. Other times, you'll find ones that are virtually the same setup here, so if you want, like there's three in a series here where the photographer lined up things a little different, so if you wanna have it more cohesive, you can do that as well, but you'll also notice that one of the things that based on this image is drinks with straws, okay? I didn't put that in, but that was one of the parameters of the image that I chose, so I'm going to see that coming through my search all the way through and you can very easily get down a rabbit hole very quickly and search deeper and deeper in here, but as you go through, you'll be able to see what you want, what you have and very quickly go through and find whatever image, style, illustration that you want. If you'd like to purchase that, you can simply click on the License and purchase and it can download right there to your desktop or it goes right into your library. So, going back through here, I'm gonna turn on the filter, or go back to the filters again and you can also clear your filters very easily just by clicking the Clear Filters. It comes back and you're right back to where you were. Now, one of the features that's nice is that when you go through and you have licensed images, it's gonna show you the ones that you already own, so I had downloaded several beforehand and so I've got a couple here for my summer themed elements that I'm gonna be doing and it shows me that those are the ones that are licensed, which is great and it's like, oh okay, you know, I had licensed that so now I know I have those, which is really nice to have. Now, when you license something like this, you simply click on it and I clicked on the Buy right there and I was able to download it into one of my libraries, so we're gonna talk about a library and how that works with InDesign, but I'm gonna show you a couple features that I absolutely love that I love showing people because this is a really cool way to get all of your information together into InDesign. So, we're gonna jump over to InDesign here and these are a lot of the images that I downloaded for the courses that we're going to be doing here and I have broken it all out into my images and I have all of my Illustrator files as well because when I go in and I have all of these assets for the projects that I'm gonna be doing, it's nice to have a visual reference of all these images. So if I go into the File menu and choose Place, I see all of my videos, I see all of my images are all my Illustrator files and sometimes, it's a pain to find out which one is which, so I solved that problem really easily and this is how I do it. So, I create a new document and I'm just going to create any size page that's going to fit all of my images in here and what I'm gonna do is go into the file menu and choose Place and I'm going to select all of my images. Click on the first one, hold down shift, click on the last one. Gonna place all of my content into my document so I can see all of my assets. Now these are all Adobe Stock videos and we're going to get to videos at the end of this 90 minute segment here because a lot of people don't know that you can actually do video and audio in InDesign and actually export it and have the video and audio part of your InDesign file. I know! We're what, seven minutes into this and already, it's like wow, I didn't even know that! Well, there's gonna be a lot of those things, which is why you take these classes.
Class Materials
Bonus Materials with Purchase
Ratings and Reviews
SaberShots
Efficient class teaching how to be efficient! Great use of techniques to get going using simple techniques to make fantastic graphics! Recommend it for beginners especially!
Student Work
Related Classes
Design Projects