Templates for Distinct Web Banners
Lesson 6 from: InDesign CC Templates Using Adobe StockJason Hoppe
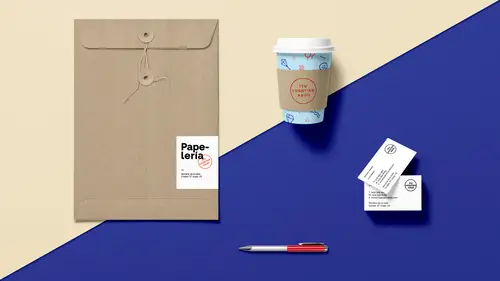
Templates for Distinct Web Banners
Lesson 6 from: InDesign CC Templates Using Adobe StockJason Hoppe
Lessons
Lesson Info
Templates for Distinct Web Banners
So one of the other things is creating a banner for your files. When I create a new document here, several different things come up when I start a new InDesign document. A lot of people think InDesign is simply just used for print. So when we create a new document, we have our print modes here, but we also have web and mobile, depending on what you're designing for, and this could be really handy because when you go in, we have social media, we have websites, we've got all these other things, especially when you wanna send out an HTML email with a picture in it. All these things are really important in today's world. InDesign isn't just a one-trick pony, there's so many things that we can do with this. I may be going in and I may want to lay out some type of web banner. You may not be proficient in Photoshop or Illustrator and it's like, okay, what kind of pixels do I do? How many do I need? Somebody told me a web banner is supposed to be-- You know, they need a web banner that's 400 b...
y 200, what does that mean? Well, guess what, you create a new InDesign document, and you go to web right here, and they said it's supposed to be 400 by 200, so you type in 400 by 200, okay? It's always related to pixels. So if somebody gives you something for the web and they just give you a number, it's always pixels. Well guess what? You just go in here to the preset and you simply say, here's the size of my file that I want, and it's going to give you the right color, the right resolution, everything. Now, if you wanna go through and you wanna search for any web banners here, or any banners, it doesn't have to be a web banner, it can be a banner that you hang up and get printed. A banner is something generally horizontal. So I don't see any in the templates right here that I would like, so I'm just gonna create my file so that I've got my file ready to go. Now because this is a web-based file that I started, all of my swatches are in RGB because it's going to be used on the web, always displays in RGB. Now I did download some content here, in terms of images, and if I go through here it's like hmm, it's like you know what, I was gonna download the banners so I'm gonna go ahead and do a search for banners in my stock and see what I've got. So I've got all these choices here, 3.8 million results and it's like, oh my lord, okay. You know, go through, I can scroll through all of these and see what strikes the fancy here. And, you know, we can spend two, three, four, five hours scrolling through all of these and it's like, oh my gosh, and it's like, here's the one that I want and I like this, I can mess with these right here, I'm gonna see what it's created in. And it really doesn't matter if it's created in Photoshop or Illustrator and it's an Illustrator file, it's like, okay, great, but I'm just gonna put this in here, put some content on here and save it for the web, 'kay? That's great, so I like this, I'm gonna go in and I'm gonna save this into my library. It goes in, saves the whole thing. Awesome, it's been licensed, life is good. Now, it's already in my library, see how much work that was? None whatsoever. So here it is, it's synchronizing right now, it's gonna take a few seconds to go, we can just hover over that, it goes pretty quick 'cause it's a vector file and once I have this, I can simply take this, drag it right into my document here, and place it, and there is my document. Lemme just click on this, drag it in, and click and drag so I'm not fighting the whole thing right there. Close it up, grab my document, stretch it a bit, and it's like, okay, don't want that abstract background in there, not a problem. Option-double-click opens it up in Illustrator, I'm gonna get rid of that little abstract background right there, I'm gonna save the file, I'm gonna close it, it's gonna write the file, automatically updated it in my library right there, jump back over to InDesign, there's my file right there, I can scale it to whatever size I want and I realize that, oh my gosh, my banner is way off. Not a problem, I can go back under my document setup and I can change my file size right here, but the problem is I don't know what size that actual banner is. So, guess what, I'm just gonna use my page tool and I'm gonna resize this. Now, one tricky thing when you're resizing your page using the page tool, you keep moving it and the thing keeps snapping back, and you're like, why doesn't it work? Because for some reason they feel it's a safety issue and you can't be left alone with your page. So you have to hold down your option key and option-drag the page. And I'm just going to create a page that's going to then snap to this so that I can have all my content right there. And this image looks really bad, it isn't actually this bad-looking, it's just the view. So if I go under my view menu and say high-quality display performance, it's gonna display the way I want to. Now I can go ahead and put my content in here, I can drag logos in from my Illustrator file if I want. I don't know what I'm doing here, but I want something cool so I'm gonna go in and I'm gonna put my rocket in there and, you know, there it is. Put some text in here, and I'm going to select it, run through my font menu, find out what font's gonna look awesome in there. I can scale all my copy larger. Select a color from my font menu here, or I can create a new color from my color swatch, get something that's gonna be fun and interesting. And I don't know what'd be fun and interesting, but something that's not gonna clash with the background there, who knows. There it is. Put in my content, click my preview button. Maybe I want something a little bit darker than that, I can edit that color, awesome, no, not awesome. Not awesome at all, great. White looks really good for now, awesome. So, there's my content, put that all in, isn't that great, I love it. Just like that. By the way, this isn't Adobe stock, that's mine. So if you like to go through and do Illustrator stuff, here is shameless self-promotion. So one of the things I do is I do a weekly blog for all things Illustrator. If you guys love doing logos, icons, cool stuff like this, I have a website out there, and you can sign up for my newsletter, just go to my blog, which is jasonhoppe.com and you can sign up for my newsletter right here, and every week you'll get all these cool tutorials in Illustrator on how to create all this stuff. I do have to say I did slip some of my icons in there because I like it. So if you wanna learn all this stuff, I've been doing this for years, I absolutely love doing it. There's my index of all those things right there, from the goofy, the fun, the crazy, the wild, the awesome, you know, everything, no matter what it is.
Class Materials
Bonus Materials with Purchase
Ratings and Reviews
SaberShots
Efficient class teaching how to be efficient! Great use of techniques to get going using simple techniques to make fantastic graphics! Recommend it for beginners especially!
Student Work
Related Classes
Design Projects