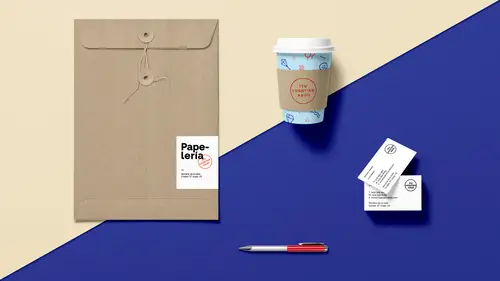
Lessons
Lesson Info
Make a Unique Calendar
Guess what, they've got calendars. So if you go in and search for calendar, they've got them. And if you've ever tried to create a calendar, I've seen people do some very creative things with calendars. Right there. It's actually really easy folks. And, that's why Adobe stock is great, because if you're struggling to create something maybe it's just better to get one, and find out how it was done, and be like, oh. It's worth it. It really is. So, if I do a search for calendar templates right here. I'm in in design, so I'm gonna make sure I filter for the in design ones. Right there. And I've licensed this one right here. I can go, and I can save this into my library directly from here. So we don't have to download it. Find out where I download it. Hunt it down. Nope. It's gonna go right into my library. I do that, jump back over to in design. Go to my library. And go to my in design stock. By the way, naming your libraries the right thing really, really, really important. Okay? Because...
, one of the things when you create a new library, it just says my library. So you have a list of my library. My library. My library. All the way on down. And you have seven my libraries. And it's like, isn't that nice. So, there is my calendar, right there. I double click. Opens it up. And, I've got my calendar ready to rock and roll. Awesome. Well, I'm gonna check out my layers. Okay. There's the calendar cells. Yes. Laying out a calendar as a table is awesome. If you don't learn tables, I know I've got some video out there on the CreativeLive repertoire on how to use tables. Tables rock. Okay. What's a calendar? It's a great table. Okay? So this, I've got my calendar cells. The month and days. I'm gonna lock those so that I don't mess with those at all. And I'm ready to rock and roll because now with my pictures layer here I can go right to my pictures and I can start plunking in images that I've gone and done a search for. I've done a search for spring, summer, winter, fall, snow, whatever. And I've downloaded those files here. And I can go right to my Adobe stock. Downloads. Or I could just go into my images here. See how important it is to use your libraries. Get 'em right there so you can see. 'Cause I could constantly go into the file menu and choose place. But I've got all this content right here and it's like, hmm, okay, you know, this looks really good for my image right here. So I'm gonna go and I'm gonna dump that right in. There's my image. I can park it right there. Hold down my shift and command. Scale that up. Snap that to it. Move that over. Maybe flip it that way. There it is. Okay. Great. There's my January. Awesome. Going on to February. I can click on that. It's like, okay, you know, get a different one. I don't know, that's a month of birthdays. Drop it right in there. And, plunk that in. Hold down my shift and command key. Scale the whole thing. And see how easy this is? To do that. Absolutely. You want to add a little bit of fun to this? Sure. I'd like to put a texture behind here. It's kind of flat. With the white. I mean it's great that I have, you know, a picture here, and it's got kind of this dull gray. Well, these are just templates. You can do whatever you want with these templates. Be creative. And one of the things that I'd like to do is I'd like to put some type of texture or pattern or color behind here. So, I'm gonna follow my own advice and I'm going to put everything on a layer. And so I'm gonna create a new layer. Label it. Put it behind there. And, I'm gonna go into my creative cloud library with my images here. And I've created, I've got a couple downloads here. And this one is just kind of this material, this fabric. I can't remember what it was. I think it's a material. So I'm gonna take this, and I'm gonna just drag it over here. And I'm gonna place it into, on my layer here, it's a background layer. I can turn off all my other layers so I can see what's going on. And this is my image. And I'm going to put this in here. And I'm gonna scale it up. Hold down my shift and command key. And scale it right up there. I'm gonna actually make it the full size of the page so that it covers the whole page. There, I've got it. It's a bit strong so I'm actually gonna go in with the opacity on this. And I'm gonna choose the opacity. I can do that under my effects panel. And I can set the opacity to say 20% or 30%. To get just a little bit of a, a look to it. And if I like that, I can turn on all my layers. And there, I've got a little bit of texture behind there. I go into my preview mode by clicking w. It's like, great. Little bit of texture. Little bit of added flare right there. Awesome. And it doesn't require much. You know? You can download textures, everything. In fact if you want cool textures, go in and type in textures. When you do a search like this, we'll show you how easy it is to get down the rabbit hole and get back out. So I'm looking for textures and I'm looking for images. It's a very broad topic. As we go look for textures, I go through here and say, oh you know, I kinda like this texture right here. This is one that I just downloaded. And, so I click on this, and it's like, okay, let's find ones that are similar to this. Some kind of like this paper pattern as well. So, that's what I have. It's like, okay, here are some different textures in here. That's kinda cool. Okay. You know, it's a little bit different color. And, it's like, hm, you know I kind of like this kind of paper look as well. I can go here. And then I can find ones that are similar to this. And keep going down the rabbit hole very quickly. And I can find all of these other textures here. Obviously, the lines, horizontal, vertical, angled, is something that's a key element in there. As you go. And then you can basically search and get all these great ideas. And it just goes on and on and on as you go through. So. Possibilities are absolutely endless. As you go. So, there I have it. Yep. So we've got a texture for February. Can you easily copy it, or actually how can you easily copy it to the other months? Simple. I'm gonna go to my layers panel. And I'm just gonna shut off my other layers so you can see. By the way, shut off multiple layers here. You don't have to poke one in the eye. I do what's called the poke and swipe. Yes that's my name for it. You simply click and hold. And then, you swipe over all of them. So something like this, if I would like to duplicate this. Hold down the option key. Option click and drag. And then you duplicate it. Right there. The fun little gradient technique, to shade it one way or another. It's this. If I go in, I can place a box over the top of this. Like so. And I'm going to simply fill it with a color. And I'm gonna choose like 60% gray. Right here. I can use my gradient feather tool. Which allows me to click at any point and drag that direction. Which is gonna allow me to basically fade it out. The point of click is full strength. The point where I let go is completely transparent. It looks kind of flat on here. And the reason why is because the color, it's kind of like spray paint, is kind of like spraying over the whole thing. So a trick with this. When you want it to show through and just darken the texture or whatever, I'm gonna go through under the window menu. Under the effects panel. And I'm going to set my blending mode to multiply. And what multiply does, just like a cast shadow. When a shadow is cast on something the black doesn't completely cover it up. It just makes that texture, pattern, color darker. So that's what I've done here. And you can see the difference between normal mode, what looks kind of flat and painted on top, and multiply, which is going to make it translucent and sit on top. That's exactly what was done in the flyer over the picture to get the type read a little bit better. So what you can do, is you can take a single texture here, and actually have a lot of fun with this, by going in and copying this box if you want, changing the color in that box, to get different looks and feels for different months. Cooler ones for summer. Warmer ones for winter. Or if you want the cold for the winter. Warm for the summer. Whatever. Sure. And you can rotate these boxes. You can control how it fades. And you get a very different look and feel with the same stock photo. Why not? And it doesn't have to be a rectangle folks. You can do a circle so you can get a nice little radial blend. All those things that you can do with this. But you see how hard it is to create a calendar? It isn't. But you can definitely make it your own very easily. By using Adobe stock photos. And all the great features in in design. It's really quite awesome. That is awesome. All right. We have a couple questions that have come through online. They go back, kind of, from, as the course has been developing. So the first one is from PhotoDJ who says, "The new icon's place do not have a swatch color applied. Would this need to be done in illustrator? Or is there a way to work with it in in design?" So, I think the question is, when you are placing an illustrator file in here, like I've done here, so I had taken these from the stock. And they're illustrator files. And I go, and I place them into my document here, and I place them in. No, let me get this on the right layer here so we can have this. No swatch is coming in. And, so in this particular case, the reason why no swatch is coming in based on this, is because this is actually black, or a shade of gray. Okay? So if this had a unique specific color to it then it would show up in the swatches panel. But if it's just a cmyk color that's made in there, it won't. If it has a spot color. Yes. So let me go in and let me see if I can find something like this. I'm gonna grab this artwork here. Right there. Put it in. And because this is all in cmyk, or rgb, it doesn't bring it in because there's no specific spot color or global color applied to it. Yeah. If there where a spot color or a specific spot color in that illustrator file it definitely would come in with that when you bring it in. Yeah. Great. Thank you for clarifying. And then, this other question had come in back earlier, when we were doing the business cards. And that was, "How do you update paragraph styles in the library?" Oh, simple. Super easy. So, let's go back to our illustrator. Or our in design file here with our business card stationary. So, when you go in, some of these items may have paragraph and character styles. And, I can go under my styles. Under my window menu. And call up my paragraph and character styles right here. Now somebody has gone and they've set up styles which is really nice. And styles are going to keep everything consistent. It's nice to see that they've set up this heading style which means on all of my business papers my heading is always gonna be the same font, size, spacing, kerning, tracking, and all those attributes. But I went in and I simply changed it. And now, my heading does not match 'cause I have that plus next to it saying okay, you messed with it. And it's like, right. So, is this the right way to do it. Well, yes and no. I'm a stickler for making sure everything is consistent. So, when you go in and you set up a template, setting up paragraph styles is absolutely necessary so that you don't have to keep hunting down all the attributes to make all your headlines, body copy, captions all the same. But in this case, I did exactly what I tell people not to do. And I changed it all manually. So, this was the original heading style right here. And this is the one that I would like it to be. Because they went in and set this up properly as the style, I could go in here and I could right click on that style and I could edit it. And I could try to remember all the attributes that I did for this right here. And plug in all those attributes. Change everything. Which is the long way around. But because they applied this correctly. And this is a style, but I messed with it manually, I want my new heading here to be my new style. So, I click on what I've changed right here. I see the plus because a paragraph style was correctly applied. I'm gonna right click on here. And I'm gonna redefine the style. So what I've done here with my highlighted text is what I want the style now to be. And because the style was applied across all of my file, I redefine it, and now all of my titles are going to match. And all of my body copy. And all of my information. So here, again, the information I had changed. I get the plus. 'Cause the font had changed. But, this is what I now want it to look like. Instead of going back through and changing everything, I'm gonna go back in and I'm gonna redefine the style so that now all of my information now matches that. And that's the great thing about these templates is that these are set up correctly. So it's going to be really easy if you know the stuff. If you don't, you can still work with them. But the more you know, the easier it gets with these files.
Class Materials
Bonus Materials with Purchase
Ratings and Reviews
SaberShots
Efficient class teaching how to be efficient! Great use of techniques to get going using simple techniques to make fantastic graphics! Recommend it for beginners especially!
Student Work
Related Classes
Design Projects