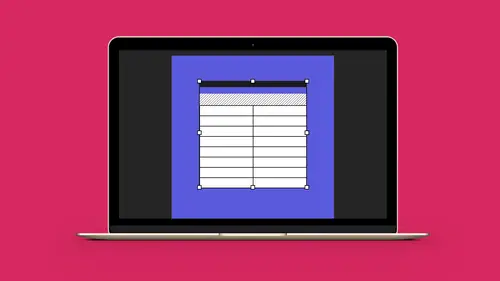
Lessons
Lesson Info
Convert Table to Text
So we give this to somebody and they're like, "Oh this table works great, but you know what? "I need this in text because I'm going to do something "totally different with this. "So how do you get it out of this table?" And it's like oh my gosh, do I have to copy here and then do a copy paste and then put into a text container? It's like, you certainly can, but it's a waste of time. Because when you have a table like this, you can always take this table, select the whole thing, take the table and convert all this table to text. It will create it as tabbed delimited, or comma separated values, you've heard CSV before, it's actually tab-delimited. Comma separated values is another way of looking at it. Every column piece of information will be separated by a tab. Every row will be separated by a paragraph return. Click OK, converge the whole thing, turn on my hidden characters here. And now I can see that if I select all my copy and to turn it and if I just turn it all into black right h...
ere, right here. I can see that each and every cell is done by a tab and each and every column is controlled by a paragraph return. Very easily done and broken out that way. Now what's interesting with this is that with my content in here, I can go back and forth. So if I have a table and I select the whole thing and I convert the table to text, like so, that's great. Hidden characters turned on, I can see how it's done. On the flip side, if somebody has tabbed text in my document, I can take this and I can go in and I can select all of the text that I would like to convert to a table. And the same holds true anytime you separate values with a tab, that tab is going to indicate a column separator. Every time you separate something with a paragraph return, that is going to be a row separator. Select all the copy, Table, Convert Text to Table. There it is. Done. Just like so. It's like wow, that's awesome, sure. So you can go back and forth. If you do have tabbed text in a document, not a problem, can turn into a table. If you have a table, you can always convert it. And you can bring tables in from any other source or document, Excel spreadsheet. How do you do that? Well let's show ya. If I've got content in here and I'd like to bring it in, I have a file, go under File Place, like I place everything else in here. I'm going to go in and I'm going to bring in my table data right here. I've got a chart. And when I bring this chart in here, it's going to bring in the entire Excel document. And I can go in and I can specify the number of rows and columns based on my row or column, a-b-c-d and my row 1 2 3 4 5 6. And I'm gonna bring it in and here's the one bug that I found out. Wanna bring this as an un-formatted table and apply the row, the column and the cell strokes in there. If I've set up a style and I say, "Oh I wanna apply the styles I bring it in." Something happens and no matter what we do to the table, it doesn't work. It's a bug that's in InDesign that we just came across. Even if you plan ahead, it doesn't work. So you wanna bring this as an un-formatted table. I'm gonna click OK. And then what I'm going to do is drag this in and there it is. It comes in as an un-formatted table, which is what this started out right here. And there's my content. Awesome, OK, so I can stretch that all out. I see it's a little bit rough, but it's all there. I can select all of these. I can merge this all together so that my headline can go across. And all my character and paragraph attributes that I would normally use, like going in here, and making everything all caps I can do. I see, when I get this little red dot, that means that there's overflow inside that container. Probably because that word is too long and it doesn't fit. Any type paragraph or character formatting that you have done to your type applies to this as well because it's all type, it's all text containers. If I go in and I choose a particular font, and I want it to be a particular size, and I want certain things to be light and I want certain things to be heavy, I can select all my content and I can select my size, everything that I want and very easily go in to my Styles and turn these all into paragraph styles. Very easily. So New Paragraph Style and this is gonna be my chart info right there. Click OK. So now when I bring it in, all I have to do is simply select it, apply the paragraph style, done. Type formatting that I've done before, I don't have to worry about. I'm gonna do this same thing with this. I'm gonna format my copy this way, create a new paragraph style. So this is gonna be my bold lead ins. Again, that's what it is, there it is, and I can apply that style to everything. That way when I'm doing this. I wanna make these all caps, so, Basic Formats, Case, All Caps, done. There it is. So I've got that styling all down and happy.
Ratings and Reviews
Student Work
Related Classes
Adobe InDesign