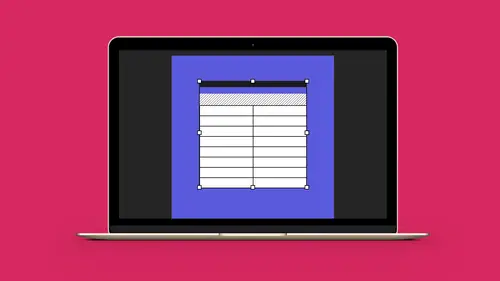
Lesson Info
8. How to Move Tables in a Document
Lessons
Lesson Info
How to Move Tables in a Document
Large documents like this where you have multiple tables here, this is a text container. So keep in mind when you are putting these tables together here, you can have other content in your document that is not necessarily free and independent of your table. And a perfect case in point is this. If I have my table down here, and I want to put other text in here, I wouldn't go in and have my content here and then draw another text container on top of it here, and put copy in here, and then have my copy start over here as separate text containers. This is a text container, just like this is a text container. I would definitely want to include this table in the text so that when I move the text and I move it all around, I don't move my text containers and not move my table and not have the right space. So, treat this as just like any other text container. Now, the tricky thing with this is I've got my autofit turned on here, so that's what it's doing, doing this right here, it keeps doing t...
his, let me turn off my autofit, I turned it on here. Return that, there we go, get that off, okay, where's my autofit. I'll have to shorten up my toolbar here to get to it. Okay, my autofit was turned on here, because I don't want that to happen that way. And it's going to be a pain, so I'm going to do it this way instead. So, when you have your text container, you can put your cursor in here and select your content just like you would any other text container, you see when I put my cursor in here, do you see how it's flashing on the side of the table, 'cause the table's really big, so my cursor's really big. I can then go and I can add text after my text container, just like I would with anything else. So, when I shore up my text container, the text is gonna ride with it, and everything else. What's tricky though is that you have to go in, and if you ever wanna select a table here, here is the tricky part of going in and actually selecting a table. With something like this, I'm just gonna shore up this table a bit so you can see how this works. If I would like to take this table out and put it into another text container, I need to select the table. Now if I select the table here, I can always do a Command X and cut it out of here, draw another text container and put it in, which is one way of doing it, but maybe I wanna just put it into a different location in here. And if I wanted to do that, or I wanted to get some more space, I would select this table like I would normal text. Where I put my cursor in, where I would select, and you know to click and drag, but here what I'm going to do is zoom out for a second so we can see, I'm gonna click and drag, I'm gonna select this. Right now the table is selected with my selection tool. So I could copy and paste or do something with this table as a unit, because technically it's selected like text is, which is really weird, okay. But that's all that gets selected, no matter what size your table is, wide or narrow, when you select your table, that's exactly how it's going to be. You select your type, you click and hold, you drag, there's your table. So you can go ahead and you can chop it out of here, and then you can put it in here if you want to and you can use your space before and your space after text and actually go in and actually format your table so that it has space before and space after. Because remember, this is nothing more than text containers all put together into a table, that's exactly what it is. So a lot of times I will get files that actually people have gone in and their table is completely separate. Don't go in and separate out the table, yes I understand going in and putting a table in there could be a little bit more of a pain, but, you know, set up your paragraph formatting here so that you get your space before, space after your paragraphs, or set the type of style and that buffer zone on your table. That way when you move everything around, everything goes with it. And then when you flow your text over multiple pages, and you do this, then you're not fighting this whole text container and fighting this whole section and worrying about your spacing. Keep the table as text like it really is. Works awesome, every single time. I love table because they make things so incredibly easy to use, but keep in mind that when you're doing a table here, a lot of times, people will go in and they feel like they have to have strokes on everything and the reality of it is, you don't. You can actually shut off all your strokes and all your columns, and you could set up something that looks like a tabbed structure, and it doesn't have to have rows and columns and fills and strokes and everything on there, it can just be a very basic table. And you can do something that's quite nice with this table, if you just wanna go in and just do like basic dividers here, where you just do the basic dividers, not on the top or bottom, but just in between everything, right there, and this allows you to go in and set all of your dividers very nicely. It's a great way of doing this, and making it look nice and clean. You can see here how this works, with the separate rows and cells and styles here, and it's like, oh, you know what, I set this up but I don't want dividers in between here, not a problem, you can select your rows, and then you gotta go in and then you gotta select all this stuff here and say okay, the divider here, in between everything, I don't wanna have anything, so it takes it off. In this case now you have to go in row by row, cell by cell, and this gets tedious, going in, turning everything off, turning on just what you want to affect and turning off the divider line. This divider line that I'm turning off in here is a divider line between the cells that I have selected. It is not doing the top of the cell, the bottom of the cell, the left or the right or any dividers, it's just doing the cells in between, like so. And now you have a table that looks very nice and clean, sure you could set this up as tabs if you wanted to as well, but you know you could always convert this to tabs by selecting this and taking this entire table and converting it to tabs if you like that, table, convert to text and when you convert the whole thing, there it is, convert it back, either way. So you don't have to have a very complicated table with all these fills and everything else, you can have it nice and easy going through. Rows and dividers, getting through here, this does get tricky, with this right here, but make sure you just have your separators, it does take a little bit of time to get used to that, but once you do you can have awesome tables for whatever it is that you do. It's wonderful. They look great, work great, and it makes it so nice and easy to go in and do. And there's nothing better than this new copy feature where you can take a row or a column, hold down your Option key, copy it right over, do whatever you need to, it's just awesome. You can move your rows, grab that, move it over someplace else, boom, put it right in. Love those features, love 'em. And there we have our tables. Getting through tables nice and quick. Fantastic. Yep, awesome stuff. It's so fun to see how excited you are about tables, but when you think about it, so much of design is taking information and creating it into a neat and tidy ways of presenting that information, and so knowing how to create tables is huge. Well, and what I like is the look of the tables. I was working on a catalog where somebody had no idea how to do tables and every single piece of information was its own separate box, so the alignment, everything, changed, no matter what you did, and in the end they both looked exactly the same. One took ten hours, the other one took five minutes. Exactly. But then you can make them standard across everything. And it's great because you got this great table that you can do anything with. And yes tables truly are exciting. They're great stuff. Make everything organized and look awesome. All right, well thank you so much, Jason. Where can everyone follow you, find you, make sure they can stay in touch with you? Well, guess what, you can always go to my blog here, and it's Jason Hoppe dot com, right there, and you can find everything that I'm up to, find out that the classes I'm going on, find out what I do and if you like to go ahead and do Illustrator stuff, I have this little infographic series I do every week, you can sign up for the newsletter, you can create so many things, I've got directions on how to create all these things every week, that's just part of one of the many things that I do. This is what I do, this is who I am, this is what makes CreativeLive great.
Ratings and Reviews
Student Work
Related Classes
Adobe InDesign