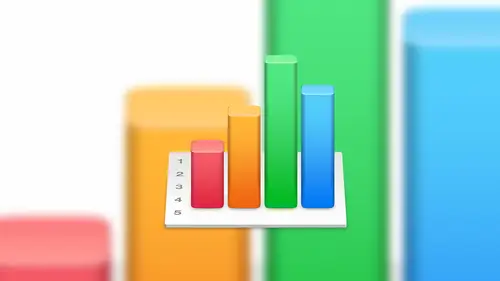
Lessons
Lesson Info
Overview of Numbers User Interface
Let's just dive in and get to work here so what I'm going to do is I will launch numbers the application and as I said before, we're prompted with a an open file dialogue or from at this point we can create a new file so at this point let's go ahead and create a new document will click on new document and here we're presented with our template theme chooser so weaken let's just scrubbed through look at some of the options in here s o retirement savings mortgage calculators home improvement travel planner so if you're looking to go to hawaii for example, I say count me and, um, baby records you know anything there's there's so many options to choose from in here. One resource if you're looking for a good resource for a third party vendor for templates, I would recommend looking at a company called jam soft their website is j m s o f t dot com they have a lot of templates out there not just for numbers, but if you're in I work as a whole user. Ah and you've looked at some of the other cl...
asses regarding I work you'll know that they also have templates available for pages and keynote as well, so there are a lot of templates out there they're professionally designed and they're they're cost effective a cz well in addition to that you can also create your own templates, or you can have someone else created template for you and ingest that into your list and if that's the case at the bottom of your list here underneath of the education section, you'll have a section called my templates and that's where those third party or custom templates will actually live is in that my template section so it's nice because it organize it in a way that makes it quick and easy to find the templates that you care most about. That saves you a little bit of time with that in this case, let's, go ahead and start with a blank document. What I want to do at this point is walking through the user interface. I want to make sure that we're starting to feel comfortable with it and you understand how to navigate around the system, so we'll look at a couple things with their before we get into working with tables. So the first thing I want to mention with the user interface is that the application is in general broken into three sections. You have the tool bar at the top here, so that's where we get a lot of the work done and that's, where some of the features are accessible from on the right hand side, we have the formatting pain and that's where we will we'll look at editing are formulas and our formatting and our documents set up and things like that. And then, of course, the last major component is the actual canvas where we're actually getting our work done. So that's that's, where we're moving our objects to and inserting our tables and working with our data. So let's go through a little bit of detail and talk about the tool bar. The toolbar is a good thing to talk about, because most people look a tool bar and say, a toolbar as a tool bar, but I know differently, and I want to you guys to know differently. So a tool bar is not just a tool bar toolbar in this case is very customizable and very easy to use. So there's a couple things that I wanted to point out with this particular toolbar, so first and foremost, the toolbar itself is is also broken into three sections. What I consider three sections. The first section on the left most side is how you view your numbers documents. So for example, if we want to change the zoom percentage this where we can really zoom in and look at a specific section of our of our spreadsheet of our numbers file sheet, and you can see that there are some predefined values here that we can select, um and we can also in addition to those priests of values we can use our track pad and the pension zoom feature on that to zoom in and out of a document I actually find that I do that most of the time because it's quick and easy my hand is already on the track bad it's just a matter of pinching zoom and I have full control over just like that so so that's a great option if you're looking for precision, you know, maybe the drop down picker is a good option for you. The view button has a few options for you to consider when using numbers and again these air really nice to know because it's going to help you and your efficiency and you're using and navigating numbers the first one is the find and replace feature, so if you have ah express you with a lot of information and you're looking for that one word or those words that you want to find and replace with something different for example, you're working on something for a client or a customer and you have a lot of information specific to them in that file you could create a template file with their name and their acne, for example and then you could use the find and replace feature to not only find every instance of that name but also replace it with something different so maybe you're working on a project for acne, and then you want to switch over and work on a project for x y z so you could do a find of acne and then replace all of that with abc with a click of a button it's done just that easy. Other the alternative to that, by the way, is literally just going through the file and eyeballing every instance of acne, and that can get very time consuming. The other option under the view settings is the ruler. Now I personally don't find the ruler very, um, effective or productive when using numbers. I find it much more effective when using pages, for example, because I'm doing a lot of tab stops and and things like that that rely heavily on the ruler, I use it a lot in key note as well, when things need to be precision, lee placed on a slide, I use a less less so in numbers, but it's still good to know that is there, and we can invoke that from here and now we can see that this page will look a certain way when we go to printed on our printer on eight and a half by eleven sheet of paper, so it's, a good reference guide for printing essentially the last show feature is the hide comments so just to touch on comments briefly comments are the way that I explain comments is that they're like sticky notes for your document obviously not physical sticky notes where you write it on a stick you know and stick it on your screen but it's more of a logical sticky note where you can select a certain part of your document and create some comments there and then save that for later use for either you or someone you're collaborating with on the document. So for example, if I was going to send my document to eugen I could add some comments there and then when you open that document you see those comments and and either respond to those comments, add your own comments, removed comments or or do whatever but it's a good it's a good way to remember some of the things you're thinking about as you're working with the document all right? So let's talk a little bit about that middle section of the toolbar the middle section of the tool bar is where our insertion of objects functionality exist. So one of the things that I really like about numbers and I really appreciate about numbers is the fact that you can and in fact it kind of encourages you to use a mixture of number of tables with data within the table and other objects around it so a text box to kind of highlight a certain area of the of your data or maybe a an arrow shape that that accentuates, you know, maybe a total number or something like that. And this is where we do that. This is where we can insert a table, we can insert a text box in sort of other shapes, lines, whatever. So if we let's, go ahead and shrink this table, so we'll do that by highlighting the the bottom right circle with lines, and we'll just kind of dragged that up, and we've now resized that table just to kind of get it out of the way. We can also resize the sizing of the table by selecting the table to the point that we get the the handlebars on the corners and the sides in the bottom and top where we can actually now resize that. So we're not changing the number of cells and rose, but we're actually re sizing that, so we can do that that way. If we need to add more rose or add more columns, we could do that by using this button right here, which allows us to add more columns or more. Rose so that's how we manipulate those tables, but let's say we want to add a new table. No problem. What we do is we come up here to our toolbar. We click on the table here were presented with several different options, so apple's worked hard to make their their default tables look attractive because we want our documents to look good, so they've given us lots of options that kind of fit the theme that we're working with, and we can look at more of those options by clicking the arrow so you can see her now that we've got different color schemes, different types of lines, you can see that some of these, like this one, for example, has different kinds of formats already built in like a check box. So if we're looking for something specific, my advice is always to look at what they have an offer as default table styles, see if there's something that matches and then start with that. And if we need to adjust and adapt that after the fact we can always modify later and make it look exactly how they wanted to. So for now, let's, go ahead. And insurgents, the standard table let's do one with check boxes. So there's that. And now we have two tables on our sheet piece of cake, um, if we want to add a text box same thing it's really, really simple. Click on text box and it's a little hard to see because it put it right over that table. We simply move that out, and now we can type into that tech but text box and we could move that where we want, we can modify the formatting on that. We'll talk just a little bit about that, but we're free to move that around wherever we want same thing with shapes we cannot shapes, and as you can see here, there are lots of different shapes to choose from. We also have different colors and styles within each of the individual styles. There also different types of lines we can use so far looking for an airline, maybe to point out a specific cell. We can add an arrow object here that we can easily just move around just like that. And that just helps us to maybe draw someone's attention to a specific. So, um, and we can change the color on that. We can change the format all of that, and we'll go through that, um, the one the one that I wanted to draw your attention to a little bit here is the drawing pen, so the way that works is we can click on that to begin the process of creating a new line. So what this feature does it allows us to create a path of the pen almost like we're taking a pen on paper and drawing kind of doodling or scribbling a line on a piece of paper, so the way this works is we could click to start drawing our path and then you can see now that we have a line here where we click next, we'll add another anchor point to that line so it's going to add an anchor point here and now we have another option at another anchor points will do another anchor point and we'll move around now if we click and a hold and drag while we're holding, then we have the option of having an anchor point, which allows a curved interface to it. So for example, if we do a click and hold here now, we're able to do a line with a nice curve to it and when we're done, we can either click on the first point again or just double click where we are and we're done so one of the options we have to modify is let's say that this first point up here we wanted that to actually be a curved line instead of a hard line like that if we come in and we can see those anchor points which are notated by these red boxes here, we could just double click on that and now that turns it toggles it back and forth between a hardline junction and a curved line junction and that's important understand when you're working with this with this tool the best way to really understand how this tool works the way that I learned is just play with it just just see see how it works and get a feel for how it works so and in the other option we have on our tool bar is media so this is where we could insert pictures we could insert video and we can insert audio um we can also drag and drop so if we have a picture on our desktop weaken literally just drag and drop a picture into our into our sheet we can resize that we can move it around, we can edit it we can do whatever we want with it at that point but this is another way of doing that when you click on the media button what it actually does is it it goes out it reads your iphone or your photos library so if you have an extensive photos library and you have albums even within that library if you if you click on the media but it will actually read that library so that you're comfortable with that media content already you can quickly and easily find the content you're looking for and simply click that image in and inserts the image into your file okay on the right hand side of the toolbar we have a couple of more buttons that I wanted to outline one is our format button so this button is the button that we would select in order to change our formatting so this is formatting on any object whether it's a table chart a uh on object an arrow, a line any of that would happen right here in the formatting button and then the other button that will talk about later on is the sort and filter button so this right now looks blank rightfully so because we don't have a table highlighted so the way that all of this works in numbers as well as pages in key note is this is a very contextual pain so depending on what we have selected in the application that pain will look differently and give us different options to adjust that s o if we have if we have a graph selected then we will see options related to the graph if we have a narrow selected will see options related tio adjusting that arrow so so well well, we'll get through all of that as well today one of the things that that I wanted to make sure we outline here this is something a lot of people don't pick up on but it's something that could save you a lot of time and effort is that this is a great tool bar but I would love tio adapted to my needs so fortunately apple has given us a way that we can actually change that tool bar to reflect our specific needs and the things that we that we used mostly in numbers so for example if I don't use formulas I'll go and take that button off the off the toolbar if I don't use media I'll take that button off the tool bar and there are other buttons we can add to that as well. So let's let's show you how we do that so in the application if we go to view and then custom toolbar that will open up this this window here and you can see there's a lot of different buttons to choose from so we can choose grouping options we can choose options related tio superscript in and sub scripting to the size of fonts to indentation a lot of things that we can add to our toolbar including spaces and flexible spaces. So for example, if I wanted to really accentuate the shape button on my toolbar I could actually take a a space button here a virtual is kind of silent quiet button and dragged that up next to the shape button and then add another space to the other side of the shape button and now when I click done I have the option of making up shape but really stand out and and be easy to access okay, if we go back in we can obviously pull buttons off of this as well so if I don't use these buttons I could take those off and they will be gone or if I really mess it up and I want to go back to the way that apple suggested I might want it which is at this point is probably a good idea I can take their default toolbar dragged back up, drop it and call it good again. So now we're back to back to where we started ok, any questions about the user interface and how that works how to navigate around okay, so our data alphabetically absolutely yes. So we'll definitely talk about the sorting of the filtering when we get to the more advanced part of the class but absolutely that would happen in this sort of filter part of the interface. Yeah there's a lot of a lot of ways we can sort of filter and and clean up some of that data. Absolutely it's let's go to close out of this uh okay. One more thing I wanted to show you with the with the user interface is just like every other spreadsheet in the world including excel and all the others we have options to create more than one sheet, so by default we have one sheet which is great that's where we start it's a good starting point but if we have a lot of data that we want to get on there but it doesn't make sense to have it on one sheet we could add more sheets just like he can't in any other application so to do that in the interface on the very left side there's a plus button and we will click that plus button and that will give us a new sheet it's just that simple so now we have shed one in this case she too with two totally sets of data we could have separate charts and graphs on each sheet different objects on the sheets and they're totally independent in that sense but they're part of the same file so they're all embedding that same file and what's really cool about that is when we talk about so referencing and sell formulas we'll talk about how we can actually reference data from a different cheat into the sheet that we're on, which is really, really cool if you think about it because we could have won she designated as transaction detail with a lot of just just a dump of data and then another one that maybe has a summary sheet of information based on that data and maybe even another one with a graph all relating to or referencing back to that initial sheet with all of our data on there so for inventory purposes for example you have a sheet for inventory funny, I know that you've got you run a jewelry business so you could have a sheet with all of your inventory listed out or price sheets for photography or something like that. You could have all of that listed out in detail and then maybe maybe referenced that in some other capacity on a different sheet. So we'll talk about how to do that. But that's, how you create a new sheet is through there from here. You can also rename the sheet. You can duplicate the sheets. So if you set up a sheet just the way you want it, you can actually create a copy of that sheet and duplicate it and change the name. So you have two different unique names. You can cut the sheet, you can copy the sheet, you can delete the sheet. So there's a lot of ways you can organize your sheets if I wanted to organize in the sense of I want sheet two on the left side of sheet one, I just simply drag and drop. And now I've got it in a different order. So it really is customizable to allow youto have the layout of your file just the way you want it.
Class Materials
Bonus Video: What is Apple iWork?
Bonus Video: Why Use Apple iWork?
Bonus Video: Apple iWork User Interfaces
Bonus Materials with Purchase
Ratings and Reviews
a Creativelive Student
Thanks Kevin. I use this software quite a bit so I would have loved you to show more detailed examples using this software. As a visual learner it would have really concreted my learning but thanks anyway.
JustRob
I have Numbers, but have used it very little in practice. Who knew I'd find myself binge-viewing such material, geeking out on the possibilities within reach. Thanks Kevin; I learned and took notes on much more than I was expecting. It was just the right amount of digging deeper for me.
Student Work
Related Classes
Business Basics