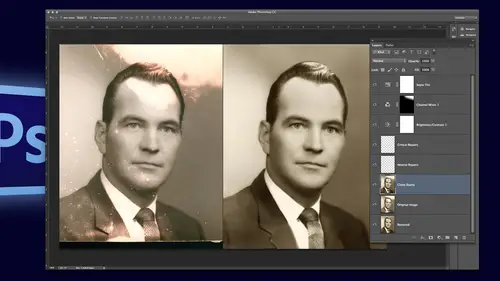
Lessons
Introduction to Class
02:44 2Simple Color Restoration
02:29 3Getting Rid of Spots in Old Photos
06:46 4Removing Stains From Photos
02:55 5Adding Contrast to Your Black & White Images
05:24 6Using the Dodge & Burn Tool
01:35 7Techniques to Cleanup Image Backgrounds
13:01 8Fixing a Torn Image
03:08Lesson Info
Getting Rid of Spots in Old Photos
So let's, start off with a really difficult one and time consuming issue, and I'll show you some magic tricks. This is what I call grumpy grandma. She is my great great grandma. She had a rough life, obviously, anyway, so this is the original image, and it has tons of spot it's on it. So I want to show you a literal magic trick for getting rid of all these spots actually, let me open up the original, okay? So on this original, what I'm going to dio is zoom in, and you can see we've got tons of white spots and black spots. This could take you hours of despot, but I'm going to show you a really great trick with history. Now, history is something we typically used for undoing our mistakes, right? Well, I'm going to show you how to use history and snapshots in a really fascinating way, so I always retouch on a duplicate layer, so I'm going to hit f twelve. That is my action recorded on a function key to duplicate my layer, and it names it retouch. It makes a snapshot of what my file looks ...
like. Now, with two layers, it puts a history marker on that layer, that means anything I do to that layer, as faras retouching goes, I can go to my history brush and as long as the history marker is next to the snapshot, it will take this layer back to the way it wass literally it's just limitless undoes it's a great way to go but let's take it up one more notch what I want to do is use it to get rid of all of those dots so let me show you how so I am going to name this snapshot sharpe because my picture is sharp right now and I'm going to apply a filter so that filter is noise, dust and scratches so dustin scratches is pretty handy for this kind of thing. What I'm going to do is take these both down to zero and I'm going to take my radius up until I mean make it smaller there we go until all of the dots are gone now if I take it up enough to get these dots gone it must is it too much? But if I can do it enough to where all of the white and black dots are gone that works now it's all mushed though, so if I bring my threshold up, look how it brings the texture back now if I bring it up all the way it brings all those dots back again so the trick is to bring the threshold up to the point that the grain structure is brought back to where it wass let me see preview let me go so the grain structure is restored, but my dots are gone there's a fine line there of a radius and then the threshold where you bring back the structure of the grain, but not too far. Every image is different, it's just a little bit of ah nudging until you get the right combination for your image, so they're we've gotten rid of all the dots, but we kind of got rid of a lot of details to, so what I'm gonna do is make a snapshot of what it looks like now with destined scratches, and I'm going to call that d and s the reason is because you can't tell which one's which this thumbnails way too small in a way for you to know, so I'm going to put my history marker on gust and scratches, so when I paint with my history, it will take it back to what it looks like right now, but first I'm gonna restore it to the sharp snapshot, so notice putting the marker next to it gives the instructions for the history brush, but clicking on the name or this blue bar of the snapshot literally takes you there. It takes you to that state, so restoring the picture back tio it's sharp st I have my history brush and if I paint with my history brush at one hundred percent it's going to get rid of everything but it just makes it all mushy right way have one little detail here let's say we want to get rid of all these white dots well, if I put this in the mode of darkened then my history on lee shows up in a light spot so literally I can use a giant brush and I can just wipe away all these hundreds of little white dots. This is a million times faster than doing them one at a time so literally I'm just scribbling away that's fast now if you're doing gingham check like this it treats that is a bunch of dots so you can't really do it with a giant brush on the gingham check because it's got too many dots that way but I can go over this whole image and get rid of all the white dots that way it's just over the features of the face and gingham check and those kinds of things where I need tio watch out there you go and the things that are really big I will probably have to come in and fix another way now we have black dots too. Any guesses on what mode frightened so I gotta lighten now it wipes away all the black dots so I can go through and wipe all days away okay, you got to be really careful on the dot around the gingham check with those two. So I just make a smaller brush on those. Okay? This right here will save you so much time. It's. Ridiculous. And it doesn't just work for dots. It will also work for a heavily cracked image with lots of little bridges of highlights and shadows on all the ridges. Same story. Okay, so that's half my work right there, that's. Pretty cool. So I wanna make a snapshot where I'm at right now and move my history forward just so I have my history or what it looks like right now because if I do something and I bring my history back it's also going to bring all the dot right, so usually want to use a history state. I will make a new snapshot move the history forward. I can always revisit the other ones if I like, but this just keeps me on track, so that looks much, much better now. I would just use the patch tool or the healing brush. Tio take care of the bigger things and it's just a matter of patching. Now I'm not going to take the time to fix every little piece of this just because we'll get one image done in this segment have lots of things to show you.
Class Materials
bonus material with purchase
Ratings and Reviews
Audrey Agin
I have really learned a lot from Suzette’s instruction. Photo restoration requires a lot of skill sets in Photoshop. This class is not for a beginner- the title says "Advanced." Watch Ben Willmore courses first, when you understand his retouching, then watch Suzette's course. Most videos of YouTube, teaches the same basics, over and over again. It is hard to find advanced photo retouching classes that are spot on. Suzette gave instruction on how to fix things that I have come across in my family photos and business. True she did not work a complete photo, but she showed how to fix hard or unique problems in photo restoration. I loved the Dust and scratches fix on Grandmother-WOW!. This can be used on most old photos. Yes, I had to do some more research to get the hang of it, but now I have made my own action for it. Wish I had known about this years ago. Plus she showed how to fix other problems in the Grandmother photo. I watched the Action classes of Ben Willmore and Dave Cross. There are Actions in the classes of Blake and Kristna, I recommend Actions for everyone. Actions are easier to learn than some other things in PS, Just need to watch a course on it. Each instructor teaches different Actions, so you should find something that will help you. – Now back to Suzette. If Suzette had fixed a complete picture, I would not have learned as much. I was needing everything she taught & better techniques. I hope CreativeLive has her do another advanced photo restoration class of things that were not covered in this class. Her skills in Photoshop & restoration, should motivate people to learn more about Photoshop through other classes here at CreativeLive. Then come back and watch her class again. If you do not understand the technique she is demonstrating, you need more foundation work in that area. …Example- her demonstrating “Dust and Scratches removal” motivated me to learning Actions- now I am using some type of Action in most photos I work on. Thank you. Thank you.
Doug Currie
This is a great course for someone interested in offering a photo restoration service, perhaps as a business opportunity. However, it does require an above average skill level in using Photoshop. I would strongly recommend Ben Willmore's course also offered here on CreativeLive first as a prerequisite before taking this course. Also, in the course, Suzette recommends a free color guide for faces, that can be obtained from her website, but I have tried and cannot find it at all. It would have been great if it was provided as course material for subscribers to this course! Anyone knowing where we can download the file she quotes: "ColorGuideFaces.jpg", please let us know.
Kristin K Hand
Amazing! Suzette shows you techniques that are SO much simpler than you have used in the past to remove spots, cracks, and tears. Faster, more effective, and BETTER end results! The technique to colorize an old B&W photo was fabulous! I used to do handpainting black & whites by hand. With the skills Suzette shows you, you can now do this beautifully and easily in Photoshop. She uses restoration examples in this class, but the skills could be used with any new photos, as well. Thank you, Suzette!
Student Work
Related Classes
Adobe Photoshop