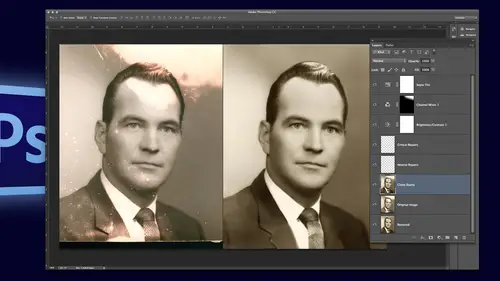
Lessons
Introduction to Class
02:44 2Simple Color Restoration
02:29 3Getting Rid of Spots in Old Photos
06:46 4Removing Stains From Photos
02:55 5Adding Contrast to Your Black & White Images
05:24 6Using the Dodge & Burn Tool
01:35 7Techniques to Cleanup Image Backgrounds
13:01 8Fixing a Torn Image
03:08Lesson Info
Techniques to Cleanup Image Backgrounds
By the way, don't be afraid to ask questions and if you have questions yes prior to all this scanning it could you computer what fbi whatever you do to scan um pictures pictures just not computer pds oh, right you're beautiful picture too actually I don't use a scanner anymore. I usually photograph it although you can get a little bit better results with scanners um it just it just depends on the equipment that you have we also used a copy stand where you have the lights and you can get nice nice resolution there so I don't use the scanner anymore I just photograph him yeah um I actually have ah, the way that I photograph them I'll put post it notes on him to hold him down because I don't want to put him underneath a piece of glass so I'll use post it notes and tape the post it notes down so I don't actually have to put a tape on my images so that's kind of the way I do it okay, so here's a cute little image this is actually my photograph um when I was really really little anyway, so t...
his is the original image and it has a lot of stains on it and a lot of work needs to be done um oh, you know what? Let me open up my final image here so typically rather than read restore it the way it is like this one was way up top did you notice that it's way close to the head and there's lots of space here if I restore it like that and then I try to put it centered I'm gonna have to rebuild everything I've done above that and it really doubles my work so I'm better off starting off with the file size or shape that I want and building up from there so if I turn off all my other layers this is what I did I put it on square I moved it down so I've got good head room and I'm just going to start working from there I did do the dustin scratches technique to get rid of all the texture with the dots and the texture there and we just did the dustin scratches history state and painted with lightning darkened and that gets rid of most of the texture but you see there's a little bit left and for all the cracks and stuff I used the patch toll healing brush the klong whatever it takes whatever you need to do to make it work now this layer right here is the one that I did justin scratches with no eye softened a little bit and I put a little bit of a texture on it so sometimes you need to have a little bit of texture to have it look consistent with the rest of the image and right here is where I add a lot of texture I'll tell you what let me go back tio go back to the original here we go and I'll show you how I add the edges on here so typically all make a blank layer and I'm going to sample the color of this white it's not white way I'm gonna hold my old key and sample and then I'm gonna paint this color all around the edges now it's going to be too smooth it's not going to match the image at all so I'm gonna have to add a texture to make it look right and I actually will turn everything off to make sure I didn't miss any pieces here but if you zoom in you can tell that this is textured and this is not the kind of see it over here right here this is not textured, so what I'll do is I will add a pattern overlay to give it just a little bit texture it's not real texture because that devils all the edges as well it's usually just a pattern so although we'll click on here, go to my layer styles and I'm just going to add a pattern overlay wow that's intense, right? Well my favorite pattern overlay to use for this kind of thing is very first one let me go to my list so you can see the names smallest quash light on water color, it is in the list of the default colors or default textures that you get with photo shop, and what I do is they usually put this in soft light or overlay overlays just a little bit more dramatic, you can see it, and you can see that it matches a lot better. Let me turn my preview on and off, and you can also change the scale up and down to get it to where it matches. Perfect. Now, sometimes I use it in luminosity, so it's, just gray and I can turn down the opacity. Every image is totally different see, you need to know lots of different tricks and variations to get it to blend with what you're working on. So in this case, putting it in luminosity at low opacity, and then, of course, you're changing the scale to match the texture here, the best that you can. Now, I don't worry about the noise, I mean the color, because I'm going to change the color later to gray and then tinted, so I'm not worried about the variations in color or anything like that initially, but that texture it there allows me tio put, extend the edges and makes it even everywhere. Now, sometimes I do need to modify the colors, so, like if it's brighter in one area and shadowed and another I can modify it and I just used the old key to sample the color and then paint it on and a lot of times I'll just blur it but it's the texture that makes it match so let me put this down here underneath my other layers what I usually add is I added a little bit of curves to add a little snap to it with the white point in the black point and um then of course I have a black and white layer so in order to restore to make this pure black and white only turn that back on make it pure black and white I use an adjustment layer of the black and white and then it's completely neutral and to tent it I will usually go back to the original and he's eyedropper to pick the color that it iss if that's the color I want to keep and I will add an adjustment layer of color on top of it to make it that tent um let me go back turn these back on there we go and it's black and white so I put on a adjustment layer of a color film let me just throw that away and I'll show you what I do here um there we go so when I added a color tent I always go for a solid color rather than a blank layer and fill it with color I choose solid color and then I go pick the color that I want it to be then I put that in the blending mode of soft light occasionally I'll put it in color but that tints everything that makes the paper yellow as well that might be the look that you want I particularly don't care for it if not for this image so I usually do soft light sometimes overlay but the reason I do it as an adjustment layer rather than ah a solid layer because with an adjustment layer I can double click on it and I can change my color on the fly so I can change it to a different tone altogether and I can change the saturation the darkness and it's in it shows you instant feedback so I used a dozen layers all the time for tenting and like for coloring clothes and skin and all that because I can change it on the fly instantly and see how it effects it without having teo pickett and click okay and see if I like it and then click it include cocaine or change the mode it's much, much faster okay, so that looks good right there now one thing I did forget to mention right at the beginning um did you know there's a really bad yellow stain on this image well I'll just open up the original one because it shows it a lot worse okay in the original image there's a yellow stain now if I were to just make that black and white first in order to just neutralize it the yellow stain is darker right so that's not necessarily going to fix the problem so here's a really fast way to fix that stain and not have it be something you have to correct later I'm going to go to select color range and if I do a color range and I click on the yellow look how it selected all of the yellow stain so now I have that yellow stain selected um let me do this this way select color range and click on it there we go so there's all the yellow and if I do too much it select the baby too but that's what I want right there and so now I can dio a curves and lighten it up so now all my yellow is not going to be dark areas I just isolated all of it in one fell swoop and then I would add on my black and white uh black and white filter right there well obviously I did a little bit too much on that this is why we use adjustment layers right because we can change that and get it right where we want it okay, so there's a couple of tips you got the texture and adding in the edges and, um, fixing yellow stains and one thing that I do add ideo high pass sharpen a lot of times on images let me pick this finished one a lot of times the images need sharpening after we're all done and so I usually use a high pass sharpen and it would be one of the last things that you d'oh and so what I'll do is a stamp visible so stan visible is a conglomerate layer of everything. Now when you sharpen it only sharpens one layer that you're working on well, this is a conglomerate of a bunch of different layers typically so what I want to do is a stamp visible layer and the control sort the shortcuts shift control all t e or shift command option e and that will take all the layers that are visible smoke them all together they could copy and sticks it on the top of the stack so that then becomes my conglomerate layer to add sharpening too so therefore it's non destructive and if I want to just have sharpening on part of it not all of it I could mask it so I make my layer that's the first half of it then I go to filter other hi pass so high pass turns into this funky gray and I usually put it at about three and then I say, okay? And the way that turns it into a sharpening layer is I put it in soft light and look at the difference before and after it really sharpens it. Now, if it really needs dramatic sharpening. And if it's not a portrait, you can go with hard light. It's pretty extreme. It will take the grain up a little bit. It's great for buildings and architectural stuff. It's usually a little too harsh for portrait. So I usually use soft light. But this is non destructive in this layer is then maskell. So there you go. Three questions on them? Yes. Eso with this one where you actually use that to take out the yellow in that original picture of the couple, that was really highly pink. Could you do that to bring the paint down in the background as a quick global fix? Um, if we were to use that to bring down the pink and selected, you might be able to select it and alter it. But typically in a color image, it'll shift the color and give you really blotchy spots. So it's probably the best way to do it for that with a color and a little black and white devil leads easier, yeah, good question.
Class Materials
bonus material with purchase
Ratings and Reviews
Audrey Agin
I have really learned a lot from Suzette’s instruction. Photo restoration requires a lot of skill sets in Photoshop. This class is not for a beginner- the title says "Advanced." Watch Ben Willmore courses first, when you understand his retouching, then watch Suzette's course. Most videos of YouTube, teaches the same basics, over and over again. It is hard to find advanced photo retouching classes that are spot on. Suzette gave instruction on how to fix things that I have come across in my family photos and business. True she did not work a complete photo, but she showed how to fix hard or unique problems in photo restoration. I loved the Dust and scratches fix on Grandmother-WOW!. This can be used on most old photos. Yes, I had to do some more research to get the hang of it, but now I have made my own action for it. Wish I had known about this years ago. Plus she showed how to fix other problems in the Grandmother photo. I watched the Action classes of Ben Willmore and Dave Cross. There are Actions in the classes of Blake and Kristna, I recommend Actions for everyone. Actions are easier to learn than some other things in PS, Just need to watch a course on it. Each instructor teaches different Actions, so you should find something that will help you. – Now back to Suzette. If Suzette had fixed a complete picture, I would not have learned as much. I was needing everything she taught & better techniques. I hope CreativeLive has her do another advanced photo restoration class of things that were not covered in this class. Her skills in Photoshop & restoration, should motivate people to learn more about Photoshop through other classes here at CreativeLive. Then come back and watch her class again. If you do not understand the technique she is demonstrating, you need more foundation work in that area. …Example- her demonstrating “Dust and Scratches removal” motivated me to learning Actions- now I am using some type of Action in most photos I work on. Thank you. Thank you.
Doug Currie
This is a great course for someone interested in offering a photo restoration service, perhaps as a business opportunity. However, it does require an above average skill level in using Photoshop. I would strongly recommend Ben Willmore's course also offered here on CreativeLive first as a prerequisite before taking this course. Also, in the course, Suzette recommends a free color guide for faces, that can be obtained from her website, but I have tried and cannot find it at all. It would have been great if it was provided as course material for subscribers to this course! Anyone knowing where we can download the file she quotes: "ColorGuideFaces.jpg", please let us know.
Kristin K Hand
Amazing! Suzette shows you techniques that are SO much simpler than you have used in the past to remove spots, cracks, and tears. Faster, more effective, and BETTER end results! The technique to colorize an old B&W photo was fabulous! I used to do handpainting black & whites by hand. With the skills Suzette shows you, you can now do this beautifully and easily in Photoshop. She uses restoration examples in this class, but the skills could be used with any new photos, as well. Thank you, Suzette!
Student Work
Related Classes
Adobe Photoshop