Installing Photoshop Beta
Lesson 2 from: Photoshop AI: Getting Started with Generative FillBen Willmore
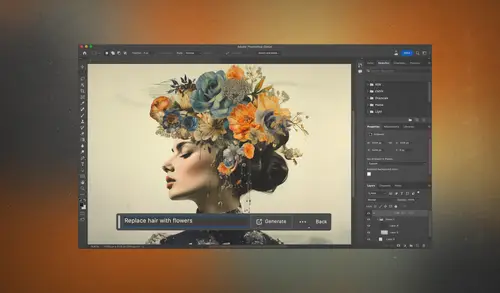
Installing Photoshop Beta
Lesson 2 from: Photoshop AI: Getting Started with Generative FillBen Willmore
Lesson Info
2. Installing Photoshop Beta
Lessons
Lesson Info
Installing Photoshop Beta
(upbeat instrumental music) At this point in time, in order to use generative film in Photoshop, you have to be using the Beta version of Photoshop. And if you have access to the normal version of Photoshop then you can download the Beta version as well, and you can have both the normal version, and the Beta version installed in the same machine. And so let's take a look at how to install Photoshop Beta so you have access to the new generative fill features. Well, the first thing you need to do is, go to the Creative Cloud app. This is the same app you used to install Photoshop, and what you used to update the program. And when you launch Creative Cloud, on the left side there's going to be a list. And if you scroll down far enough here, there should be a choice called Beta Apps. If you click there, you're gonna have a list of some Beta apps. It all depends on what kind of Creative Cloud membership you have, but if you have access to Photoshop, you should have access to this, Photoshop...
Beta. All you need to do is over here on the right side, click the install button, and then wait for this to complete. While I'm waiting for it to complete, I should let you know that if you end up deciding not to use the Beta version after already installing it, you can uninstall it at any time. All you would need to do is once it's installed, you would find over on the right side. This button that currently says, "Cancel will change to the word open." And that would allow you to launch Photoshop Beta. And to the right of it would be three little dots similar to the dots that are here. And if you click on the three little dots, you would find an option to uninstall Photoshop Beta because eventually, it will be available in the main version of Photoshop, and you won't need the Beta version anymore. Now that Photoshop Beta has finished being installed, you can see that we have an open button. That's one way you can open the program or you can open it as you would any other app. You don't have to come to the Creative Cloud app to do so. So I'm gonna click open to launch Photoshop Beta. But before we get into the program, let's learn how we can send images to this version of Photoshop instead of the main version. Well, usually I open images from two places. One is using Adobe Bridge, and the other is using Lightroom. If I'm in Adobe Bridge, I can right-click on any image and there's a choice near the top of the menu that appears called Open With. And within that menu you should find Photoshop, and below that, hopefully Photoshop Beta. It depends on the file format of the image you're choosing. And if you would like from now on to have that particular file format open in a particular version of Photoshop, you can go all the way down here at the bottom, and there's a choice called change associations. That's gonna launch the preferences for Bridge. And it will also highlight the file format of the image you were working with, and then there'll be a popup menu on the right where you could choose between by default opening JPEG files in this case in Photoshop Beta or up here in the normal version of Photoshop. And you could change that for each of the file formats that you use. You'd have to do it one at a time though. This one was was a JPEG image. This one over here is a TIFF. So I'd have to separately come over here, and choose open with and change associations. And then I could make it so it's all TIFF files that I open from within Bridge would open in the Beta version of Photoshop. Then let's head over to Lightroom. And here in Lightroom, I usually open images by going to the photo menu, and there's a choice called edit in. And in here the top most choice is currently to open it in the normal version of Photoshop. But notice I have a choice right here to open it in the Beta version of Photoshop. I can also configure presets in here to open it into the normal version or the Beta version using different settings. So let me show you how you configure this menu. To do so, I'm gonna come over here to the Lightroom classic menu, and choose Preferences. If you're on Windows, this will be found under the edit menu. And at the top of my screen, there's a choice called External Editing. And right there, this is the main version of Photoshop you would find when you go to the photo menu, and choose edit in. This determines what the top most choice would be. If I click here, I could switch it to the Beta version if I wanted to use that all the time. But I like being able to open things in either the main version of Photoshop or the Beta. So what I do is down here it's says, Additional External Editor. And you can set this up by hitting the choose button on the right to send images to any program. And I happen to have mine set to Photoshop Beta. And if you hit the Choose button, all you gotta do is over here, it will usually take you to the applications folder or nearby it and you could navigate to find Photoshop Beta, and then choose the app here. Hit Choose and now that would be your second choice within the menu, but you might wanna open it with particular settings. Like maybe you decide yo want to open things in 16-bit mode. And when you save things from within Photoshop, you want it to default to Photoshop or TIFF. That type of thing. Well, if you customize these settings, and you want to have more than one choice, then once you've dialed in what you would like, go to this menu up here called Preset. And if you click there, within this menu is a choice called, "Save Current Settings as New Preset." And you could give it a name like. "8-bit Adobe RGB TIFF to Photoshop Beta." I already have that as one of my presets, but you could configure it as you would like. And if you save it as a preset, then when you come up here to the photo menu, and choose edit in, it would appear in this area right here. Now, the first time you attempt to use generative fill, you will likely get a little screen that comes up indicating that you have to agree to some licensing terms. I think when it's in Beta, you're not supposed to use it for commercial purposes and there might be other limitations, but that will change as they progress developing this feature, and they move it to the main version of Photoshop.
Class Materials
CLASS MATERIALS
Ratings and Reviews
Tommy Keith
Highly recommend following and watching Ben's classes to stay up to date on Lightroom and Photoshop. Even if you never watch any other classes on CreativeLive, just watching Ben's classes make the cost of Creator's Pass worth it. He not only teaches you the new material, he is such an expert on Adobe that you learn ton's of short cuts and creative ways to help you in your every day processing. Thanks Ben!
Laura K.
Ben, thank you for continuing to return to Creative Live and to provide update courses here. VERY GRATEFUL!!!!!!
Audrey Agin
Ben is a great teacher, easy to understand. I have watched the majority of his classes, and always looking for his next new subject.
Student Work
Related Classes
Adobe Photoshop