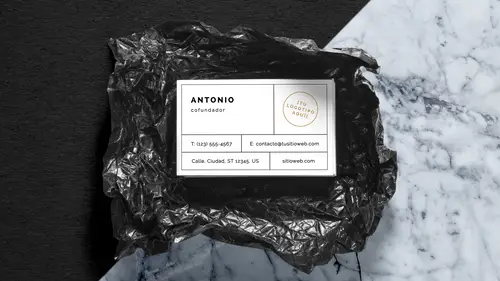
Lessons
Lesson Info
Holiday 'Save The Date' Card
You know, there's a couple of other things we have in our libraries, too. We have some calligraphy, as well, which is really cool. And, you know, maybe you got something for an anniversary or something like that. Or you got, you know, this great artwork. This great, little, kind of scripty thing, as well. I like the save the date. I'm just gonna drag this in here for the save the date right here. Go into my layers, bring that right there. There's my new save the date artwork. And you wanna search for calligraphy, you want really cool stuff inside Adobe Stock? Not a problem. Go over to this browser. Type in whatever you wanna search for. I want calligraphy and you can search for calligraphy here. Comes up with a whole bunch of stuff. Lots of great curly-cues, additional items that you want to add, script, happy holidays, awesome. There it is, all stock. Click on it, download it into your library there, for use now, later, whatever, and then be able to go in and drag it right into Photos...
hop, and put the content in. Because this is vector, and I dragged it in from my library, it comes in as a placed, protected smart object. But I'm gonna do something a little bit different here. I'm gonna go back to my library and I'm not gonna drag it into Photoshop, I'm actually gonna go in, I'm gonna double-click on it here in my library panel, and it's gonna open it up in Illustrator. Before, I was dragging it right from the library, now I'm gonna do something a little bit different, which is gonna give me a little bit different usage of how I can bring this into Photoshop. Before, I just dragged it in, so it put it in as a smart object as default. If I open this up in Illustrator, and I copy this vector right from Illustrator, when I go back into Photoshop here and I paste it in, now it comes up with this window. What do I wanna do? Do I want put it in as a smart object, so I can only scale it and not do much with it? If I put it in as pixels, any editing that I do, size wise or rotations, is gonna reduce the quality of the image. But I'm gonna do it as a shape layer, and if you've never used shape layers, this is how you can put Illustrator vector artwork in Photoshop and keep it as vector artwork. I know! (chuckling) What are the advantages? Here are the advantages. So I'm pasting this vector artwork, this Adobe Stock save the date, very nice calligraphic logo. I open it up in Illustrator. I copy the Illustrator vector. I paste it into Photoshop. I'm gonna paste this as a shape layer, which is Photoshop's way of saying this is vector. Now, when I paste it in here, it comes in, and if we look at our layers panel, this is a shape layer, which is vector. It's editable, just like we would edit a vector file in Illustrator. I could use my selection tool, I can use my pen tool, and I could actually go in and, if I go and use my pen tool here, I could go in and I could actually edit these points. It's vector. It is actual vector in Photoshop. It's crazy and people are like, no. Well, if I zoom in really close, you see how it's all pixelated? 'Cause that's the only way Photoshop actually shows this, but it's vector! There's no question it's vector. What are the advantages? You can edit it directly in here and keep it vector. So if you'd like to go in and you'd like to change one of the curves on this here and change something, you can! Right there. You know how hard that is to do in Photoshop, with a paint brush tool and the eraser tool? Exactly! Oh my gosh! Limitations are that we can only go in and we can only fill this with a single color. But that's not a big deal because if we go to the shape layer here, and we've got our shape selected, we can go in and, let's see, click off this here. I don't wanna have this whole thing edited. There we go. I can have my shape layer here, and if I go in and I select this shape layer here, I can go in with my selection tool, I can do my selection tool or my direct selection tool here, grab my direct selection tool and select all of my content right there. Up in my control bar, I can now go in and do things I haven't been able to do before in previous generations. So I've selected my vector shape, I can now go in and fill it with a color very easily. Once I select it all, I can click on the color, and I can go through my color panel here, and I can select any color that I want, and apply that color to it, like so. I can also now add a stroke to this. You ever try to add a stroke to something in Photoshop? It's not easy and then once you do it, you either have to undo it. Well, this is very vector-like. So I could go in here, and I could actually apply a stroke of multiple pixels around this object here, however I wanna do it, which is pretty awesome. I can do two pixels right there, and I can also control the style of the line around there, as well. It's like, this is pretty awesome. There is my vector shape in here, completely scalable, completely editable just like it would be with vector, but it's in Photoshop. I know! And if I wanna change anything, I just go with my direct selection tool, or my pen tool, and go in there and edit just like I did with vector. Can I go ahead and add a drop shadow to the whole thing? Sure! I can do a bevel and emboss. I can do a drop shadow because this is Photoshop, and I can apply anything that I want to with this. Now, because I have a stroke around here, and I do the bevel and emboss, I can actually do a stoke emboss that actually goes in and embosses just the stroke itself, which is pretty cool. We can't see it very well here, 'cause the stroke is kind of teeny, but we can do an inner bevel, we can do an outer bevel, and cool things with this as well, right on our vector shape. We can also add a drop shadow too, because why not? As every good designer says, if you love it, give it a drop shadow. (chuckling) There it is. Look at that! Mm-hmm, yeah. Now, the other thing is I can scale this up and down. So if I do Command + T for transform, I can scale this bigger and smaller, bigger and smaller, and every time I hit return, and I scale it back down and I scale it back up, I have degraded nothing. Completely, totally scalable vector, just like that. Now, just like we've done in the other applications, I like this bevel and emboss drop shadow and I would like to use this on other items. If I wanna save this style for something, I could very easily go into the window menu, call up my styles panel, and my styles panel is where I can save all of my multiple attributes in here as a style. I could actually take my object here and drag it right into, actually drag this into the styles panel right there. I actually don't even have to drag it. I get confused which application I'm in. I select the layer, hover over the open place in the styles panel and simply click. And that's gonna give me my bevel and emboss and drop shadow here, so if I ever wanna apply this to anything else, I don't have to remember all those attributes. I do that, that's my style. Now, if I go in and I have my 50% off right here, and I would like to apply that drop shadow on there, I can! It's exactly the same as this. Pretty sweet. Yeah. Yep. So now, with this, I can drag these other items over. I could take my shape layer right here, and I can drag it over here, copy that. Put this in here, scale it down any size that I want. Put it in there, whoop! I'm moving my art board instead here, lemme get my (chuckles), I'd actually selected the art board, there we go. Drag that, put that in here, and now I have the save the date right in there with all the effects and everything on there. Pretty awesome to be able to have all these art boards, all this content, anything that you want. You wanna swap out anything? Easy, 'cause we can always go in and put any other images in here that we want. Want to change this over to Easter? Well, guess what? I've got all the Easter images in here. We've got all these different things, textures, qualities, awesome. I love it. Does having the same content on each art board vastly increase the file size or is it somehow using virtual copies? Whatever you put in here, the bigger the file, the more it adds up. The more layers you put in there, the more it adds up. I have no idea how big this file is. Let's see, so it's right here. It's 153 megs when I save it. It's 322 in terms of working. Right, so that it's multiple bows, and ribbons, and-- Yeah, so this ribbon is duplicated three times, so that's three times the space right there, yeah. Thank you. Yep, so you'll notice-- Yep. Yep, we have another question here. Sorry, two questions. Can you move those art boards around so you can see all three at once? Sure! Question one. Yep. Funny you should say that 'cause, how do you do that? In the layers panel, you can actually go to the top level of each art board, and by the way, you can just close these up here so you can just grab them like this. When you click on a specific art board here, this allows me to go in and I can actually target that art board like so, and say, okay, there it is, and be able to grab that content. I was just able to do that, and now it doesn't want to do it again. (chuckles) Let's call up the properties panel. It was just doing that, and I was just going to show you how to do that. Show art board creation right there. Yeah, so, I should be able to click on that banner right there and be able to select it. Go right in, I just had that right there. 'Cause there is, I don't see an art board tool in here. They went in and the did, there it is! I had the wrong V selected, that's why. When you have the art board tool selected right here, which is also V. By the way, to get back and forth in between the two of these? You notice how they're both V? Any time you have something that's the exact same shortcut for this, it's always shift and then that shortcut. When I go in here, I can grab my art board here. That's when it's gonna show with up with little pluses. That's when I can go in and I can grab an art board. Click on the actual name of that here, with the art board tool, and then grab that art board, and move that all around with all of it's content in there. It keeps going back to (chuckles) the selection tool after I click off, but I can click on any plus here, which is then going to duplicate that off to the side of what I'm doing. So if I click on this, and it's kinda frustrating 'cause I gotta keep going back to the art board tool, click on the banner there. There's my art board tool. If I wanna duplicate that above? Boom, it's done, right there. But then it goes back to the move tool once you're done, which is kinda frustrating. Takes a little big of getting used to but yeah, you can just align those all right there, and have all that content together. Second question, are you gonna get to printing? You know, so once you are at that stage, are you gonna cover that? Absolutely. How do you know which one to print? Exactly. And that's a really good thing because what we've done so far in here, is we've got some type in here and we've also got this vector logo. Now, if I save this Photoshop file, and I put it into InDesign or Illustrator, even though I've got vector inside here, it will not reproduce that vector. It will rasterize that vector. There's only a couple ways that it's actually going to remain vector, and one of them is printing direct from Photoshop here. Type is vector because I can scale it any size that I want to, but I can't save the Photoshop file and then put it in something else, and have it still remain vector. If I go into the file menu and I chose print, I have the ability to go in here and print whatever art board I want. I can just go in and I can put it here, wherever I want to, and basically print the content. But it's like, okay, you know, this is kind of a little bit (grunts), not perfect. I can basically move it all around and say, okay, here's what I wanna have print. I'm not a fan of this whole thing where you have to go through and scroll through, and move this all around as well, and do the color management and stuff. That's really a little bit clunky. We don't really print form Photoshop though. If I did want to retain the vector, and I wanted to have this content and still retain the vector, and retain the Photoshop editing capabilities, then I'm gonna go in and I'm gonna save this file as a Photoshop PDF file. And when you save this as a Photoshop PDF, it's not like saving a PDF where it saves a smaller file. A Photoshop PDF is going to retain all of the vector capabilities in it, it's gonna retain all of the Photoshop editing capabilities in it, and it gives you the best of both worlds. One, it makes an absolutely huge PDF file, which goes against what you expect from a PDF, but then I can place it in Illustrator, or I can place it in InDesign, or I can print directly from the PDF, to be able to have the vector come up. When I do the holiday PDF here, I'm gonna say this is a PDF, I click okay, and it's gonna preserve the editing capabilities there, as I go through, and I'm going to save the PDF. Save it, okay, great. Then, I'm gonna open up my Acrobat file. I'm gonna grab that holiday PDF that I have right there. It's not ready yet, it's still saving. So we'll give it time to save. Right there, 90%, 95. Dangerously close. It always seems to hang up at about 99%, and it stays for, like, ever. I mean, this is a lot of content to save in here. Still waiting, still waiting, for it to come up. Up. Okay, awesome. Now I'm gonna jump over to Acrobat. I'm gonna go under file, open. Open that up and there is my entire Photoshop file. If I had just saved this as a jpeg, or png, or Photoshop file, and I zoom into my type, it's all gonna be rasterized. But when I go in here and I zoom in, and this is a really big file so the redraw is, like, insanely slow. Get my zoom tool, come on, I'm gonna zoom over that. See that vector? Wow. The effects are rasterized, but that's still vector type. And if I print from here, or place this in InDesign, it will remain that way. Super cool, isn't it? Yes, this is an incredibly large file. I would not try to post this on a website, or send this to somebody, because it's huge. The only purpose why I would do this, is to retain that quality without having to print directly from Photoshop. But, all of that vector in here is still vector. All that type is going to be crisp and clean, and beautiful. Lovely. Guess how big this file is? Huge. (laughs) I'll show you how big this file is on the desktop right here. If I go in and do a get info on it, right there. So it's a 169 megabytes, which is the working size of the file in Photoshop. Bad choice to have simply as a PDF, but awesome choice if I want flexibility.
Class Materials
Bonus Materials with Purchase
Ratings and Reviews
user-01901f
I loved Jason Hoppe's course on Photoshop with Adobe Stock, especially incorporating art boards into my workflow. Tons of great tips that you will actually use!
SaberShots
Great class! Includes efficient tips on making sure you maintain quality for your graphics, and also how to incorporate stock video!
Andrea Del Prado
I am learning much from these classes . Thank you Adobe !
Student Work
Related Classes
Design Projects