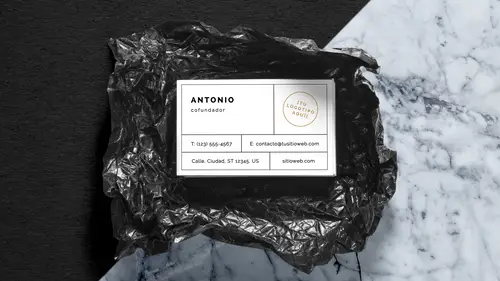
Lessons
Lesson Info
Use Video in Holiday Card
In design, you can place video right in there but here you can actually bring video in because we've got a timeline and we're gonna show you some simple stuff that we can do. I've got several videos that I've downloaded. This is all on Adobe Stock, by the way, and it's cool. If you to the Adobe Stock site and you look for videos here... I'm gonna go in and I'm gonna do a search for say snowing and I'm gonna do a search for video here snowing right there. Some of... Nope. There we go. Some of these are actual just stock photos where you go in and get an actual image and you can just hover over it and see it snowing. But other ones are animated ones, as well. Flash has gone by the wayside, so these are gonna be movies, so dot MOV files which can then be translated into MP4s using your Adobe Media Encoder. So, if you have a file that isn't a movie type that isn't what you need, don't worry about it 'cause certain browsers like certain file types and in design when you export... You can br...
ing these into InDesign. When you export this to publish online, they like MP4s. So, you can always go into your Adobe Media Encoder which is automatically built into your Creative Cloud subscription. There's your Adobe Media Encoder. You can download any one of these videos that you have here and you can translate these videos. You don't have to get some freeware software stuff. You can go to your Adobe Media Encoder. You can load your source file in here which is the video, and you can take that video; and it will take virtually any kind of video that you want. You can open up multiple ones and stitch them all together, too. I know. All in just Media Encoder. So, if I open up this, when I open up this file, it's a dot MOV file. And I open it up, it's gonna add it in here and it's gonna translate it to an MP4, right there. It's gonna automatically translate it. There's no Save button in here which is kind of weird. So you actually have to press Play and it's going to output the file back to the same location that it came from, except as an MP4. This is not an overly useful interface for what I'm used to but it works great. And you've already paid for it if you've got the Creative Cloud subscription. So you press Play. It's gonna process the entire file. It doesn't take long here. And it encodes it to the common H264 format and it puts it right back into the file that you had started with. And I have my Adobe Stock with all my videos and now I have my MP4 of that file, as well as my movie file of it, right there. So, be able to edit this stuff, not a problem. So looking at this on Adobe Stock, there's lots of things that we can use through the stock search site, right here. We can have HD. We can have 4K video, as well. And we can include people or not include people. All that cool stuff, okay? Realistic all computer-generated. Whatever you want. Just hover over it. See that? There it is. Now of course, we can drop this into an InDesign file. Use that there. But I've got a series of videos that are in Photoshop that I would like to put together. Just really quick and easy. And the way I use this is I actually project this on the window of my house from the inside of the house. I know I go a little bit crazy with my Christmas lights and everything. Just a little. (audience laughs) But I have a projector and so I get these videos and I splice them all together and I project it onto this, kind of, opaque plastic, so everybody on the outside can see this beautiful, snowy scene. How do I put those all together? Photoshop. So, I can go into Photoshop and I can open up any of my stock images here. Grab my videos. And, it doesn't matter what format they're in. I can go through and take any format 'cause Photoshop is gonna translate it, anyway. So I've got some files in here and I've got some snowy ones and I'm gonna open up several of these little snowy files. They're all blue, so they work pretty good here. And, so, I've got this blue little snowflake. There's one here. I can go ahead and... I've got another video right there. You can't quite see them. But, we can call up our video timeline. What's nice is when you open a video, it automatically opens your video timeline. You want to see what this video looks like? Go in. Press Play. And, the playhead will go across. And, it's like, great. There's the video. Now, the video occurs right in your layers panel. So, everything else that I did with all those other elements in there, I can put those elements on here, too. They can be static elements while the video plays in the background. But, these elements could also fade-in and fade-out over time, if I wanted to have them introduce. That's gonna get a little bit deeper for what we're doing. I'm just gonna show you... We're just gonna splice these together with a nice little fade in-between and sit back and drink our eggnog and just watch the world go by. So, I'm gonna take all of my videos and I'm gonna put them all into this one file just by taking my Move tool and dragging that into that file. Dropping it back down in. So that was that video. Don't know what it looks like, yet, but I'm gonna grab the next one, as well. Drag that up in, too. Drag that back down in. Close that out. I know what these videos look like because I saw them on the Adobe Stock and I downloaded them after watching them. So, my initial frame that I see on the beginning here, I don't quite get a good sense but I can with all of my content. So what I'm gonna do here is I've got all of my video groups here and I can position all of my video in here. So, I can see what's going on. Okay, so, there's my layer. Bring it all in. And, I need to get my (chuckles). Okay. Stop stop stop stop. Here we go. So with my videos in here, they're in here in reverse order. So, this is my first video right here. Let's scale this whole thing down so we can see. There we go. Okay. So, there's my video. One right after another. It happens to be that these are in here; the first one is right there. So, I'm gonna hide all these. Go back to the playhead right there. So, there's my first video; which is layer one, two, three, and they stack on top of each other so they play. Goes through. I can scrub the playhead and it goes through. And, then, this plays the next one. And I see that this one here isn't in the frame but I can still just drag these over 'cause it's just a layer. So, I can position that in the frame where it needs to go. And, you can see that's the next video and then the next video starts here and I realize, okay, that one needs to be in here, as well. Snap that to it. And, then, I can go to my last one here. Drag the playhead over this and that one's not in the window correctly, so I can just snap these in. These are just layers. And, I treat these just like I would any other image in here. There it is. So, if I start at the very beginning and I scrub the playhead back to there. I'm gonna speed this up a little bit just to make it go a little faster for this. Just right click on the little menu at the edge of your clip. I'm gonna speed this up and I'm gonna go really fast, okay? Whatever it may be. And, I'm just gonna press Play. So, we can get an idea of how these videos work. So, this is the second layer and the video there comes through. Comes to the end and there's an abrupt change in-between each video right there. Boom! Next one starts and it just stops the first one. Goes to the second one. There it is. Fun stuff. Goes through. Keep going. It's buffering. (chuckles) Scratch disk too full. Yay! (audience member chuckles) Yes I get it. (chuckles) I love it. This is what happens, okay, so, we're gonna take out one of these videos here because... Yep. (chuckles) It's real life. It's too much. It's real life. Yes. It is real life. So, this is what happens when... (chuckles) You know, we practice all this stuff and what happens? You get to the final one, even though you practice practice practice... Okay. There we go. Awesome. Cleared the file so we got it. So, here's all my files and I just wanna get these all back together really nice and simple and easy and make it all work really good. I'm just gonna keep this very very very simple. I just want a nice transition in-between here. The reason why I chose these is they all have kind of a blue background which is nice. Simple way to go through and just piece these together. So if you want a nice transition between a couple of videos, get your little transition drop-down here. And, I'm just gonna fade in-between here with a color. And guess what? You can pick up that color directly from your video. So, if you're wondering what color you should have, right there, you can just go into your video and pick that up right there 'cause you can move this around. Size this. Use the eyedropper tool, just like you can with layers. So, if I do my transition, I wanna fade with a color. I'm gonna pick that color. I click there. I don't use my color picker. I'm gonna go in here and I'm gonna pick color right directly from my video. Something I think that's gonna work good. These are all blue. That's why I picked them. And, I can pick the duration of fade in-between, so it's then gonna fade to blue and then fade into another one. And, then, I just need to apply this. And you grab your fade with color. There's my color. Five second duration. You take it and you snap 'em right between the ends, okay? Right there. See how you just drag it? Right in-between there. See how they kind of overlap the ends right there? Two and a half seconds on each side. Right there. There's my little fade-in, fade-out. And I just do that. Boom! Right there. Complete with sound effects. Yes. We may be running out of juice right there. It's running really fast but now I get to my fade. [Female Audience Member] Cool! Now I get to my fade. (chuckles) (audience laughs) (laughs) I love it! I love it. I love it. I love it. Mmm-hmm. Yep. Let's quit out of Illustrator. Let's quit out of Media Encoder. (chuckles) Let's quit out of InDesign. Acrobat. Get back to Photoshop. Okay. Real life stuff, folks. (audience member chuckles) That's how it works. Okay. There it is. It fades out. This reminds me of previous itterations of Photoshop, after working for hours and hours, I would have to close it down and then give it some time and then reopen it and then it would pick up and move again. Is that... The Creative Cloud the same way now? Usually it clears... Yeah it clears the cache out of everything. I'm just gonna quit out of everything but Photoshop because if I try to go in and I try to do this... I can always go in and, if I got to my scratch disks here, I've got this... There's my scratch disk. I'm gonna go in and then I'm gonna give it as much juice as I can possibly give it. Right there. It's been a while since I've gone in here. Here we go. We're gonna ramp up all this and cut down the number of history states there. All that. I'm not gonna use the graphic processor there. (chuckles) Empty my trashcan. (audience laughs) If I... See the problem is, if I quit out of... Well, let me just save this to my desktop here. Gonna be the Photoshop. So, I'll call this my animation. There it is. Okay. Can't build a preview 'cause the scratch disks are full. Okay. Not a problem. Save this for my GIFs, right here. Save this to Photoshop. Great. Right there. I have to wait 'til it saves. There we go. Okay. Let's try that again. Alright. (sighs heavily) Let's see how that does. Maybe that will clear it out. Who knows? Worked before. Empty the trash. Photoshop. Open recent. There it is. There's that one right there. Open up my other one. How did I save that whole thing? Yeah. Animation. Did I not save that? [Female Audience Member] You did. I know I did. (female audience member chuckles) Okay. Well. You get the idea. [Female Audience Member] We get the idea. (chuckles) I am gonna do this. I'm just gonna grab a couple of these so we can see the transition here. Just so we have it. But, you guys got to see how that worked. So, I'm gonna take this one. Drag that into there. Bring that in. And, reduce down the timeline so we can see both of these. Grab the playhead over here so we can actually see this one. Make sure we get it into the window all the way so it snaps in. Great. Okay. So, there's the two of these, right there. Turn on the layers. And they go through. Play. Do the scrub. Scrub the playhead. Boom. Chunky transition. Transition here. Fade with color. Pick the color. Have the duration. Snap that right in-between. Come back here with the playhead. Play that. Come through. Fade the whole thing. Beautiful! See! I knew it worked. (audience laughs) But this is part of the fun of doing it live, you know, is that you gotta work through some of these things and, you know, if it goes smoothly, that's great. If it doesn't, it's always good to know how to go ahead and fix it. And, just because we need to play that again because that was, like, so cool. And, we have to do that again, right there. And then, we render the video, which I'll show you how to do. And then you've got that video. So, it's fun. It's great. Put that all together. And you can slow it down if you want to, as well, just by right clicking on your timeline down here. And, you can change the rate. There it is. Now you can put type in here and you can also control the type. Having it fade-in, fade-out, go across there. All different things you can do with video, as well. If you wanna change the timeline on this, just right click and you can cut the speed down which is then going to just double your amount of video that you have. Of course, it's a lot slower. So slow that they practically fall out of the sky when they're flying but what the heck, you know? There it is. And then when you're done and you'd like to have this, you can render the video by clicking on the cheese grater here. And you can render this video, so it becomes one video instead of a Photoshop file with all the stuff in here. Simply choose Render and you can save that as a file. And when you render this, it's gonna definitely take some time. And you can save that right to the desktop. I'm gonna render it. You can set the speed, the quality, the frame rate, all that other stuff. And save that; it does take some time. Video take a lot of juice out of your computer, as you've seen (chuckles) very quickly. But, there it is using Adobe Stock.
Class Materials
Bonus Materials with Purchase
Ratings and Reviews
user-01901f
I loved Jason Hoppe's course on Photoshop with Adobe Stock, especially incorporating art boards into my workflow. Tons of great tips that you will actually use!
SaberShots
Great class! Includes efficient tips on making sure you maintain quality for your graphics, and also how to incorporate stock video!
Andrea Del Prado
I am learning much from these classes . Thank you Adobe !
Student Work
Related Classes
Design Projects