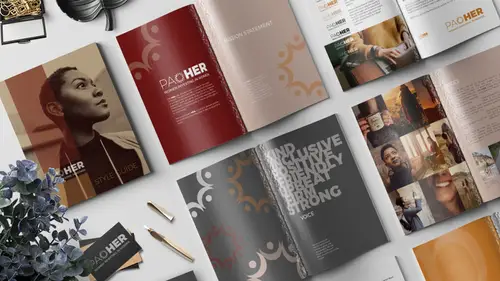
Lesson Info
8. Save, Export & Archive
Lessons
Lesson Info
Save, Export & Archive
We would want, of course, to save this so we would go to File and choose Save As, and I'll just put this on my desktop. We need to talk about saving this, outputting this, and archiving this, so those are all different things. Saving is really easy, you just do File, Save, give it a name, it's done. So the format that it will be will be a .indd file. You'll notice in the course files that you have a .indd file, and you have a .indml, which is the InDesign Legacy format so if you're working in a really older version, if you can't open the INDD file then open the other one. Otherwise, you can work with the INDD file. When we export this though, we wanna be able to export this to PDF. So we're gonna choose File, Export, and for the format, we're gonna choose PDF Print, even though this would be on a screen or something, we still call that a Print PDF. Even if we had put links and hyperlinks and e-mails and those kinds of things in here, it would still be called a Print PDF. The only time ...
that you choose PDF Interactive is when you have like rollover buttons, and PDF Interactive is more like if you have a video in it or something. Honestly, it's not used probably as much as the print one so unless you're doing some far out stuff, you really just want print. So we're gonna choose Print, we're gonna hit Save. Now, here are all of the different options that we can adjust for our PDF. It can be overwhelming, and you might think, "Oh my gosh, I don't know what I'm doing here," and the truth is the settings are a lot of gibberish to a lot of people, including some of 'em, I'm like, "I have no idea what that is." But the good news is, you can talk to your vendor if you are actually printing this then they will tell you exactly what to do with your PDF options. A good place to start is up here at the top where it says Adobe PDF Preset. You can click there, and these are kind of like, well, just what they're called, presets. It's like a little recipe, so if you just need something, high quality print means I could e-mail it to you, and you could print it out at home. And it would look decent, like you could read it. If you're sending this to a press, then you would want Press Quality, probably would be a place to start. And that just kind of pre-populates all of these settings about compression and your bleed and printer marks and all that kind of stuff. If you are sending it to a printer and you want this to be like a magazine, it should have a bleed built in. We saw that earlier, and you gotta make sure when you export your PDF, you have to go to Marks and Bleeds, and you have to come down and check to use the Document Bleed Settings. Or if your document has no bleed settings, you can add some here, but you'd still have to go back and fix all your images and make your document bleed off the edge, so usually if you're in that situation, you can just say Use Document Bleed Settings. Okay, and so when in doubt, ask your printer or your vendor, otherwise, you can choose from one of these presets, turn on any extras you need, and then we hit Export. And one other thing I guess I should point out as well is when we're talking here about if we want certain pages, we can do all, or we can do just a range. The other thing is we can export as pages, or we can export as spreads. So what does that mean? Well, we see this here, and it sort of looks like one giant horizontal page but it's really a left page and a right page. So page, I don't know, nine or something or ten, whatever this is, we've got a left and a right page. If we want to export this so that those left and right pages are forever always as one unit, then we would export spreads. The cover will still be just by itself because it's not a spread. It's just a single page, so we can export spreads. If we want to be able to have individual pages, maybe someone's gonna read this like on an iPad and if they're viewing the whole spread horizontally would be really small text, maybe we want them to be able to hold it vertically and see individual pages, then we would say Pages, okay? So that's one thing you wanna check that, and you wanna check your bleeds. Those are probably the two most important things to check. And then, you would just hit, we'll go ahead and say Spread. We'll go ahead and hit Export, and then it makes the file for you. The other thing that we'd wanna do is package this up for archive purposes or for just transfer purposes or for because as I've said it in many times and many things that the creative process is messy, and I'm sure everyone, you know that. We all are messy, if you're not, I wanna know who you are. What is your secret 'cause the creative process is messy, and when I'm creating the stuff, I'm gathering images from all over the place to put in places. I've got fonts, I've got images that I'm working with that I change my mind about, and I mean, it's just a huge mess and my poor hard drive cries every time. But once I'm done and, for example, when I'm preparing all the stuff to then be able to bring it here and make sure I have all the pieces and they're all in one nice place. When I go through and clean out my hard drive, and I'm like, "Why do I have this weird file "that's just like sitting here on my desktop?" If you just delete it, and you're not paying attention and you haven't archived your big projects like this, then you might go to open this file later, and you're gonna get an error message in your links panel. And that is a really upsetting thing. So let me show you how that looks like and what that means. So in the links panel, it's represented here with these little links, and again, window links will take you right to it. So it's showing me all the different images that are appearing in this document, and if they appear multiple times, then they're nested together. And they show me what page they're on and all those things. This is a healthy links panel, nothing is missing. Let's say I go to Bridge, where some of these images are from, and let's take this jumping image, and I'm gonna just rename it. Sometimes that won't trip it up the same way. It will say it's a modified link, but I'm just gonna call it Jump. So it was called File Number 4, now I'm calling it Jump. And let's see what happens now if I go back to InDesign. (gasping) Look it, we got a scary, red question mark, and it's like, "Whoa, you are missing a file, a link." And if I close this file and reopened it, it would immediately get in your face and say, "You are missing one link," and then you know there's trouble, so how do we fix that? Well, I can double click on this, and it's gonna say, "Okay, go find it," and then I'm usually like, "Oh crap, what did I do with that file? "Did I, I don't know." And then, I start searching and like... In this case, we know where it is, so we'll just go find it quickly, sort of, sort of quickly. What are we doing, Style Guide, Course Files, Images, now we called it Jump. So now, I'm selecting it, and I'm saying, "Okay, update your link, InDesign." So now, InDesign, you're no longer looking for 04.psd, you're looking for Jump. So now I click open, ah, now it's fixed again, okay? So you can fix these things, and when you open the files I'm giving you, it's probably gonna freak out and say you're missing files too. That's okay, here's what you do if you remove a whole folder, or let's say I rename the folder that these are in or whatever. Generally, also, another thing that I like to do is I just like to take all of the files, wherever they are on the hard drive, I like to tell InDesign, "Go get 'em, make a copy. "Put 'em in a nice folder." That way I know they're safe, they're organized with the document, but also then I can go delete them off my hard drive. So how do you do that, okay. So you go to your links panel, you click and then shift click. So click the first one, shift click to select everything in your links panel, and then you go to the panel menu and you choose Utilities, Copy Links To. So this is like troubleshooting and clean up, okay? It's not totally required, but you're gonna wanna know this stuff. Alright, now we're gonna copy these some place. Let's say my desktop 'cause everything goes to my desktop for teaching purposes anyway. And we're gonna make a new folder, and we're just gonna call it Copied Links. Create, now I say Choose, and now InDesign is gonna go gather those images, which in this example, they're all in a nice folder already, but in real life, they're all over the place. They may even be on external drives, some of 'em might be in the cloud, they're all over. So InDesign's gonna go gather them all up, copy them, so they will stay where they are. It's gonna make copy and put them in a folder. In this case, it is a folder called Copied Links, and if I double click on it, now we see them all here. So that would include the Illustrator files, everything. So it is like so handy, but we still have a problem. The problem is we've copied the links, but the ones in this document are still pointing to the other folder, so we need to update the location of that. So they're not missing, but if I delete these files now from wherever they are in the cloud or the hard drive, then I'm gonna get errors here. So now that we've copied them, we say, "Okay, InDesign, all those copied links that you just made, "now I want you to point to those "instead of the messy ones on my hard drive." So now we keep 'em all selected, we go back to the panel menu, and we choose Relink to Folder. And then we navigate to the folder that I just made called Copied Links, and we say choose that. And then, it thinks for a second, and it does it. So it's relinking all of those, so if you have like 87 million images in there, it's gonna take a little while. But it re-links, and that's it. So you could also package the whole thing, which I've showed if you bought this whole set. I showed packaging in the one last, the social assets one, we did packaging. And that's another process where you choose File, and you choose Package. And then, InDesign does it, you can just kind of go through these steps, you would hit Package. It tells you you have to save it. That's a thing is I don't want to right now, but you would save it. You could put in instructions if you wanted to for some reason, and then it would go get all the images and copy them and put them in a folder. It would also copy the InDesign file itself, which is why I don't package things so much anymore because then I have my packaged file, and then I have to go delete my working file. 'Cause then I've found that I'll make edits, and I'll edit one file, but then the packaged one didn't get updated. So I don't package as much as I used to. Anyway, so typically my workflow is I make the piece, I edit it, I work on it. When I'm happy with it, I tell InDesign to copy all the links to a new folder so I'm sort of like self-packaging it. So the fonts aren't included the way they would be if you package it, but unless I'm giving this to someone else to work on, I'm okay with that. And then I tell InDesign to re-link to the new folder. (clicking) And then it's good, so that's how we output and how we archive, and you just gotta make sure you wrangle all those things 'cause it's like, I don't know. Maybe I'm the only one, maybe you guys' hard drives are pristine and beautifully organized, but mine is not, so it's a bit squarely. But this is how I clean it up and then this document will just be here, be ready for you, and you can come back to it anytime. And it's a living document, you should probably keep it updated often.
Class Materials
Bonus Materials with Purchase
Ratings and Reviews
Jo Sparrow
I'm reasonably new to InDesign and i found this class easy to follow and it also helped me get a basic idea of the tools and settings needed to use InDesign for other projects too.
Radiya
Khara, I can't thank you enough, I needed a quick InDesign lesson to complete a company brochure immediately after I was hired and your course made it possible! Thank you!!
Student Work
Related Classes
Adobe InDesign