Edit Paths Like a Pro in Adobe Illustrator
Lesson 2 from: Adobe Illustrator CC: Drawing & EditingBrian Wood
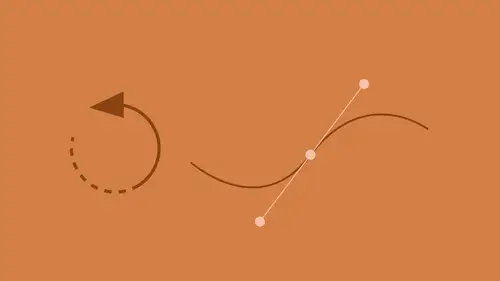
Edit Paths Like a Pro in Adobe Illustrator
Lesson 2 from: Adobe Illustrator CC: Drawing & EditingBrian Wood
Lesson Info
2. Edit Paths Like a Pro in Adobe Illustrator
Lessons
Select Like a Pro: Layers, Groups, & Other Unique Tools
34:16 2Edit Paths Like a Pro in Adobe Illustrator
08:40 3Editing Paths: Pen Tool in Adobe Illustrator
03:31 4Creating & Applying Brushes to Artwork in Adobe Illustrator
18:20 5Editing Paths: Knife & Scissor Tool in Adobe Illustrator
03:08 6Editing Paths: Join Tool in Adobe Illustrator
10:44 7Editing Paths: Isolation Mode in Adobe Illustrator
02:09 8Pen Tool Shortcuts in Adobe Illustrator
16:43Lesson Info
Edit Paths Like a Pro in Adobe Illustrator
Okay, so we've kinda talked a little bit about working with selections. I now wanna get into editing paths. There's a lot to talk about with editing paths, and we're gonna hit a few things here that are just kinda the big things that you need to know, that make it a little bit easier. So what I'd like to do is we're gonna go up to an art board up top. So, you can use the hand tool if you want to, and you can scroll up a bit here to this art board. It actually has this funky half shape on it. Now, what I'm doing right now, we're doing a little bit more furthering technique, let's say that. So, I'm hoping that we're kinda getting used to trying to zoom, fit our boards in window, doing things like that. It just takes practice, but you can get that. I've got a path here, and what I'd like to do is I'd like to start editing, okay? And we're gonna get to drawing, we're gonna draw a little bit more with the pen tool, but what I wanna do is I wanna go in and do this. If we want to, let's say I...
've got this curve right here and I'd like to make it a little curvier, okay? I don't know if that's actually a word. We could dive in with drawing tools and do different things, but when you're going to edit paths, one of the tools I use a lot is the direct selection tool. So why don't you come over here to the direct selection tool and go ahead and select that, and come out to the path. Now, like I said before, if we're gonna edit a path, a lot of times, let me zoom in so you can see this a little bit easier here. We're gonna wanna select anchor points, because all of these paths are made with anchor points and paths, right? And we're gonna wanna select the actual path between out there and do different things. To me, one of the easiest ways to edit a path visually, make it more curved, less curved, on a curved path, come up to this top path here and just sneak up to it, okay? Sneak up on it and you're gonna see a little black box, so just click, and you're gonna select the path itself. What I thought was kinda weird about this is do you all see the direction handle coming down, the line? Now, there are more direction handles out here because there's a lot more curves in this thing, okay? By default, when you click on a path, the anchor points on both sides will show the direction handles, but they won't show any more that are on the path. If you'll take a look up here in the control panel, you're gonna see there's a lot of commands that we should be using when we edit paths, and one of the ones I use all the time here is show handles for multiple anchor points. It's this teeny little button right there, okay? Why don't you go ahead and click on that one? Now, when we start to edit paths, if I click on, why don't you come up to one of the anchor points, like let's say that one right there in the corner, and go ahead and click on that. You can tell you're gonna click on it 'cause it gets bigger, right? Look what it's gonna do here. It's gonna start to show me a lot more direction handles out here. By default, Illustrator focuses on the anchor point you're on, basically, but by turning that on, we can see more. That way, if you're visually trying to go in and adjust the handles on this thing, you can do more, you can actually get more. Now, we can, if I want to, like I said, go in and adjust this. One easy way to adjust a path is if you select it with the direct selection tool. Come up to the curve of the path, okay? Now, this really isn't gonna work on a straight line, for instance, okay? But if you come up to a curve of a path, something that's newer in Illustrator in the past few versions, if your cursor changes to this weird thing with a curvy U thing, I don't even know what that's called, that thing, you can now just click and drag, okay? Now, we could kinda do this before, but now what's even better is it's not constrained. So, a while back, when we could do this, it would actually only make it so it was almost like holding the shift key down. Each would move the same way, okay? Now you can kinda just do whatever you wanna do here, which is pretty cool. So, this is a good way, if you're just, instead of battling the direction handles, these guys here that we can also go in and I can select these and start to work with them. Instead of battling those, you can just click and drag and kinda reshape, okay? It can make it so much easier. Now, the other thing we can do with this, as far as editing is concerned, we can throw the shift key in with this if we want to. And this, you guys, this is actually really important, because what if I have this curve and I decide all I wanna do is I wanna take the entire curve, and instead of, like, messing with it, transforming it up and down, I just wanna make it a little bit bigger or a little bit smaller. Hold the shift key down and you can click and drag the path. So, hold the shift key down, click and drag the path. There we go, can you guys see that happening? And it's gonna constrain it. So, it's gonna keep it so it's pretty much constrained and will only move left, or right, or whatever direction you're actually moving in. So, it's kinda interesting there. Now, the one thing you need to do is you need to let go of the key, or sorry, let go of the mouse and then let go of the key when you do that. You guys may find you need to hold the, the shift key should work. Is it working for you guys? Okay, it gets a little touchy. Sometimes you actually need to go in, and you can start moving and hold the shift key down as you move as well. So, you can start moving it first, then hold the shift key down. There's a couple ways to kinda get that to work. So, it's kind of interesting. There's a lot of ways to be able to change these handles. Now, as we draw as well, we're gonna be able to do that. So, I'm gonna show you, with the pen tool, we can do this too, but this is a good way to be able to do quick, easy edits. All right, now another thing that we can do here, and I'm totally messing up the path, that's fine, is we can go out and we can start to actually edit these points a little differently. If you come to a shape that somebody drew or you drew, for instance, why don't you come up to this point right here? And go ahead and click on that anchor point. Once again, if you want to, you can come up to it, you're gonna see that it's really subtle, but these boxes do get bigger, you can see it. A lot of times, I'll just click and drag across to select an anchor point. I don't wanna have to sit there and focus right on the point, so you can get that. Now, of course, with the direct selection tool, we can actually move these around if I want to. I can click and drag and kind of, you know, do some different things with this. If we decide that we wanna edit this point and do something different with it. For instance, right now it's actually what's called a corner point, okay? What I'd like to do is I would like to convert it to what's called a smooth point. Let me do this real quick. I'm gonna open something up and just show you something I've got. I wanted to point this because ths hopefully will make sense and help out understanding if you're trying to get a little further in here. A corner point in Illustrator is actually a point that usually doesn't have any of those direction handles flying out of there. It can, but it usually doesn't, and it's kind of a corner, okay? A smooth point is going to have these little direction handles, which are kinda like magnets attracting the path. And a smooth point's, like I said, just kinda be a little bit smoother. Now, a path altogether. Let me show you this. A path all together, we actually have, and you're gonna go through these terms. We have the anchor points, which we've been talking about a little bit here, you can see them out there. We also have the path. Now, I've been calling this a path the entire time. Technically, this I actually a settlement, that's the technical name for it, if you will, or one of those. So, a segment is between two anchor points, it's something we can control. We actually have the entire direction handle right here, which is kinda like that little magnet we were working with, and we have the end of the direction handle right here, they call it the direction point, and we have this guy right here is called the direction line. Who cares? You don't need to know that. All right, I just figured I'd throw it out there. So, when were' dealilng with paths. The idea here is that we've gotta go in and we've gotta try and work with these a little bit. So, let me close this up. All right, so if we have a point selected, rather, if you came up to the control panel right up here, we have a couple things we can work with that are super important with editing paths. You'll see right here you have to selections here. We have convert point to corner and convert point to smooth. Now, there are a lot of ways to do this stuff, okay? As you're drawing, you can do this. While you're editing or finish drawing, you can do this as well. Why don't you come up here and do this. Choose convert select an anchor to corner, click on that little button right there, and you guys can take a look at it. It's not gonna change because technically it is a corner point, okay? Why don't you go ahead and choose convert to smooth, the next one over? And you can see what it does, right? So this is a way for us, if we decide, hey, I don't need that to be this, I don't need it to be a little smoother, I wanna do something with it, you can then go out there, if you take a look, because it's smooth out there, I can start to edit each one of these little direction lines, these direction handles independently. You can see right there, okay? So, we've got some options for working with the path itself. That's one of the easier ways to be built to convert. There are tools I'm gonna show you in just a few minutes here that allow us to convert, but that's pretty simple.
Class Materials
Bonus Materials with Purchase
Ratings and Reviews
Jody Boyle
Brian has solved some of the mysteries of the Illustrator tools for me with lots of great tips and useful examples. I have an Illustrator assignment due in a few days and this is really going to make it a lot easier! A fantastic course.
Sharnika Blacker
I LOVE this class! I have been using Illustrator for years just muddling my way through the use of the tools. In this class, Brian has shown how to use tools, features and shortcuts that are going to make my work better, easier and quicker. I'm a very happy student today :)
Cindy Graham
Brian Wood is the absolute Master Guru of Illustrator. He's great at teaching Illustrator. I've worked with Illustrator for a few things, and now I'm not scared of it anymore. I know how to use the power of it. Thanks!
Student Work
Related Classes
Adobe Illustrator