Other Drawing Tools & Methods in Adobe Illustrator
Lesson 9 from: Adobe Illustrator CC: Drawing & EditingBrian Wood
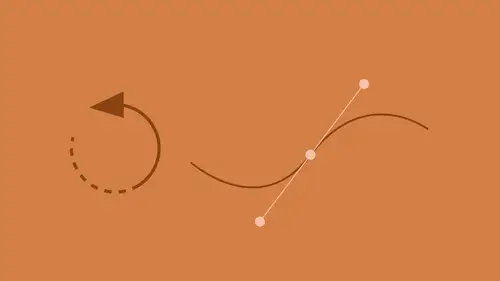
Other Drawing Tools & Methods in Adobe Illustrator
Lesson 9 from: Adobe Illustrator CC: Drawing & EditingBrian Wood
Lesson Info
9. Other Drawing Tools & Methods in Adobe Illustrator
Lessons
Select Like a Pro: Layers, Groups, & Other Unique Tools
34:16 2Edit Paths Like a Pro in Adobe Illustrator
08:40 3Editing Paths: Pen Tool in Adobe Illustrator
03:31 4Creating & Applying Brushes to Artwork in Adobe Illustrator
18:20 5Editing Paths: Knife & Scissor Tool in Adobe Illustrator
03:08 6Editing Paths: Join Tool in Adobe Illustrator
10:44 7Editing Paths: Isolation Mode in Adobe Illustrator
02:09 8Pen Tool Shortcuts in Adobe Illustrator
16:43Lesson Info
Other Drawing Tools & Methods in Adobe Illustrator
All right, so we're gonna kinda jump, switch tools a little bit here and kinda jump into some other methods for working with paths. I'm gonna show you a couple other things that we can do when we draw or work with objects. We're gonna kinda finish up here, so let's do this, let's open up another file that we're gonna kinda finish with, do some different things to. So why don't you come to File and go ahead and choose Open and we've got the scene start out there and what I wanna do is open that one up. And we're gonna do just a couple other things in there to show you that. Go ahead and scroll down a bit and first thing I'm gonna do is we're gonna talk about working a little bit with drawing with what's called the Blob Tool. The Blob Tool's pretty cool. Why don't you come to the farm house down here and what I'd like you to do is we're gonna zoom in to that, we're gonna fit that in the window. So come back over to the Selection Tool and you guys can fit that in the window however you do...
it. I just used the keyboard command, you can use View, Fit in Window, whatever, it doesn't matter. Now one of the tools that we're gonna use I use quite a bit, it's called the Blob Tool. This is a great tool to work with. The Blob Tool, let me just show you this thing real quick. The Blob Tool allows you to go out and to draw all kinds of different shapes that we can work with, okay? If you look at the Paintbrush Tool over here, why don't you do this too? Come over to the Paintbrush Tool, click and hold down, you're gonna see that we have under there the Blob Brush. Now the Paintbrush is great, we're gonna talk about brushes in another later section, but select the Blob Brush Tool and what we can do with this tool, if you just watch for a second, is we can go out and we can draw with this thing, but what it's gonna do which is actually kinda really, really cool is it's not gonna draw a path, what it's actually gonna draw for me, look at this, it's gonna draw a closed shape. Now you might be sittin' there thinkin', well, so, what does that mean? If we use a lot of these tools, like the Pen Tool, the Paintbrush, the this, the that and we go and we just scribble across like this, you're gonna actually see a path that does this. With the Blob you can actually just create a closed path, which is amazing, it's really pretty cool. What I use this a lot for is to make clouds, I'm kidding. We do use this to make clouds, okay (chuckling). We can use it to make anything that has an organic shape, but let me just show you this real quick. If you look over here I've got this traced, this drawing that I had kinda done in my sketch book real quick. If we wanted to do something like finish this out, instead of tracing it we can go in and I can actually use the Blob Brush and start to fill this out for myself and create shapes with the Blob Brush Tool. Why don't we try this? Come over to the farm house, you're gonna see, do you guys see the Blob Brush has a little circle on the end of it? It's really, really small right now. You can come to the Blob Brush Tool and double click on it and you're gonna see that we have a size down here. So some of these you can actually change the sizing some different things for that So take the size and make it bigger, we're gonna go kinda big here, I'm gonna go like 50 or 60 point. And then click OK. Now what's gonna happen with the Blob Brush is it's gonna use the stroke color set, it's kinda weird, but it's gonna use the color of the stroke set. If there's no stroke color set, meaning if you look up at stroke up there and there's a slash through it, it's gonna use the fill color for it, okay? So why don't you do this? Come up to the stroke, the stroke color, and just choose a green, I don't care, whatever kinda green we want. Come out with the Blob Brush and let's make ourselves a little bush. You'll notice that as you, this is a big brush, by the way, we're using a humongous brush, as you draw with it you can continually draw and continually add to it. What I love about this thing, watch up here for one second. If I'm gonna make it a little bit bigger, draw a little bit more, I can actually take two objects, two things, two shapes that have the same fill in them, they have to have the same fill, and I can actually use the Blob Brush and connect them together and they become one single path, one single object I should say. So the Blob Brush, there's tons we can do with this thing, okay? Like I said, I use it a lot for trying to create different artwork we're working with. Okay, I wanna kind of finish up, we've got a few things here to do. Last tool here I wanna show you is called the Eraser Tool. This tool we use all the time. If you've created one of these bushes and you think that they look horrendous, kinda like I do, my bushes are looking a little bit blobby, let me cover up some of this here, that looks pretty good. What we can do is we can actually use the Eraser Tool as well. Now the Eraser Tool is used for all kinds of artwork, all kinds of vector artwork. I use it a lot in connection or in hand with the Blob Brush Tool, 'cause I'll screw up. I'll be, like, ah, I don't want that. If you look over here in the Tools panel, you're gonna see that we have the Knife Tool. Go ahead and click down and hold down in the Knife Tool and you're gonna see that we have the Eraser Tool. This may actually change your life, okay, this tool, so we'll see. Go ahead and select the Eraser Tool. Now the Eraser Tool has a size as well. You can double click on the Eraser Tool if you wanna set the size, you can do that. I hate doing that, 'cause I always wanna adjust it. I wanna adjust it in and out really quickly. If you want to you can actually, and it's not doing it, showing you out here, but you can actually use the left bracket and the right bracket to change the size of it. This is very Photoshop, by the way. So it's kinda near your P key, but if I hold down the right bracket or hold down the left bracket, whoops, I just switched tools. Hold down the left bracket, you can change the size of it. That circle is telling you how much you're gonna erase, basically. Hopefully that's working for everybody. Hold the key down, okay, and it'll jam. Now the Eraser Tool, it can erase just about anything, which is awesome. The key here, literally, select what you wanna erase, otherwise you're gonna erase everything. If I go out here to the farm house and go wham like that, wow, we got trouble, okay? So what I want you to do is go to the Selection Tool, select the green bush, select the Eraser Tool and we're just gonna kinda attack that bush a little bit. That sounds really wrong, but just go in there and kinda work on it and we can try and erase it a bit. Now the thing about the Eraser Tool is that we can actually use it to smooth out paths as well. If you double click on the tool there are a ton of setting you can get to in there and they allow you to do things like, let's smooth things out a little bit, make it a little bit less rough. I use this a lot because, with the Blob Brush, you wind up getting, well it just looks blobby, you know what I mean? Unless you adjust the size of the Blob Brush, it tends to look very circular and this and that, but using these tools in conjunction is a good way to be able to go out and draw. And we're using, this is a really simple example, but just trying to get the idea across. Hopefully that kinda makes sense.
Class Materials
Bonus Materials with Purchase
Ratings and Reviews
Jody Boyle
Brian has solved some of the mysteries of the Illustrator tools for me with lots of great tips and useful examples. I have an Illustrator assignment due in a few days and this is really going to make it a lot easier! A fantastic course.
Sharnika Blacker
I LOVE this class! I have been using Illustrator for years just muddling my way through the use of the tools. In this class, Brian has shown how to use tools, features and shortcuts that are going to make my work better, easier and quicker. I'm a very happy student today :)
Cindy Graham
Brian Wood is the absolute Master Guru of Illustrator. He's great at teaching Illustrator. I've worked with Illustrator for a few things, and now I'm not scared of it anymore. I know how to use the power of it. Thanks!
Student Work
Related Classes
Adobe Illustrator