Editing Paths: Isolation Mode in Adobe Illustrator
Lesson 7 from: Adobe Illustrator CC: Drawing & EditingBrian Wood
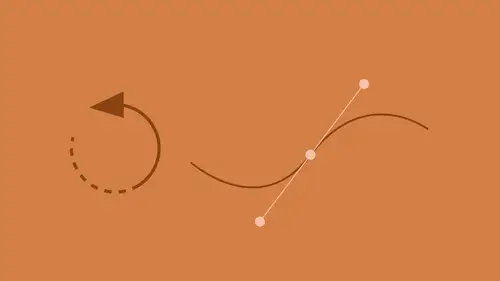
Editing Paths: Isolation Mode in Adobe Illustrator
Lesson 7 from: Adobe Illustrator CC: Drawing & EditingBrian Wood
Lesson Info
7. Editing Paths: Isolation Mode in Adobe Illustrator
Lessons
Select Like a Pro: Layers, Groups, & Other Unique Tools
34:16 2Edit Paths Like a Pro in Adobe Illustrator
08:40 3Editing Paths: Pen Tool in Adobe Illustrator
03:31 4Creating & Applying Brushes to Artwork in Adobe Illustrator
18:20 5Editing Paths: Knife & Scissor Tool in Adobe Illustrator
03:08 6Editing Paths: Join Tool in Adobe Illustrator
10:44 7Editing Paths: Isolation Mode in Adobe Illustrator
02:09 8Pen Tool Shortcuts in Adobe Illustrator
16:43Lesson Info
Editing Paths: Isolation Mode in Adobe Illustrator
All right, so here's something we can do as well. We now have these all cut up right? But here's what I want you to do. Go to the selection tool. And you're gonna see that this is a group of objects. If you try now and click on one of these shapes, you're not gonna be able to 'cause it's part of the group. That's actually kinda neat, so if I click away and then click on the shape I've got it. I'm gonna throw a little tip out here for working with groups, okay. If you have grouped artwork there's a couple ways we can enter this and work with this. Why don't you go ahead and double click right on the beak right on our shapes, just double click with the selection tool. We just entered group isolation mode. Now try and click on one of those shapes. I know it's kinda hard to tell where they are but just go ahead and click. This temporarily un-groups the group and let's you dig in and start to work with each piece, this is awesome, okay. Now if you want to you can click on one of those shape...
s right there and we can change the fill or instance. So I'll change the fill color up here maybe. Just try something a little different. I've never seen that happen in my life, that is a little crazy, why are you down here, anyway? And then we could do the same and keep going if we want to and keep editing in paths and do different things. Once we're done with this isolation you can either press the escape key or double click anywhere outside the shapes, so away from the shapes. And you're outside of the group. It's now grouped again and we're outside of isolation mode. Here's a little tip for ya, real quick. Sometimes diving into isolation mode by double clicking is great but sometimes I just need to quickly change a fill of something. Why don't you go ahead and de-select by clicking somewhere. Select the direct selection tool. Now I know this artwork pretend. Pretend that I know that that's a group. Go ahead and select the direct selection tool. If you come up to a shape, let's say like the orange one here, whatever you did and you just click, you've just selected a part of the group without having to un-group or to go into isolation mode. Now there's some things I can do here. I can now re-change the fill, the stroke, whatever I need, this is just a quick way to kinda jump into something in a group okay.
Class Materials
Bonus Materials with Purchase
Ratings and Reviews
Jody Boyle
Brian has solved some of the mysteries of the Illustrator tools for me with lots of great tips and useful examples. I have an Illustrator assignment due in a few days and this is really going to make it a lot easier! A fantastic course.
Sharnika Blacker
I LOVE this class! I have been using Illustrator for years just muddling my way through the use of the tools. In this class, Brian has shown how to use tools, features and shortcuts that are going to make my work better, easier and quicker. I'm a very happy student today :)
Cindy Graham
Brian Wood is the absolute Master Guru of Illustrator. He's great at teaching Illustrator. I've worked with Illustrator for a few things, and now I'm not scared of it anymore. I know how to use the power of it. Thanks!
Student Work
Related Classes
Adobe Illustrator