Shortcut to Reflecting Artwork in Adobe Illustrator
Lesson 11 from: Adobe Illustrator CC: Drawing & EditingBrian Wood
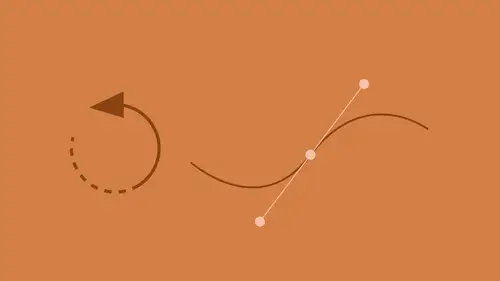
Shortcut to Reflecting Artwork in Adobe Illustrator
Lesson 11 from: Adobe Illustrator CC: Drawing & EditingBrian Wood
Lesson Info
11. Shortcut to Reflecting Artwork in Adobe Illustrator
Lessons
Select Like a Pro: Layers, Groups, & Other Unique Tools
34:16 2Edit Paths Like a Pro in Adobe Illustrator
08:40 3Editing Paths: Pen Tool in Adobe Illustrator
03:31 4Creating & Applying Brushes to Artwork in Adobe Illustrator
18:20 5Editing Paths: Knife & Scissor Tool in Adobe Illustrator
03:08 6Editing Paths: Join Tool in Adobe Illustrator
10:44 7Editing Paths: Isolation Mode in Adobe Illustrator
02:09 8Pen Tool Shortcuts in Adobe Illustrator
16:43Lesson Info
Shortcut to Reflecting Artwork in Adobe Illustrator
I wanna show you my favorite way to be able to take artwork and basically what's called, reflect it. If we're drawing artwork and we draw half of an object and we wanna be able to go in and just basically copy it and flip it. In the beginning class we kind of talked about how to do that, to show that. I wanna show you the fast way to do this. And this works for a lot of tools, okay. Move over to the left and you should see we have that kind of wackyish shape right there. What I'd like you to do is, go ahead and click on it and you should see that it's not quite joined but it's all one object. That's totally fine, we're gonna work with this. What I'd like to do, is we're gonna take that, we are gonna copy it, we're gonna reflect it across and we're gonna do it right on an anchor point, so we don't have to move it at all. In one step. This is pretty cool. Now we gotta make sure that Smart Guides are turned on. Come under View and come to Smart Guides and turn them on. If you see a check ...
mark you're good, if you don't hit it, you should turn them on. What I'm about to show you guys, works for just about every one of these transform commands. Come over to the left and you can see rotate, go ahead and click and hold down and you'll see reflect. Select the reflection tool. Now this is the key, this is the thing that works for a lot of these and let's you do it in one step. If I hold down, you guys are gonna notice that little aqua reflect around point. If I hold down the option key right now, like I said this works for rotating, reflecting, a lot of things, what we can do is we can come to an anchor point, and if you hover over it, like one of the ends here. You're gonna see the word anchor, that's because of Smart Guides. If I click right now, it's gonna open a dialogue. It's gonna set the reflect around point right there and let me copy and reflect it in one step. So option click on the anchor point. You'll see the reflect dialogue. Select Preview. It should automatically be vertical, which is good. And click Copy. There we go. A lot of times we're working with symmetrical objects, we don't wanna re-invent the wheel. We don't wanna draw both halves. We don't wanna do that kind of thing. This is a nice, easy way. There are a lot of other ways to get that done, using effects and things like that, but this is actually pretty cool, so.
Class Materials
Bonus Materials with Purchase
Ratings and Reviews
Jody Boyle
Brian has solved some of the mysteries of the Illustrator tools for me with lots of great tips and useful examples. I have an Illustrator assignment due in a few days and this is really going to make it a lot easier! A fantastic course.
Sharnika Blacker
I LOVE this class! I have been using Illustrator for years just muddling my way through the use of the tools. In this class, Brian has shown how to use tools, features and shortcuts that are going to make my work better, easier and quicker. I'm a very happy student today :)
Cindy Graham
Brian Wood is the absolute Master Guru of Illustrator. He's great at teaching Illustrator. I've worked with Illustrator for a few things, and now I'm not scared of it anymore. I know how to use the power of it. Thanks!
Student Work
Related Classes
Adobe Illustrator