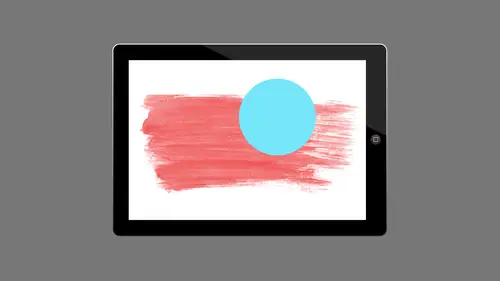
Lessons
Lesson Info
Adobe Brush CC
you'll be brushes. Cool. I like this. I'm just gonna say it's cool, Everything we're going to talk about because I think this is kind of some amazing stuff. And again, I've never made brushes for anything. I've never made custom brushes, but now I feel like I can't stop making custom brushes. Right. So I'm gonna head on tap on the adobe brush icon, open that up and hopefully we'll see our library soon of brushes. There we go. I'm gonna go ahead and hit the brush icon again just to show you that sort of the same thing. We have our adobe I d c No, it tells me my adobe I d. That's what I was expecting before I can go ahead and restored to the default brushes that were there that came with the APP. I don't want to do that because I've made some adjustments to them. So I want to keep that, as is. It's backing up. Hopefully it will not interfere with anything. I decided to a back up in the middle of it. And so like I said, some of them have tutorials. There's no tutorials in this one because...
it's pretty self explanatory. So I'm gonna come out here and I can see the brushes that I have in this library that I have called brushes. Tap on the other brushes and see that I have zero brushes, zero brushes, so nothing else has brushes. My library has 13 brushes. Go ahead and click on that. And look at those brushes that are there, so have a lot that are available. Some of them came with the app. This floor floral one came with the app. Um, I'm not sure which other ones this one probably came with. They have some crazy brushes. I have a lot of arrows. And what we're doing with this is we're going to create brushes that can be used in Adobe Sketch, which is one of the the three illustration AP sets on here that we're gonna cover in me illustration and design APS module. And then also you can use the brushes in illustrator and photo shop, I should say, or for a shop, we have to decide where it's going. But we have these options when we start creating brushes. But we could do with brushes is we can create a brush out of anything. If you've ever created a custom brush in, say, photo shop, you've drawn something, you grab it and it becomes your brush. That's what we're doing here on Lee here. It lets us do it from a picture that we take or again from a photo that's on our IPad or IPhone or one that we bring down from the creative market, the creative cloud market. And since it was giving me a hard time before saying it wasn't available, we're not gonna do that. I think it's actually more fun to create brushes on the fly. So I'm gonna go ahead and I'm gonna go ahead and put this in my brushes, Um, library. If you notice I have other assets in there again, I probably threw them in there by mistake because my brushes library should just have brushes in it. But it has some other stuff, and here's some fun ones that I came up with, like I have one. That's my shoes, right? So I've got my high tops that I haven't here, and I have one that I made of that of when they made with trees. I have one that I made with a pen and it's just a stretched pen and we'll look at that and show you how I did that. Let's create a new one. It hit the plus. So have a couple options. I could do the camera camera roll, so camera will let me take a picture camera. Was pictures already taken? Creative Cloud means all the assets that I have in my creative cloud or have creative market. So again I could go out and, you know, if that bicycle asset actually worked, it should work with a brush. I could open that up and make a brush onto that, but we're gonna go ahead and say, Let's do Creative Cloud and what this is going to do is go into all those files that I have. One of the things that I can do is I can open up something that I drew say in Illustrator Draw, which is one of the creation APS and I could grab one of these items out of here and make a brush out of it. If I wanted Teoh or I could do it out of any other files that I have sitting in my creative cloud because we can put things like in design files and creative cloud knife Noticed. It's it's great out. So this app is pretty good at telling me I can actually use that. You can see it, but you can't use it. But I think where the fun is is if we take a photo of something. So actually, I'm actually gonna add one first from Creative Cloud I actually have in my illustrator. I'm sorry. Photo shop sketch. I believe I have an arrow that I drew in photo shop sketch. Hopefully that will open up. If not, we'll go out to the camera and take a picture. But what I'm gonna do well, that's loading because I'm actually gonna just draw a picture of something. All right? This is what we're gonna dio I'm gonna draw. Um, let's draw fun arrow. Right. So I feel so old school drawing on paper. This is awesome. So I'm just gonna draw just a really quick sketched arrow, and I wanted to look hands sketch. That's the point of it, right? So I'm just gonna draw that and we're gonna have this sketch will take a picture of that. We're gonna make a brush out of that that has the arrowhead and the hero tail on it and everything in between. So it's kind of what I've done here so I can grab it from here and use this and say, Use that file. But I think it's gonna be more fun if we use this one. I just want to say that we can grab out of the other APS that air there. So if you've created something in one of the other drawing APS, we can actually use that for a brush. Let's come on here and let's say let's take from our camera. Actually, take a picture, pull us up, and I'm just gonna I think I'll just put it right here on top of my mouse. Doesn't need to be completely flat. And I just want to try and center if I can get it in focus and then I'm gonna take that picture. All right, so we put this over here, we'll put this back so we can see our IPad, and I think that looks good. That's a good start. So I'm just gonna say OK and hit Check. And now I have options. What do I want to do with this? I have to choose where this brush is going because it's gonna look different in the different APS. So that's the first thing that says this is okay, we're ready for this brush. We'll give it a name later. Right now, it's just called Brush to and I can choose Photoshopped or sketch or illustrator. Well, if I look at it an illustrator, it looks like kind of a blob. And the thing is, the illustrator brushes don't have that nice. You can't have vector brushes, but it's a whole different set up the way that works. So this is going to give you that vector arised quality of your brushes. So I'm gonna actually choose Look at sketch really quick. When I choose sketch, I have a couple different options. You notice it came up with type suddenly that popped up when I hit sketch gonna hit type and have two different types. I have a ribbon one which you can see is repeating. Or I can do a scatter brush, which is every little individual piece that's here. I will go back to the target and look at photo shop and a photo shop. I have a couple different options as well. I can tell it, I Washington let's to sketch here and I want to do it a ribbon one. But it's hopefully you can see it is that it's just kind of butted up against each other. What I really want to do is I want the arrow head and the tail and the individual peace in the middle to be there. So I'm gonna first tell it it's a ribbon one. I'm gonna choose for it to be in color, which doesn't really matter too much because I didn't black and white there, but I'm gonna go ahead to hit crop. That's the next tab that's along here, miss a crop. And here's where I choose what part of the brush I want to repeat. So I've got the head, the body and the tail. It automatically separates it into three pieces. So I'm just gonna grab these little lips. I'm gonna move this around. I'm going to center this guy up, and also, when he's cropping, it only lets you crop top to bottom. Someone's gonna do that, and I just want to kind of center it as much as possible. I want to get rid of some of the background that's here because it's kind of dark from the picture I took. What I would probably do is take a photo of it and tweak it in Photoshopped, Photo Shop Express or something like that and really get that high contrast that I need. I mean, obviously I had shadows here and we can clean it up a little bit here, but I feel that it's easier to do elsewhere. But I'm gonna grab these little white dots that air here, and I'm just gonna grab this and say, That's the head and with the same thing for the tail. So now what I've done, you can kind of see a sample of it here is that I've told it. Just repeat this bit in the middle and because it's not exactly, you know, flat, I'm gonna might only do this so that it just looks a little smoother. So I got rid of all that's why I went ahead and put this part to go with the tail in that part with head. And I just want that little bit in the middle to repeat, because I had kind of a weird angle. It was kind of butting up wrong. But the cool thing is, I could keep coming over here. This kind of like my test field. And I can say What does this look like? What? I'm gonna drop of it. So I got a couple different colors. I can try with capacities. I'm just gonna tap the red, right. I'm just just color that I have sitting here and I'm just gonna use the brush flow. I'm just going to decide how much capacity there is. Some just sliding my finger up and down. Let's go 100%. I want to see what that looks like. And then I also have size over here. I was gonna make a kind of big, so I can see what's what it's gonna look like. And I'm just going to draw when I do that. Of course it did it in red. I didn't really want that because it gave me that background, that weird red background. So when a tap and hold on that and I don't want it to be any color, it also bring it in the middle there. And I'm just gonna hit this little double headed arrow that's up here. It just means clear that out. Because all this is is a practice field that's just there so we can keep, try and going. Oh, I like that. And that's not very fix. So maybe I'm gonna undo that. It will make it bigger so I can actually see it. Now I can see my head, my arrowhead, that it's drawing. Now you notice it's got that blue kind of background. That's because I have that color back there. And so I want to clean that up a little bit. So that's what the Refine is for. So I could come in here with refine, and I can use the minus button that's over here and start cleaning up that you notice, though I can't get really close. This is why I do this and say, photo shop or something, and I'm not worried about the bit that's down below, because I've already cropped out of that. But I could clean this up again. This is not the best thing because I'm trying to get really close with my finger, but I can change the size of that brush, but I cleaned it up a little bit. Let's try it now and see what we have. That looks a lot better. I like it. That's their again. If we had better contrast, it would look great. But now I can see what that brush is going to look like when I use it in photo shop or wherever. I think it's great. I think I think it's like I said, I keep making brushes. I can't stop making brushes that are on here. The other things that I could do with that is I have different properties that are going to be available depending on the type of brush. I'll open up one of the other scattered brushes in a minute and show you that. But things that I can play with are the size, so you notice it's actually changing the way it's going to drive. Got a really skinny point and remember, this is all even I'm making it thicker. It's going to see it like if I make this 75 point which it is, it's going to That's what it's going to set as the one point brush and Photoshopped so one point brush and brush it might be really thick because I've said it here. I've also got the flow, which is just the amount of transparency that's here. I can play with pressure. So if I'm working with pressure sensitive tablet, which we're gonna work with, I've got my adobe Incan slide. We're gonna work with that. Um, we can change that as well. Velocity. Sometimes it shows up. There we go. So it's got how much, uh, how much it's showing up. How much English showing up, basically the velocity of your ink on the flow. So for me, I just sit and play with these sliders. Toe looks good, then remember, you can keep coming over here and trying it out. And if you look at that, I'm barely brushing and I'm getting now that pressure sensitivity, I'm gonna push really hard and then let go, Right. So I get that different, the different brushes out of there or the pressure I've got. I can add noise, anti a leasing, things like that. When I'm done, I'm gonna go ahead and save that. Let's actually name that. I just tapped on the name and we'll just come up here and we'll call it new arrow. I probably have a 1,000,000 of these called Arrow in New Arrow. Can't stop drawing them, right. And then I'm gonna go ahead and hit. Save. When I do that, it's saving it out to my brushes library. That's there. So let's actually come out to photo shop now and hopefully will come in here. And let's actually close some of this stuff up and will create a new a new image here. And I'm gonna open up my library if it's not already open. It's called libraries. The only places different is an in design. It's called CC libraries because there were already libraries and in design to keep that in mind. But I would come down here and we have this in my brushes library, so make sure I have the right library open. It will come in. We'll see which one I have. I have one called New Arrow that we just created right here. And that was a Photoshopped brush, right? Do we do a photo shop brush? I hope we did, and we'll come in here and that's a really big brush. We're gonna bring that down and understand that is not the brush that I chose. I want to double click on that. So it actually ends up in my brushes and open up my brushes panel here. And I should have the brush in there. Why is it? Let me make sure that my new arrow we did set up. We set up a sketch brush, didn't we? Can't use that, can we? Let's find the one that I have. That's for photo shop. I do know that my poplar trees one is there. So let's do that. I'm going to use the poplar trees one. So it's just a different one that I drew. So just keep that in mind and I'm going to use the brush here and now I have a brush that I created here, so if we'll jump back in the IPad in a second, we'll look at what's there. But again, I have that set up. I have everything available to me that I would normally have with the brush is so I can open that up and actually change all the settings that are available to me. And I don't work in photo shop a whole lot, although I do play with brushes a lot and so much more. Now I love just playing and just covering my pages with trees of different opacity and then changing the coloring at all has changed the color and this Suddenly we've got red trees and I just feel very artistic. And so that's what that's what these mobile app store doing. Or just like letting me play a little bit more with what's here. I'm gonna actually go back to the IPad, and I'm gonna look at a couple of other brushes that air here. So I have this one that I said, Shoe for sketch. Let's open that up. So it's just a print off my shoe. And so I'm just gonna change the color here, and I'm just gonna put that Let's actually make that bigger so it can actually see what that looks like. And I'm just gonna come in here and go, Oh, there's my shoe and it's different opacity, right? So I just have that picture of my foot and it's a sketch brush. I could change that now and change it so it's something else, but I believe it is sketch and just look at what we have. It's a scatter brush. If we had a ribbon, it would make it in a line. But a scatter is nice because now it's just gonna randomly throw it on the page. I can play with the angle. I can also come into refine. If I going to refine variant properties, I'm gonna play with the amount of scatter and gender that's here. So in this case, I have you know, the size like we had before. I can also have a minimum size. I'm play with the pressure turn on the size and flow of that. The spacing is fun. This is how much. Come on. Let's actually that how many shoes we're gonna have on each line that's there on each brush. I play with that and the scatter is nice. That kind of puts them off the line. A little bits just makes him a little more random feeling. And the jitter is what we can change so that we have different size shoes. They're not all the same. We can play with the angles as well, so we have just a little bit more randomness in that, and the flow is just the opacity, so they're all different opacity settings that are on there. So when I come over here and will change the color and I'll just throw that in and then we'll change the size of that and little make that one blue will come in here and then we'll have 1/3 1 That's a different color. We'll make that red. Let's just move this over to Red Orange. There we go and I'll make that a little bit smaller. I will play with that. I should make that a little bit bigger. There we go and drop in some other shoes here. So again, I can kind of see what's gonna happen when I go out to sketch again. That's just a test market. We haven't do anything with it when I go out to sketch, and I'll actually go ahead out there, even though that's what we're gonna cover that in another workshop. But I'm gonna go out to sketch and then I can choose that and use that, uh, that brush in that particular app. So don't worry about what I'm doing now, because we're gonna actually say that's in another workshop. But I can actually use my brushes that I just had shoe for sketch, and I'm just going ahead and draw with what's here. So there's that same brush that we theoretically just created, even though I already had it created. But it's cool because now I already have that there and I can fill up the page. And as you can see, that's something I really, really like to do is just play with the sketches that air here. That's all from brushes that I created in in Adobe Brush. So I come back to that. One of the ones that I have close that up is this pen. So I have the pen scatter brush, just tons of bits of this pens, just a pen I took a photo of, but I also took this pen and made it into a photo sketch this way, right, So if I have this with no color in it or with Gray, they're pink or something. I would do that and I have that. So it's just like this long stretchy pen that's there on. I love that. So it's just a picture of the pen, and if I look at what I did with that, I took the pen and I chop with head and the tail, and the body of that needs to be so it repeats everything in the middle and the head and the tail stay the same. So you can see how brushes air. Just like crazy fun. I mean, you're just gonna create brushes and go crazy with it. That makes sense to everybody. Cool. And it looks the same as the other APS. I've got my libraries here available, and I could just come in here and choose which library. I want that new brush to be in. So again, make sure you have it selected first before you create a new one because it goes into that library that's there. So I usually create, you know? Okay, I'm gonna work in my my library. Bring that up and then I would do add, but again have all these crazy brushes and sometimes I can't remember. That's why I started naming them. It's a shoe for sketch, you know, so that I know Here's another hand around one that I did in for Illustrator. So now when I draw that, I have that nice hand drawn look. If I bring that and illustrator I have a nice kind of vector rised brush to use as well, for that makes sense. It is super fun. It's super. I'd like to call the time wasting, but it's not because I'm going to use it and stuff. I don't know what when somebody needs to buy a picture. I mean, this is our work to me, right? I think I'm going to sell this, and I'm gonna put this as a print on my wall. Right. So you know me, I'm running around. I live in a new town, so I'm running around taking pictures of everything. I'm just gonna make a collage of, like, all the architecture in El Paso or something like that. So cool. So that's adobe brush. Like I said, Fun, fun stuff, I think. Close that up and we'll get back to the next capture app, So brushes. Good. You're good on brush. All right. We're thinking, What can I take a picture of and make that into a brush? All right, let's do adobe color. Okay. Color is the 1st 1 that I actually played with. I think it may have been the 1st 1 that came out. I don't remember But it's one of those things that when it came out, I could not stop playing with this. So adobe color is a way to get the colors from wherever from your world. You're out in the world and you see colors or you find colors and an image that you love and you want to put them into your APs. And color is great because it is everywhere. It is available in all all the all the major APs, And so for me, color is just like like, say, it's just the end all be all, in my opinion.
Ratings and Reviews
Tanya Lillie
I only have one word for this class, FUN!