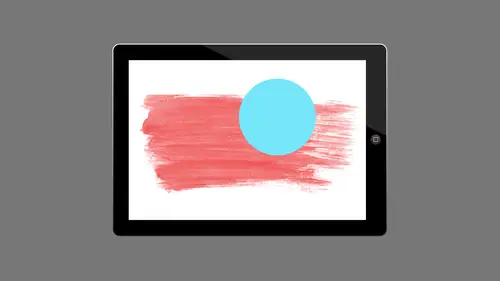
Lesson Info
4. Adobe Ink and Slide
Lessons
Lesson Info
Adobe Ink and Slide
I want to do. Ah, one more in this session is the other capture. It's not really capture app. It's a capture device and basically and it's not really capturing. I mean, it sort of is. It's capturing what little creativity is leaking out of my brain into my hand. And that is the Adobe Inc and slide. So what this is, is it's a stylus and a digital ruler, and we're gonna look at the digital ruler and see, you know what we can you can use it for. So there is no need. You don't have to have these. They're not required. A pressure sensitive stylus is helpful, especially when we get into the other workshop where we're going to be using the design and illustration. You're gonna be putting stuff on our tablet, um, that we want something that maybe is better than are just our finger. And we saw just even when I was trying to clean up in shape that I was having some trouble with that with my finger. And so having a stylist is so much easier. And I've never been a stylist fan, and I got this one, ...
and I really like it, it's Ah, it's lightweight. It's got kind of this weird twist to it. Hope everybody can see that. Hopefully, we're camera showing that, Um, so it's got this weird twist to it. It does have one button on it. I kind of like that. That's kind of like, you know, a very apple esque, you know, But this is Adobe is adobes. First hardware that they ever created. Um, and they just came down in price, which is also really nice. They used to be $200. They're 125 now, and you can get them all over. I got mine for $80 actually. So just shopping around online founded so on. And the and the ruler is basically it's a ruler with a button on it. We're gonna look at that. Actually, I'm gonna go into one of the drawing APs just to show you that. So don't be thinking about you know what is what buttons. Is she pushing? I just want to show you briefly what we get with that. And really quickly. I'm going to show you what happens with the We have a charger. Basically, it's a USB charger and It's pretty cool. We just snapped that in there and it glows. It's really cool. I don't have it plugged into anything right now, but it glows and shows you different colors. We can customize the color that shows on the little end of the pen as well. So I'm just gonna open up Adobe draw, illustrator draw. I call it Adobe Draw. But all of the, uh, applications have either illustrator a photo shop attached to the name, which kind of helps, because it kind of keeps you in mind of what it is you're drawing with vectors or raster. So I'm just gonna go ahead and I'm going to just create a new document here really quick and again. This is all covered in the drawing and illustration module. But I just want to show you that something like this with a with a pressure sensitive tablet, is I can get fine lines or I can push harder of course and get thicker lines. And that's why I love this this pressure, this particular pressure sensitive tablet, like said there's several others available, but I want to show you how we actually work with that up here in most of the apse. We're going to have this pen tool. It's pen icon. We're gonna open it up and basically to get it to work, we can turn it on or it'll turn on when we just tap on. Here will start working. But if not, hit the little button, That's it. Just turn it on and I'm gonna tap and hold to connect that item. So just is keep holding at some point is gonna realize that it's already seen this before. It'll say Connect a pen if there's no pen connected, it's connected via Bluetooth, by the way. So you have to have your Bluetooth turned on on your IPad and you can see that it says Erica's Inc So it came here. I gave it a name. So if I don't like that name, I could go ahead and change all that as well. I can edit that. So I'm gonna come here going at it. Ink and I have some settings in here. Basically, I can go ahead and edit it and tell it that it's Ah, new name will holding. So just says, Select a color led so that color, whenever it flashes, is the color I chose. I, of course, chose orange being my favorite color. So I have that there, then hit next. Give your Inca name. So I just called it Erica's Inc and then how do you hold it? This is great because it ask you for right handed or left handed. And also how do you hold It has little pictures, because that's going to be really important when I tell it to use Palm rejection so it doesn't pick up my palm as either gestures. Although I have some trouble where it starts because you know you've got gestures on your IPad, you can move abs and slide around, and sometimes it sees my palm doing that. It's supposed to reject that, but it doesn't always so also, how do you hold it like this, like this? Or like this? And that's gonna know what angle it needs to be ignoring and which one it needs to be picking up. So just pick one that works there or say next and now everything's there are mostly done. Someone go back and tap that pen icon, and I want to go ahead and in Palm Preferences. One of my things was palm rejection. So I have that turned on so I can actually lead my palm on my IPad. It works about 85% of the time. Like I say, sometimes it thinks I'm tryingto do a gesture on it. And the other thing is enable slide slide just works. You tell it, enable slide. Now it no slide is there. All right, so we're gonna actually look at what slide does for us. So I'm gonna actually just delete everything that's here that I drew on the page and I'm just gonna go ahead and plop the slide on the page and you can see that there are lines being drawn by this slide and basically what it is, it's for drawing straight lines. And in my mind, I think I always want to run my stylist right down the side of the ruler. Well, I don't do that. The lines are actually doing it. I don't And I also don't have to hold it really hard. You know, you want to hold it really hard because you think you're going to run the pencil long, you know, and we're not doing that whips, and we don't want to do that. We suddenly came in tow, um, shape here. So what this is doing is just saying, OK, let's draw this line So it's going to use it in the brush that I have, and again we'll go over this in the illustration app. You notice that kind of Studdard there, right? So that's what happened with the pressure sensitivity. But now I can actually draw a line, and I am not going worried about going outside of that line. You notice it's not. It's not drawing that line here, but as soon as I run alongside it, it's drawing that line, and that's what slide is doing for me. The other thing that's in there as we have different shapes and again we'll do that in the drawing application. But one of the things that's available to us is not just lines, but things like circles. We have other shapes. I can actually rotate through them so I can use the different shapes that air here and again. When I'm drawing it. I don't have to worry about drawing straight lines. It does that for me. That's what the slide does. What I think is odd I like slide. I use it a bit, but I have access to that by this little button. I now have a visual representation of slide. It's exactly the same thing. I can bring up those lines, stick it those straight lines. But I'm using the screen. So I like that that I don't have to use slide, but when you're trying to turn something and you're trying to do it and if you have nails like I do, my nails are usually a little longer. You can't just put your finger straight down. You have to have that weird angle in any any woman that has a little bit of nails or advise that have nails as well. I mean, if you have nails, your you know you can't pinch and zoom like they always show right. You have to kind of pinch at a weird angle. So while I I think it's hard, sometimes you slide and I use this. But when I start rotating things, having slide is actually ah, lot easier, because I can fling it around with two fingers like that. So those were just a couple of the ways to get things in and again in the drawing APs. I'm gonna talk about all the different things that are available with the whether it's the it's called a visual slide. I think it's called when it's on screen or the actual hardware slide that's there. But anyway, those are a couple ways that we can get things in there. We can also, like I say, you can use other pressure sensitive stylus. You do not need to use the adobe one at all, but that's adobe Incan slide. So if you're wondering what that is or why, I'd want that when we get into the drawing workshop, I think you'll see that having a stylist is definitely gonna be advantageous over trying to use your finger for that. Any questions on that? It was just a dough being and slide. I just want to show that a little bit and any question, any of the capture APS or anything that we've gone over so far. I just want to say we're all It's so much fun. It's It's so it's not anyone I know, right? Cool. All right, Well, you can you talk a little bit about the drawing workshop? Yes, absolutely. We're going to talk about the three major APs or sorry for May drops now because one just recently got released. We'll talk about Adobe Draw, Adobe in line and kind of the differences between those and photo shop sketch that's in there. And it's helpful that the names air in there, but also it's It's you know, it's not necessarily limited to that, but we're gonna draw. We're going to sketch, we're gonna do lines. We're also gonna play with the new adobe. Competent is very, very new, and we're just going out. We're going to show how toe put things in there and how we work again with the cloud and the desktop APs and how it all works together. All right, and sound good. Well, thank you. Saw. That's all we have for the Adobe Mobile capture APS
Ratings and Reviews
Tanya Lillie
I only have one word for this class, FUN!