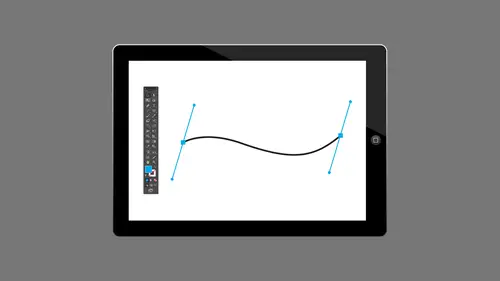
Lesson Info
4. Adobe Comp Creative Cloud®
Lessons
Lesson Info
Adobe Comp Creative Cloud®
I don't know if you've ever been out and about, and you have an idea for a layout and you've sketched it out and they keep saying the napkin is so yesterday or something like that. You sketch something on a napkin and then you come back and need to lay it out. Whether it's a Web page or a piece of art, you're going to do an illustrator or it's ah, business Carter Ah, letterhead or something like that that you're gonna lay out in in design. You can now lay it out in Adobe Comp and send it to all those applications. So I'm going to do that. We actually just open one that's here just to show you kind of something that I've done. So it again, it's not anything great. It's just basically Oh, here's an idea I have for ah newsletter. Let's say, and I put all these items in here and I'm gonna send this out to illustrate or two in design when I'm done so I can actually lay it out. Someone close that Russia gonna start a new one and there isn't tons of projects. It's each one is its own thing so...
if you're doing, let's say a whole website. Not that I would use this for a whole website, but they say you can't, but I wouldnt. Each one is going to be its own standalone thing. But the first thing is, choose a format. What size do you need this to be? Business card letterhead. Are you setting up for 80 by 800 website website large. Are you sending it? Making something for the IPad portrait landscape? Are you making something for the IPhone six? Maybe you just want to do a layout of what you want. Your IPhone wallpaper toe look like IPhone six. That's what you have. Or six plus whatever. Put that in there, make it and then it's the right size for you. I'm just going to use letter because I'm gonna assume I'm gonna lay something out for print. So now this is going to translate to an 8/2 by 11 sheet when it's done. So what is this? This is a place where I start comping stuff up, and I think Okay, I want to put some assets that I have in here. I'm gonna go ahead and just use the little image icon and say I would like to go ahead and put in, Ah, photo that either I have sitting on my creative cloud library, Maybe something I've created in photo shop a long time ago. I'm actually gonna put it, and when it puts it in here, it's actually putting at least a link to the actual file. So if I've done in a photo shop and I have it here, it's gonna put it in here, and we're gonna just actually have it available to us. Or I can take a photo, whatever I need to dio. So let's go ahead and just say, Let's use my files and I'm gonna go ahead and I'll grab. I don't have any light from photos. Let's not do that. Let's use one of our beautiful Um, it's doing my draw creations that's here. We're going to use the ones that we just made. We made with the fruit here will grab that guy and I'll say, OK, open that file. Plop it in. Okay, so there's this image and I'm ready to start laying this out, so I'm actually going to use my finger for a lot of this and I'm going to say, OK, that's where I want that to be. But then I also want some other items. I want a photo, maybe that I'm gonna put in there, maybe put a placeholder there. I don't know what the photo is gonna be. I want some shapes and I want some text. So I need to go into this little icon here. This is like the layout icon. If I click this, this becomes the draw. So I can't actually move that picture anymore. Here's where I'm creating items and this is where I can't believe how awesome this is If I want, let's say, a rectangle of color. I'm going to just draw a rectangle and then it's gonna magically draw an actual rectangle that we have on here. Yep. I don't want to do that, cause now we just drew a line. Now I do a line if you notice Hey, I want to draw a line. It was only those straight lines for Maiga's going to do that line. Great. There's that line. Um and maybe I want a circle and a triangle. I'll draw those boom actual vector circles and triangles. But wait. There's more. Put that checkbook away. I can also do things like get rid of everything that's on the page Like I hate this stuff I just did is gone Everything I just drew is gone And then I decide Actually, what I really wanted was a rectangle with rounded corners. So I draw a rectangle and I circle one of the corners Boom, rounded rectangle I also could do a beveled one by putting a slash through the corner. Right? And then I could get rid of that again. Decide to hate that. Then I decide. Oh, actually, what I want is some text. What I really wanted here was I kind of want some text going along here. So I'm going to draw several lines and put a dot at the end, and it just filled it with text. Not only did fill the text that is edible text, we're gonna edit that invertebrate. I'm just putting it on the page and I want a photo up here. So a photo has always been a square with an X through it, so I can just draw an X, and it will draw a photo square with an accident, So I'm gonna get out of that. Come out of that. And now I'm in the layout mode. So I'm gonna tap on this, and I'm just gonna move this around and I'm gonna tap here, and then I'm gonna tap this square that's here. I'm just gonna actually size it a little bit. So here's where I'm gonna start laying this out, I'm going to start comping this up, and I'm gonna actually do a layout. Um, that I'm gonna send in design toe work on. So here I have in my text frame, I have this little slider that's here. So what is this slider up and down and change the size of the text? Or I can tap inside there and start typing. So now I can actually put the actual text in. So I heard you know what I wanted to say? Did someone say this is creativelive? I was gonna auto correct for me and say this. This is creative life. I'm gonna put that in there, and I'll just get rid of the keyboard there. So then I can work on that. Aiken, go ahead and change the size of the type of type that I have. I can use my app styles that air here. I can also get into my libraries and libraries. One of things you can have in library our styles. I have this one. That's a character start already set up. So it's in here. I have these three styles in there and again in the work where you want workshop. We talk about how to get things into libraries. So this is already magically in this library. I have this style already set up using this font in this size. I'm gonna go ahead and tap that and it puts the information that's in here. Then I can come down here to the bottom. Maybe I want to make this a little bit bigger for the header. Let's actually move this out of the way here. Sometimes grabbing the stuff is a little a little crazy, but we'll just make that a little bit bigger. But I'm gonna come down to the text frame down here and I can choose Ah font. The amazing thing I think about this is like with the killer feature. When I tap on that all the fonts that are here are all the fonts that I have available to me via type kit through my creative cloud application is the first application that lets use all your type kit funds on the IPad. See Onley one, It's amazing. So if I don't have it already downloaded to my IPad You know, I have a little clouds here I can tap on the cloud. I won't do that. Sometimes the funds take a while the download, but I'm coming in and tap on the cloud and it downloads it to the cloud. And then I can use that font in this particular layout so we'll just go ahead and use sale, cause I already have that it will say sale regular. I'll go back to front and now I'm gonna add that it might have to go out and sink with it should be fine. I'll just say close. We'll put it will use one that already had here. So we use that Museo Slab, I believe already have that downloaded and now it's changed to that. So I've actually got that laid out with that particular font that's there. I can also change the opacity I can copy and paste from here a lot of other tools. I can also select an item and change the stacking order moving forward and backwards because again its stacking it in the order I did it. I can send it to a different order. I can copy items here. I can also trash the Adam. If I decide I don't like this item, we're gonna trash that one. So now we've got this layout. It's not much of a layout. We're actually gonna let's close that and I'll go to this one here. This is actually a business card that I already have set up an Open that up. I'm going to zoom in on that a little bit here so I can actually work with it because again, that's business card size. So I've laid that out. I've put this image here that came from my library. I created a rounded rectangle just by using the quick draw feature that's in here. I went ahead and added his name and address and his title and all that great stuff. And now we're gonna do something really cool. We're going to send that Teoh in design, and when I send that, that's going to send an in design file to Adobe in design with a cap yacht with a caveat that I think is a big glaring caveat. But I have to say that this is still really amazingly cool, So it's sending its thinking about it. The one thing that's going to do, even though I had this in there and I used it, may be a group brought something in from draw witches of Vector program. It throws the images in as PNG files. So all that vector item we had in here is no longer vector. So there's a little bit of an extra work around that has to be done. But again, this thing's been out for a couple weeks. This thing is going to get better right when I come here. So we're in in design now. I have text frames, these air, actual text frames on it. Look at that. I can change his name to Robert s. That's what we're gonna call him instead. And I probably should move him back where he was on live. That down there, Maybe I decided I don't want this. You know anything that I can do in in design change the size. Whatever it is I'm doing, I can do here. This is an actual vector shape, just as if I created in design these air text frames. Like I said, this is an image that I can size and move and do everything with that could do an in design. But if I go look at my links panel, I see that it's this crazy actually Go. This one came in as a pdf. Interesting. Some of them come is PNG files. The ones that come from draw come in that way. So this one, because I started it in Illustrator, created an illustrator. I put it into a library from illustrator or in design. Probably. I threw it into my library in here in Adobe com. I placed it from that library so it's still sees. It is the PdF, which is good. That's what format illustrator saves. And so it's PdF It came in that way. But if you noticed it's got this really strange number because it's something that pulled from here and just randomly assigned it a name. So what happens if it comes in as a PNG file? I have no way to re link that. So if it's something that is in my library, I'm going to go to my library and pull it out of there and kind of replace it. So that's kind of that extra step that I said, is not great. But for comping it up because the great thing is, I can comp it up and show it to my client. I'm not going to do all those extra steps until the client says I like that layout because right now I can comp it up and I can send this to my consent it to them via email on here. They could just look at it, you know? Or I can send it here and competent, finished comping up, send it to the client when he says he likes it, then will come in and worry about updating the graphics that air there. So that's the one thing that isn't exactly great. But the cool thing is, I can send it out to all different formats. I'm gonna come over here and also that toe Photoshopped as well. When I bring that is photo shop, it's gonna bring it in as a Photoshopped native file. When I send it to illustrator. It's going to send it as an illustrator native file, so it sends it in the native format. I think to me, the fonts being able to use any font that you have available to you and type kit on your IPad is amazing. So here it is in photo shop. Let's look at that and we'll also look at the layers on here. If I can find my layer window, let's Actually, it's not my preferred layout I can't see. OK, there we go. So it brought that guy in it. Brought it in is a smart object, but don't look for a smart to me. It looks very pixelated, so I'm not really sure what it's doing there. But I have a text layer. Let's see. My text layer actually is text. Maybe it's just cause I've blown up so much. So if I look at it that way, that's actual text that I can still at it. So it comes in is the text layer comes in as a smart object as well. So I have a standalone smart object and any rast arise Information I have in there would come in is as Raster as well. So I think. Adobe Cop Comp. I can't even believe that stuff. You know, I just love playing with the different shapes that air. They're just people to sit there and go, Let's make a circle. I mean, you're basically limited. It does have, ah, tutorial of the shapes that you could do. There's actually tutorial in her somewhere that I can't remember where it is, but it shows you what you can and can't draw. I think we during the drawing program information. There we go. So it shows you what you can and can't draw so about multi line text. If you want a paragraph, you put it in a box, right? So just different, different ways to work with that. So that's just your online tutorial that's there. So I think that's amazing. So again, I can take everything that I did. We've had the capture APs. We captured things. We used them in the drawing and illustrator APS, and now we can't even put them together. And so we don't even have to send the individual assets and put them together on our desktop. We can start laying them out and get that as a launching off point to create our final piece on the desktop app. So again, play with it. It's amazing. I think I just love the stuff that's in here that you might be able to tell that by my enthusiasm. And that's good. Because sometimes you know, you work with same tools for a long time. You get kind of bored with, um and something like this comes out and you think I can work a whole different way, and I think that's really amazing. So that is sort of everything I have there for the design and illustration. APS Mobile APS from Adobe Really, really exciting stuff. And I think with your class on working anywhere, you know, that is this really ties into that? I mean, because it's now we can do all these things anywhere we want. Absolutely tell us a little about that about Thea the work anywhere. We're going to talk about the different things that we've been grabbing with the mobile app sort of mobile capture APS and the drawing APS. We've been using these libraries. Well, let's figure out what these libraries look like, so we're going to get into that kind of see where we can, where we add things, how we had things, how they kind of all look together. I have a flow chart as well to kind of show what goes where, you know, So that in your head you can kind of remember and sometimes you don't remember. But that's all right. We're gonna do that. We're gonna look a color. The color website that's available and some of the collaboration tools and some of the sharing community tools that we can use as well. So it just kind of ties it all together and talks about the creative cloud. And and what this thing called the cloud is and maybe kind of get a little handle on that as well. All right, well, thanks everyone for joining us. Thank you, Erica Gamut. You can follow Erica at Erica gamut dot com. Thanks
Ratings and Reviews
Student Work
Related Classes
Adobe Illustrator