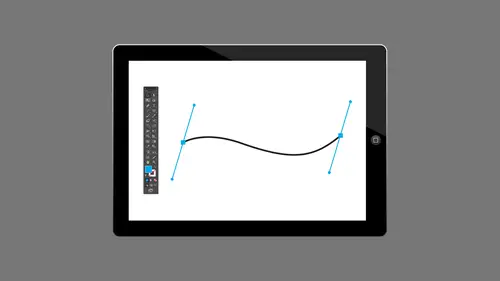
Lessons
Lesson Info
Illustrator® Draw
draw, I would have to say, is probably my favorite. I love it. There's a lot of tools available to it, and a lot of it might be because it comes from Adobe illustrator Adobe Ideas Thea that used to be there, and that has been around a while. So even though it's his version one of draw, I think they got a lot of it already and all the bugs worked out for it, says Adobe Draw. It's gonna tap on that. Close that up. We don't really need to look at that. Let's close that project and I'm gonna go ahead and I have again some projects that air here. You can see I actually work in this one a lot more. So actually have drawings available to me here, so I kind of have this sort of, I don't know, funky, cartoony style that I use again. If you look at the B hand stuff, I'm not gonna show it because a lot of people's artwork. But if you look at the community sketches, which is the project that sitting just, he writes, the one you'll be presented with the first time you launch it, this stuff on there...
is amazing. I swear they did not do it in this app because I can't do it. So how did they do it? But they do some amazing stuff. But I have so much fun with this particular app. So I'm gonna go ahead and we're gonna do the same thing. We're gonna open up a project. We don't need to start a new one at all, But I'm gonna go ahead and grab this one. This one is just called sketches. I just have a few sketches that air in here. And I have eight drawings in this one again. I started with five, but I was able to add sketches as I went along. And I think there's a limit of 1000. I think it was ah, 100. I don't remember. It was a lot. But again, any time you load things up like that, I think you're asking for trouble. So I keep them in smaller sections. Same sort of thing that we had in sketch soak over everything. But we have our project management tool. We can select items, delete those items, rearrange where they live in the panel, and I can also add new items from here so I can add a whole new sketch. So we're going to do that. So we have a new sketch here, ready to work with, and I'm gonna say OK, by hitting the check box, we can also again in that project management tool. Change the name of it and weaken. Add her, send the whole thing again. We could publish this entire thing on be Hance. Nobody needs to see that. So I'm not going to go look at that. We're just going to jump in and do some drawing with this particular tool. So we get presented with the drawing interface and all of them have this little double headed arrow on the upper right. When I do that, it gets rid of all the tools, so I basically can work full screen on my campus. I don't have to worry about all those tools getting in the way. And I just have this little tool that brings us back. The double headed arrow brings us back to where we were. The first thing that you might notice about draw illustrator drama's going called Drop is that we have layers. So if you look down here at the bottom. I have layers, and when I tap on that, I have two layers to start with. I have an automatic photo, one that it automatically knows is a photo. And that's we're gonna put something if we need a cheat sheet to draw on. But I also can keep adding layers. I have multiple layers available to me in this app, and I absolutely, absolutely love it. So I'm going to not put anything on a photo layer and it's kind of hidden by default because until I tap on it, then it That's where I add something to my photo layer so I can choose something off my IPad. I can take a photo for my photo layer organ, grab any of my files, or I can go out to the creative cloud creative market So we actually go backwards. We're not going to do a photo layer to start with. I'm just gonna start with this draw layer. So that's the layer Amano. Make sure it's selected. I've got a few different options on my layers. I can actually tap here, and I can duplicate the layer. I can move items around on the layer. I've truly forgot what this is here. I can flip my layer horizontal or vertical e. I can delete my layer, of course. And I can close up that particular dialog box that was there. So I've got my draw layer and I've got color opacity in size and I've got a set of tools. And if you notice the tools air kind of hidden here, I have to select one to see all the tools that are available So I've got some calligraphy pens I didn't mean to tap on that calligraphy pen. I've got some chiseled pen, Got another marker I've gotta brush And I've got an eraser And I've got kind of a rounded brush so around in a square brush. So to start with, I think I'm gonna take this kind of rounded brush and I'm gonna choose a color tap on the color And there's our same dialog box. So again, you're going to see everything looks pretty familiar. Although each one has their brushes stored in a different place. We're going to see that they keep moving around the canvas that's here. So again, I have my color themes available to me or I have my color wheel. I can create custom colors from here. Or go ahead and look at my color history. So we'll go back here to my color themes. If I have one that I know I created that isn't here. I can go ahead and add that now I can add that from my color. And we created some in the capture APS We created one called Desert Bloom. And I don't think that was that one. I don't actually see it in here, so I'm going to use this one. I like this one. This is from my laptop skin. I like the colors that are in there, and I'm gonna go ahead and hit the plus, and that's going to take it from my colors sitting on the color website, and it's gonna actually add it to the colors in this particular app. So I'm gonna click that little check bucks now, that theme was added. Now it's at the top is well, and I'm gonna go ahead and choose that particular color. So again, even I've put the theme here. I don't choose the whole theme and throw it in. It's just available to me. It's actually start with this orange that's here. And I can tap on the opacity tap and hold on that hopefully you can see I'm actually do this with my left hand. But come in here and I, uh, move. Come on. Why is it not letting me change the opacity? There we go. Just wasn't sliding well enough, so I just slide up and down and it changes the opacity amount. The nice thing is, it does show me a value, But I'll tell you, sometimes trying to hit that value exactly right. Whether use your stylist, your finger is a little difficult sometimes. So but I'm gonna come in here and we'll just go ahead with 100% and the size so I can go up to 60 pixels down to 1/2 a pixel. So I decide what I want that to look like. Well, this case, I'm going to one of those drawings, like I had the fruit, so I kind of want some chunky colors, So I'm gonna go ahead. Something kind of big, and I like that it you know, I don't really need to worry about the value amount, so much because I'm looking at the size I can visually see what size it's gonna be. So I'm gonna go ahead and just start drawing with this. So again, it's pressure sensitive. If I draw lightly if I draw harder and pushing harder. You see, sometimes I push so hard, my IPad freaks out and puts his little lines back behind it. But the cool thing is again, it's pressure sensitive. So it's acting like a real tool would put too many lines on there. I'm going to use my two finger swipe backwards. All right, so what I'm gonna do is I'm gonna draw Let's draw an orange. That's pretty easy. I'm just gonna come in here and I'm gonna leave some of things not filled in. So it's sort of, you know, sketchy looking to it, and then I want to put some other. We're gonna put some other fruit on there as well. So we're just gonna take some fruit color here. I'm gonna hit the layer. I'm gonna create a new layer, come in here and do a new draw layer. And that's the one I'm on. Now. Close that up. I'm going to color. Let's do an apple. Let's grab that read. And I'm just gonna go ahead and on this layer and I can name the layers to I was gonna draw myself a little apple here and I'll fill that in and again, I wanted to look hand drawn so I don't really care if it's not all filled in. All right, so leave some of those empty there, we'll do one more, and we'll come over here and we'll draw our banana layer. Right, So it's gonna draw that. Let's find a nice banana e color. That looks pretty good. And so I was gonna draw over here. Remember, this is not a how to draw class. This is how Erica draws, right? So I'm gonna go ahead and draw that, and now I'm going to do and ink layer on top of that. Maybe I might do each one separately. When this case, I would do all of it on one layer, because then I can decide if I like it without the ink outline or not. So I'm gonna go ahead and save that layer, and I'm going to change that to this ink pen or this the a pen that's here, and I'm gonna make that definitely smaller again. I'm just gonna click the size and drag it down like the opacity. Fine. But I want my color to be black right now. I am. I just draw really quickly and see how that looks, Alex. Good. So I race that. Make sure that I'm on my top layer that's here. And then I'm just gonna go ahead and draw the outlines on the fruit and again because I'm using a brush and I'm trying to scribble in really quick. It says you're using a brush, Erica. That's not how you would use a brush. Well, it's how I would use a brush, but it's not. You should use a rush. So center is if I'm trying to scribble. It's not picking up on my strokes because it's acting like a brush would act. So I have to remember to use kind of swoopy swope strokes, and I cant do these little strokes. It needs to be these broad strokes, so go ahead, just draw that a little stem on there. So I have that and then I can turn those layers on and off if I want so I go ahead and turn that off so I can see what it looks like back behind. If I decided that I wanted in this case, maybe I wanted the apple to be in front. I can use this little slider, so three buttons that are here and actually let's move that selected. Some of you have to tap and hold a second. I'll do that. And now my apple moved in front. Or maybe I want to move the oranges all the way in front. Let's grab that and move those that in front. So again, I have that option. Now, of course, that layer that I chose here, my draw layer I turned the little icon back on little eyeball icon that no longer looks exactly how I wanted to, cause I only dread so again if I drawn that layer on top of each or could have done a separate layer for each of the different fruit outlines. A swell. So again I've got layers toe work with Let's move. Our orange guy back doesn't like when I tap and hold. It's flashing at me, I hope, having issues with that, let's come back down here and look how that looks, so that's good. I like that. It's kind of, you know, sticking outside. That's good. It kind of gives me that nice some hand drawn look. Well, now we've got a couple things that we could do with this. We can just sit it in our project if we want. But we can also send it to illustrator. And I think this is actually one of the coolest things. So let's go ahead and we're gonna hit the little send to button that's here. I say send to again. We could do feedback that goes to be hands copy my image to Creative Cloud, or I can go ahead and send it to photo shopper illustrator. I also can share it. So if I want to go into, like male or anything like that, this is just basically anything you do on the IPad. You can also open it up in other applications if that application can understand the file format. So let's come in here and say, Send to Illustrator, Send that out. We're gonna come over here and hopefully Illustrator will get to it. It's spinning over here. So again, it's thinking any questions so far what we've created, we're all thinking about what we can play with and what we can do and what we could create. And Ken is over there creating. She's making stuff on her phone. I am making so my phone withdraw its working just actually, So it's pretty darn fun. There's Illustrator. There's my lovely piece that I created on Illustrator and the great thing is, when I select this item, look at that. I have vectors available to me. Now you might think that's not very helpful because look what it did. It created these blobs while every time I took a pen stroke and did that it made instead of a stroke, it made a shape right success, entire shape and, you know, sits on top of this other shape, so that's fine. I can start pulling that apart. Gonna undo that. Bring everything back. So what it's doing is it's not. It's taking the stroke, but it's converting it to a filled shape. And what that mimics is the blob brush somebody used you guys used the blob Russian illustrator. I love it. It's an unfortunately named tool, but I love it. It fits my style because I could just take this blob brush and blob it onto the page and pretend I'm an artist. So I'm going to show you that, because what happens is that's how I make changes to my artwork that I create here in in drop and bring in. So I'm gonna come in here and I'm gonna choose the blob brush So it's under the paint brush tool, the blob brush. So the blob brush does again. This is an illustrator Blob brush. Let's take the yellow here and I can draw like this and it's a brush and it looks like a stroke. But as soon as I let go, that actually makes ah shape. So when I look at this item, that's actually a shape. So even if I've told it, the blob brush is a stroke. I'll choose the blood brush, and I look like when I look at the color on the left, it shows me that I'm drawing with a stroke, right, and that's what I'm doing is making the stroke, but it's not an edible stroke When I let go, it just made a big blob. But where this comes in handy is on the blob brush If I tell it to keep it selected and merge with selection. This is where my artistic ability is really masked. Well, I can come here and say I would like Teoh draw this and then it stays select. And then I could go. Actually, I meant to do that. And I consider and keep making changes with that here, the blob brush. So it just keeps changing the points that are there. So that's exactly what's happened in here with these strokes. So if I decide that I don't like the way this looks I didn't fill this in enough. I can select this item that's here and because on the blob brush, I told it to merge Onley with selection. Since I've selected this, I'm gonna make my brush smaller. I can come in here and make changes to these strokes that I created here. So I'm just gonna come in and it looks like I'm drawing on top of the black. But remember, it has layers, and it's remembered that so I'm just gonna fill that in. So now I've just cleaned that up a little bit. I could do the same thing with the eraser tool so I can come in here and decide. I don't like how much I ran outside the stroke here wants to come in here. Go that when I let go, you know, So it only took care of the red because I'm on that layer. And that's all because I had layers available to me here. If I didn't, I wouldn't have quite Thea, you know, cavalier attitude that I have about this. But I love this. I could just keep filling this in and go. Actually, let's go ahead and change everything. I didn't want these gaps to be here, so I selected the orange, chose the blob brush, and I have to select it because when I work with the blob brush, it only uses the same color. So if it's not the same color, it's not gonna merge those blobs together. Someone coming in with the blob brush. Fill that in a little bit. Great. Got that. I could fill in that red there. I could just go ahead and fix all those spots. I don't like that yellow. The big gap yellow that's here. Let's grab this piece and use the blob brush and fill in there. All right, we'll do the same thing on the orange and use the blob brush and fill in that tool as well. And then we'll finish up the red with that. I should come over here and choose that and use the blob brush and just run this down here today. I'm happy with that. I like the way that looks. I'm gonna go into the layers really quick and look at that. And there's my individual layers that I had on there. So that's what it looks like now. And with the, uh, layer the image that we, um the ink strokes that we put on top of that as well. So getting clear up, Of course, with the eraser, I'd probably clips on this yellow if I decided it should have been a little more exact. So that's I think this is the one I can't stop playing with. So not only am I having for drawing, but I'm able to bring it into illustrator to and work with it. So I'm gonna come back into the program here and we're gonna stay close. I'm gonna close out of this particular drawing that we've done se clothes and come out of there and I can look and see how I've built some of my other items. I'm gonna come over here actually to this one here and we'll work with that. So I have this image here, and I think I may have actually deleted the the image I started with. I did so I can see that I have these different drawing layers. I would turn them on and off. Actually, let's turn those off. So actually, I should probably have one on, so we have something to look at. So there's just that sky. So again, I had an image layer on will bring in an image and work with that to in a second. So I just sort of went Okay, there's a sky, and there's some, you know, dirt there. I've got my road. And then I started putting in some detail that's there and the detail on top of it, sort of the outline. And again, I played with the opacity just to kind of give it that watercolor. Look, when we're working with the pen, it's always going to remember the last color used. So when I change the tool that I have the color the size of the opacity remains there. What I can do, though, I'm gonna go ahead and let's go up into this once I have something. But I don't mind wrecking this one if that should happen. Cool thing is, I tapped on the color to bring up the color. But if I tap and hold on the color, I get a color picker. This is amazing. I love this just due to do find the color I want. So I say Okay, and then that's the color that's now in my brush. So if I have an image layer so let's go ahead and create a new what's added to the tour doodles here. I'm gonna go ahead and use again an image layer as a cheat sheet. So I'm gonna go photo layer a tap on that and because it's a specialized layer that's automatically there, it automatic says. Oh, where do you want to grab that from? So let's go ahead and grab an image from my photos here. And actually, do we have one that we used when we created shapes? Should make a shape album, maybe had that turned off. That won't know. Here's adobe shape. So here's anything that I captured with shapes. So let's we could actually do the creative live logo if we wanted to. That could be our image. And so I'm gonna blow this up a little bit. Maybe let's come in here. And I actually wanted to blow that up. It's not letting me do that. I don't know why. Well, I should be able to blow it up, but it's not letting me size that up. Let's do this. There we go. I can move it. There we go. I had to hit the little sizer button there. Get that set up. We'll say. OK, so now that's our photo layer and it's automatically on. And now I'm gonna go ahead and draw on top of that. Well, that's a lot of straight lines, so I might want to make sure that I have my ruler that amusing. And actually, before I do that, I want to go back to the photo layer. I wanted to grab a color out of there. That was one of the things I was thinking of. Let's do color and let's grab that and you notice the little ring around it. The bottom is the color I had on the top. Part of the ring is the color it's becoming, so that's kind of nice. I can kind of get an idea of what that's gonna look like. I know it's just Brown, but I thought it'll match the brown in here nicely. So say okay, and now I've got that color ready to go. Let's make the photo layer back a little bit. Go to the draw layer and maybe we want something like the chiseled marker. Alright, so I've got the Brown that's there. I want to just draw this and see what it's gonna look like when I'm on the draw layer. Let's draw it. That's pretty good. Sometimes I just throw it on there so I see what it looks like. And I'm gonna go ahead, and I can either use the actual ruler or I'm going to use the digital ruler. So again, or the it's the I forget what it's called. It's the visuals slide. I think it's called because the visual slide so it's the slide, but it's, you know, on your IPad. So I tapped the little target icon at the top and I'm gonna take this item. And now, of course, I can move this. And again, this is why I like the the hard where one It's a little easier to get positioned, I think. But I've got the line set up there. So when I draw these lines with the marker, I don't have to worry about how straight of a line I can create some coming here. We'll just do the first section that's here like this and this and I pushed too hard because remember, it's pressure sensitive, so I'm going to get kind of that organic feel to it. We're gonna go ahead and it wants to snap in its snapping to the line. There's gonna draw one of these, so we have it. One line set up here and again. It's getting you know, it's hard because I've got him really close to each other here. So it's snapping when we get the idea. Don't worry, I'm not gonna draw all the letters, not make you watch all of that, but just to kind of show you how easy it is. And again, I'm trying to create a hand drawn. Look, I'm not trying to make something photo realistic. I would go to photo shop for that, but I have that now. And I can even come in here and turn that off. Kind of See how that looks. I like the way that's looking Will turn that back on. And then maybe in the rest of it, I just want a hand draw the letters because I have that chiseled look. I have kind of a nice, almost calligrapher calligraphy. Look here. Right, So have that I can get. Keep trying that. So again, I think if I did that whole thing, that would look kind of cool in there. So for me again, I'm using that as a cheat sheet. I can delete that layer at any time. Get rid of that picture that's there. But again, when I send that out to illustrator, it's still gonna be the same thing. It's gonna be blobs, basically, obviously something like this. I probably don't want to change much in there. Or maybe I want to do the hand drawing thing. Or maybe I want the lettering to actually be type. And I would do that in illustrator if I wanted to. One of the things that's in the slide or in the visual slide if I want to use that, are these stamp packs and these shapes. So in when we're doing photo shop sketch, I basically had a triangle and a circle and lines, and that was it. But in dry have so much more so again, whether I'm using the slide or if I'm using the visual slide, I'm going to use the little shaped tool here. And I have some app shapes that air here. So basic lines and shapes. I already had the lines right. Well, I can do a circle if I want to draw a circle I can use, like you say, the slide, whether it's the visual or the hardware. One. I can do that. And if I draw this circle, it sticks to the circle. So it's basically I'm using the shapes to create the shape. If I tried to draw that by hand, that's what my circle would look like. But you see, the one next to it looks really pretty good, because I used the shape tool so the app shape. So again I have some basic shapes have squares, things like that. So I get those nice straight lines. What I can also do is size that. So when I put that item on there, I can just pinch to zoom in around Maybe I just need this. That's all he needed. I needed some nice brackets and I did that to get those brackets, so I used the shape that was there. I'm just deleting undoing each of these. But also, what I have, besides the basic shapes is I have French curves. So this is great if you need to draw the French curves, I'm just gonna use my finger to slide through the different curves that I have available. So if I want a curve and I know I need a nice s curve, I can come in here and I could just put that curve that's there when I delete that, that's the beautiful thing that I have. And I don't have to worry about sticking the line. It's basically sticking itself to that line. So, yeah, if I wanted something like that underneath, let's actually just to a nice swoop under here, Maybe we want I did it to four. I don't want to do that? Let's do I jumped over the line, Maybe something like that. And we just want that to be just this kind of little element that we have at the bottom there. But then we also have stamped packs. So these air are shapes that we have, and we have stamp shapes as well. So the shapes that air here, the French curves, the ellipses, the squares all that's all our polygon shapes that air here. That is what we've been doing where we draw on top of it, right? Gonna undo that. But what we have in the stamp packs are some fun stuff. We have people, lots of people. We have some comic things. Let's to bam Bam is always fun, right? We're going to say creativelive bam, right? We're gonna put that on there. And so I'm gonna make this kind of big, and I'm gonna rotate it again. Using that, I could put this on a new layer if I want to. It's on the same layer. But before I do that, I want to change that. Bam needs to be in bright color. I don't know. We need, like, yellow or something. like that Something bright Let's take this bright yellow Hope will be able to see that And then I'm not going to change the brush that it's gonna be in. Maybe I just wanted to be in the nice, big, thick brush and I'm gonna go ahead and take the size and size it down and then what I'm gonna do, I'm not gonna trace on it cause tracing on it won't work. This is the stamp act. I'm going to stamp it onto the page and how I do that is I double tap. So I double tap and get rid of that Bam. There's my drawing. I have it right there for me. There's not a lot to choose from. I really hope they get a lot more in here soon. So I've got some fun things, you know, in here, but not not a whole lot. And actually, one of the stamp packs that I have, what's going there? Where's might not be in this app? Certain naps, there's it's in line. We'll look at it in line there. Herman Miller chairs and just, I don't know, just crazy stuff. So I hope they keep adding this or hope we're able to buy those somewhere else you know, by your extra stamp packs, because I think those were totally fun to play with. So the stamp axe we stamp the shapes are tracing on top of so you get with the stamp pack, you get the whole stamp you can't like, just choose the B and bam or whatever. Now you could put it on there and erase it, because now it's just a regular shape. I can come in here and choose Theirry Acer and erase what I don't need. Sure it can. There we go so I can come in here and say, I don't really want all this. That's on the bottom and I can race it that way. So that is 11 option that we have. So those air stamp acts, I think stamp acts are super cool again. We can send that off. If we send it to photo shop, it's going to be sent there. I believe it sends it. I think it sends it as a smart object, and but it's not super creditable is a smart object, I believe. I know they've changed a couple things and it didn't work exactly as I was expecting. And if it doesn't go soon, we'll go ahead and move on with it because we've seen it. Open up, magically. You have a question or do you have a question? So, um, I am again on the IPhone versus the IPad and I don't see Was it a default toe? Have the shapes and the stamps up there? Did you do something to get I hits a little shape icon that's here. So when I hit that, that's where I get my shapes that are available to me here and that That was already on there. You didn't buy them right there, here inside the abbey. What does come on with? What I've done is the new shapes. If I look at new shapes, there's my shape libraries. So this one is new shapes. That's the name of my library. Sorry. I always think that's actually what it says. I think it says shapes, but new shapes is my library called new shapes. Down at the bottom. It says change library. Okay, so we can change it. We could take some of the shapes that we captured in the mobile capture at workshop. Let's bring that. And where did I put those in my library? I think. Let's come in there and see. Yes, no, it's thinking if we scroll down will force it to think it's thinking if it doesn't come up, we're gonna jump back. It said there was a shape in there, but I'm not seeing it. Let's come into the demo library again. The cloud might be thinking, I am sleeping right now. I'm really busy right now, so we should see all the shapes that we captured earlier with with the shape tool. Let's go back to new shapes. Maybe it won't even bring that back. Now let's jump over now. It's not going to show me any of my shape. So that's all right. It was there. You could see that there were there. I could take those and that acts as a stamp so you can't draw individual pieces of of a shape that you've created. It's gonna be that stamp where you could bring in. So in the mobile capturing we did a nice street scene of Oslo of Stockholm. We could bring that in and double tap it, and suddenly that would be here in that. So then I could start coloring it in here. If I don't want to work in Illustrator at all I could use. That is one of my layers bringing another Lawrence toe coloring. Here we go. Here's this. So I'm gonna go ahead, and I'm actually gonna put that on a new layer so that Aiken hide the other layer. Let's grab a layer here. Let's hide this layer. So I'm working on this layer. Let's bring that in. Here's a nice one of the mission in Juarez, Mexico was coming here and it tells me, knows it turned a little orange that told me when it was straight up and down, which is nice, and we're gonna go ahead and bring that in and we're going to tell it. Let's put it with a pen stroke and let's make the color red. And I'm going to double tap on that. And now I have that nice shape that I created, captured from a photo, brought it into adobe shape and then was able to stamp it right in here and again. I can play with that. That's a little bit of stuff I didn't clean up in shape. I can come in here, choose my eraser and just start erasing the bits that I don't like. Clean that up a little bit, clean that up, clean that up, and that looks good. And then again, I've used that for a layer. I could go ahead and add another layer. Drop that layer back behind and let's draw that and maybe the chisel look. And maybe we want to make it really pale green, so just draw back behind it. Put that there and remember, it's drawing actually behind, which is nice, because where I put my layer. But again, I have kind of Ah, a nice sketched look. There is well and again I can then send that to illustrator. You noticed that as I'm overlapping it because I have the opacity turned on. If I had a marker that head opacity on it, it would show up with that opacity as well. All right. Make sure that my layers in the right order have got the draw layer on top that layers hidden Boom. Send that off. Send that off to be hands so people can see how lovely that is. That makes sense. It does. Yeah. And I think as of right now, I don't have the shape option. You don't have the shape. Yeah. Okay, so on the IPhone, there is no shape option. It's not coming in. Okay? Faced with what I'm looking at, Okay. Lets user error. Yeah, exactly. Your mileage may very iconic. That I have up top are the full screen and on the share. So you don't have that right? You don't have the stamp acts, which I knew I would even think about that. You don't have a stamp back. So that's definitely something that's on the IPad there. Okay, I do have a question. Yeah, and that is I'm wondering about the canvas size. Yes. And if there's a default on, if you can change that, I don't because I'm kind of swirling and out, and I think it defaults to the well on the IPad. The 10 24 7 68 I think unless it's double that because it's a retina, I'm not really sure what it ends up. As I was like when we brought in things from the capture APs I noticed they were really big, you know, bigger than I'd expect. him to be, but I was put him on a letter size sheet, so I don't really know. I'm sure that it's in the probably the adobe FAA cues. Okay for that. But you don't get to choose your canvas size. You're stuck with the size that's there. So again, you can least going to full size and work with it that way. So you have the everything. But as far as what size that actually could make the thing. You could make it small, but the size is a bit. The campus was pretty. Yeah, exactly. So, yeah, if I make this and there's a way to actually pinch in the campus And I was I did it by mistake before, and now I can actually do it to get it to work. But yeah, basically, I just work with the size that's there. If I need things that are longer, bigger. I've been putting meant to separate, um, Project er in the project. But it's two separate pages in that project and then combining them elsewhere. Okay. Thank you. Sure. And the other thing that there was something else. I want to show you that when you do have the Adobe Inc. One of the things you have available to you is a secret menu, and I love the many. This in there. It's like going into your favorite, you know, coffee shop or restaurant. You know, they have the secret menu, the locals menu. Well, there's a secret money that's inside the Adobe Inc stylist, if you are using it and basically gives you access to the other menus that are here. So if I didn't go into full screen, I'm gonna hit the two arrow keys and go into full screen. I'm gonna hit the little button on the side of the adobe ink pen. So when I hit that on screen, I get this little menu that pops up. So basically what most of it is is access to things that are elsewhere. But if I'm working in this full screen, I don't have to keep coming out every time I switch my my pen. So I'm in full screen. I hit the little button and I get this menu up on screen. So there's the colors. I have the brushes that I can choose from. I have my shapes all available to me. Come in here and get access to that really quickly, and I can also send right from here, so it's exactly the same thing. But the other thing that I have is this little creative cloud. Clipboard. You can't get to the clipboard if you don't have it right, so you can't get to that in my clipboard. I can save drawings that I use a lot. So in here I have these that might take a while for some of them to show up. But these are ones that I've put in there and said I wanted to have in their How did I get those in there? I mean, actually exit out of that. I just clicked the button for that to happen. If I want this image to go into that creative cloud, I need to hold down my button and tap into a long hold on the IPad screen, and it flashed. Did you see it? Flash that flashes. So now that's in my clipboard. Hit the button again. Come up here most every time I hit the button, this little tip flashes of color. It's really cool. That should show up in there. That's what should be heading in there any time soon. I can also, if I don't look at it in this carousel format, I can click the little grid and I can see the items that I've put in there. So it's still thinking about what needs to go in there. You can also click the little star, and that becomes a favorite, actually loads into your pen for you so you can take it to other devices. My problem is this. I can't figure out how to get them out of here on to something else, so it and I cannot find it for the life of me online. So just if you're having frustration with that you're not alone. Just see, you know we can commiserates together. So anyway, if I go back to the carousel mode, there's the the one that I just put in there. Now, the nice thing is, I can come out here and click out of that and bring back my menu. Close that and I can come over and I can start a new page. If I want new drawing inside my project here, I can bring this up, clicked on it. There's my clipboard that I go ahead and click on that and it automatically puts that item on this particular project. And there it is. However, the things you'll notice is it's basically a stay static file. It becomes, ah, PNG file. So if I should send this to illustrator, it will come in as a PNG file. So that's one thing to keep in mind if you're moving things around. So I was moving things, trying to coordinate it. So I had a nice project to show here creativelive. And as I did that, I realized that they were all Raster Z. I was working with him here, and then when I started to work with him, I realized, Oh, dear, those alr asters. So I changed this. That's why Meyer works is Raster. So I remember that I can no longer come in here and work on the hand work on it, but the background that's their, you know, sit through it to the photo layer. So it said Sorry if I quit touching that it would put going away. It put it on the photo layer. So it says, Oh, this is the photo you want to use. So the nice thing is I could pick it up and use it as my photo layer for a cheat sheet on the next thing that I'm gonna work on. But just know that if you copy and paste it, it becomes a rast arised PNG file. And there's a few places where that happens, eh? So what you have is a nice vector, and then suddenly you're using something and realize it's no longer vector. It's raster, so just keep that in mind. But as far as being able to pick things up from one place and move it somewhere else, I think it's fantastic. So that's draw. Draw, you might be able to tell is my favorite. I absolutely love it and of trying to get better at the O. Do we need a question really quick before we go on? Are we good? I just have one more. One more question because I'm having just as much fun as you are. I can't after I draw something, I can't necessarily go back. Select it, change the color, change the opacity. No, it's pretty much like you can only go back in your history so much you can only want to do. But you can't yet change the color you can in Illustrator. Right? So you would open it. An illustrator work on it. Yeah, but if you have done, like two strokes that overlap each other illustrators going to see that as one stroke. So just keep that in mind as well. If it's the same color, if it's not the same color, it will see it is two different items. But I don't see it is the same thing if they overlap. So keep that in mind that you can't like you can't pick out like we could. The banana we have, like the big blob part of the banana. I can't pick that here. Yeah, I just can't do anything with that. So All right, letting you close out of that. That's sort of the end of draw dries fun. You'll get lost and draw
Ratings and Reviews
Student Work
Related Classes
Adobe Illustrator