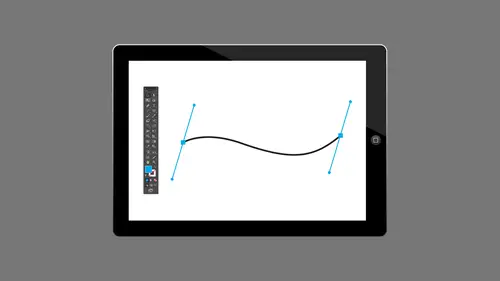
Lessons
Lesson Info
Illustrator® Line
line is a little more, I guess, specific. I know a lot of people that are using it are doing like architectural drawings. So I do actually have some samples that air here, and this just comes here to show you kind of what you could do with it. So here I have this great, you know, as it's got some little tutorials as well. It tells me I have smart guides. So when I start using the ruler where they overlap, we're going to get these little dots that tell me this is where they overlap and so I can stop there and draw a different line. So I do have a few of those I love. Okay, Got it. We just tell it. Okay. God, it every time some of the other things that they did. I mean, there's no way I'm ever gonna be able to draw something like this. But here's something they drew in line. So architectural drawings and where Why this is handy. Is this little guy down here? We have a perspective grid and anybody's ever seen me try to master the perspective grid in Illustrator knows that I get very frust...
rated with it, but I think it's cool that it's here and we're gonna look at it. So I'm gonna go out to projects after my own projects. And also, I have things like this. This is something I didn't hear. It's in line, so it's line in its adobe illustrator line. So it is vector, but vector with a caveat. So we're gonna look at that really quickly. We're gonna come in here and I have this, actually, let's create a whole new one. I'm gonna create a new page in my project. Tap on that. You know, it's now are tools air down at the bottom. We have a couple different options. With that, we have a layer a background layer again, weaken uses a cheat sheet, same as we had before. Same places, camera roll camera, my files or the creative cloud market. I have a few more tools, have a few pencils, a few, uh, thin pens, a brush, a marker, an eraser, and I have my color themes. So again, if I click on this little color icon that's here, I get the same thing we've had before. So I'm not gonna go over all that because it looks the same. We're gonna add our color themes. There's our themes ready for us to use. And we can individually choose the colors inside that theme for our tool. So we're going with Marker, and I'm actually gonna tap and hold on that when I do that, the options I have in here are a little different. I can choose the size and the opacity, so that's good. That's more than we had in sketch and also blending. I'm gonna turn blending off to start with, and we're just gonna make kind of these big strokes and I'll do it in this orange And it was growing with that and there's opacity so as I roll over it, you know, I get a darker line here, but I'm gonna go ahead and switch to a different color. When I do that, the blue just kind of sits on top of that orange that's there. If I go back and tap on marker, tap and hold, I'm gonna turn the blending on. Close that back up now was I roll over. You see that it's actually blending the two colors together, some kind of ending up with this green color that's there. So hopefully you see that we can actually blend things together. I'm gonna go ahead and undo. Just keep sliding backwards till I do. Actually, is this the one I could do? My. There we go. Three fingered on Why all of them don't have that. But I can scrub through the timeline with three fingers, so it's a three finger slide across. And again. When you have a stylist in your hand, it's a little tricky. But the cool thing is, Aiken, just come in and find the exact point that I wanted before I messed everything up again. I've got some different tools now. You notice the pressure. Sensitivity doesn't seem very different, right? Because it's a it's a pen. So you're not gonna sit in your pen is either going to be inked or it's not. You're not gonna get a lot of smudges with a thin Inc. But one thing that you can't choose in some of these in the pen and the pencils in the pencil in our terminals and what the terminals are, hope you can see it. Actually, let's leave those on. I've got kind of these blobs at the end where I started my pen stroke. There's sort of, ah, you know, like you would get if with a real pen. When you start, you kind of get that blob rounded sort of ending. If I click on that and turn that off, I don't have that. It just sort of starts the line. I don't have that little roundness at the end, so just kind of adds realism to it. So that's a couple options you have instead of blending. So in the markers we have blending. But in the pen and the pencils we have, whether or not there's terminals that are on there, let's actually scrub through this and dragged this backwards. Maybe there we go to get rid of everything that's there, so that basically works the same way we've got the stamp packs just the same. We've got the shape packs, but look at the different stamp packs. We have Herman Miller tables and chairs and some cactus and safari animals and dogs. Let's go ahead and grab this little dog because my favorite little team is the El Paso Chihuahuas. We're going to use a little Chihuahua here, and I'm just going to make him bigger and again. I can choose a pencil. Let's grab the color and double tap and stamp him on there. So it's along the same lines, right? So we have the same sort of artwork, but we also have a lot more control over lines. So I'm going to do that. I'm actually gonna delete him, and I'm gonna use the perspective grid that's here is gonna click that I've got several grids toe work with. I've got perspective grids here, two point perspective and I've also got graph so I could do a graph background if I wanted to. So again, if I'm doing a lot of architectural drawings or engineering stuff, I've got the isil message I So metric grid and the act. So no metric grid. I'm gonna pretend I know what that is. It's pretty. That's what is it like diamonds with lines through. It's good, right? So what does it cancel that? Let's choose a different grid. Let's go back to the two point perspective. So if I need to draw in perspective, I actually have that perspective grid available to me and then with using my on screen slide or my actual physical slide here. I can come in here and again. Slide just works. As soon as I pop it down, it should start working. Why is it that work? England's cheese are pen enable. Slide was not enabled. It even thinks I don't have a pen connected. Let's hold that now it's connected. It didn't like that was there. So now when I use the slide, I do not want him. I would like to use lines. Please. There we go. And when I do that, you notice as I'm moving this. I've got these little arrows here, hopefully can see them right now it's sticking to the lines. I'm moving it. You notice it's lining up with their perspective grid. I want the lines going the other way. That's what this little arrow is for. So I switched that and now whips. Sometimes it jumps to the next thing. So now, as I'm doing that, it's going to keep those lines in perspective as I move this. So if I want to draw a straight line, I could just come in here and let's actually we have a line. Let's use that. There we go so I could do that. And as I switched to this line, I come up here and you know, is it snapping in? And it also snaps to that line that's there. And so I can start right at that point and draw outwards. So again I can come in here. Let's actually get rid of the grid that's here. Let's actually make my grid go away. Why won't let me go away? There we go. Sorry. So now I have that actual line set up for me, and it's still showing the points. It's very odd. Should not be showing those orange points that are there, but it's still showing them. Not sure why, but anyway, it still has the points it shouldn't have. Those is. You just have the lines that I drew, but you can see if you were drawing things in perspective. Architectural drawings, things like that. How handy that would be. I don't use much with that. I've been playing with the stamp tools a lot. I love it again. It's kind of this. Even though it's lines, we have those lines available, it does something a little different. So let's look at this apple really quick, and I don't have a layer. I don't have layers. I have my background layer again. I can use one background layers, a cheat sheet, but the rest is all together again. It's mimicking those real world tools, but it's vector, sort of. I mean, it is, but it isn't. We're gonna look at that. So I'm actually gonna I think I actually have this open so I might not have to send it. I'm going to send it to illustrator. So let's see if I've had a recent file here, so I don't have to. Let's do that one and see if that's it. It's totally not it. If not, I'll go ahead and send it. Let's send it while I'm waiting. I'm gonna send it to illustrator, and I don't believe I have it at all. I was hoping I did, but I don't We don't want to save that. We made some changes. We're going to save it, so hopefully that will come over. But what's going to happen is it sees it is vector and we'll have that nice the shading that we have on the apple where we did the opacity and all that. But we can't really work with those individual factors without taking an extra step. And by taking that extra step, unfortunately, it kind of gets rid of all that great shadowing that we have, so you can kind of see it looks good. The nice thing is, it is vector. So if I'm going to use that as is and I don't want to edit it, I can put it in something else. I can blow it up. I've still got all the the positive things that a vector has. But if I use my direct selection tool, you know, to keep selecting sort of this whole outline, it sees it is one item I have to take an extra step up. Under the object menu, you have an option called Sketch and Leinart. I need to expand it to path. So now it sees it as the individual vector past. But what we're going to lose is that opacity and that look to it so I can expand it. But now I have all those individual pass, but that's what it looks like, very flat. But now I do have all the individual. Those are all my brush strokes that I used for that. So I have that I can play with that. But look how fat those brush strokes are even right. So how it translates? It is kind of a mystery to me, but I kind of like it. It's still a different look. It's just not that nice painted look that I really liked. So I'm gonna undo that and actually bring that back. So if you don't expand it, you still have the look. And like I said, it is still vector. So I size that up. I don't lose any any quality or anything to that because it's vector art. That makes sense. Thank you for explaining that. Yeah, because be very obvious that it's not very obvious, and that is something that has tripped people up for a really long time. And I just happen to stumble along in a long time ago when it first came out and I was like, Oh, that makes sense. But I didn't realize is that it was losing my opacity until later. I look to it. That's not what that Apple's supposed to look like, you know. Okay. So again, everything in here is about the same. We send it to be hands not gonna go over there because it's all like, say, it's kind of all tied into the same say maps that are in there.
Ratings and Reviews
Student Work
Related Classes
Adobe Illustrator