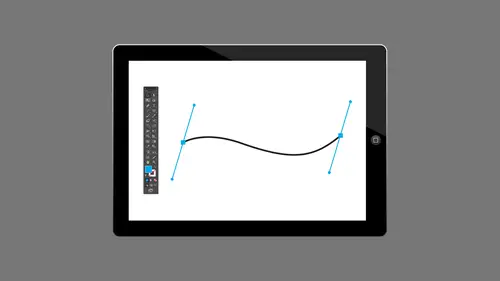
Lessons
Lesson Info
Adobe® Photoshop® Sketch
welcome everyone to Creativelive. My name is Ken a costume and I am your host today. I'm here with Erika Gamut and this class is Adobe Mobile, APS design and illustration. So, Erica, tell us about what we're going to walk away with from this class today. This class, we're gonna learn how to put our ideas to paper, so to speak, or two pixels we're gonna go ahead and we're going to start. We're just gonna play. We're gonna have fun. We're gonna have the drawing and illustration tools that air there. So that's a sketch and draw and line. I'm going to Adobe Complex is kind of cool. Also, I'm just gonna leave that as a surprise. We're going to see that at the end. I think I'll take Mark like dio excited. It s oh, yeah, we're gonna look at those We're going to take things that we might have grabbed from the adobe capture APs or from the world around us or just from our imagination, or we're gonna put them into different drawing and illustration formats. And we're gonna also take them from th...
ere and we can work with him on our desktop. Perhaps if we want to a swell, So I wanna do all that. All right. Sounds great. Let's get started. OK, great. Thanks. All right. So we're going to jump in with E the adobe illustration and design APS, and I'm just gonna go ahead and open up my little folder that I have on my IPad. Now, keep in mind these APS are only available for IOS. So the apple devices so we can run these on an IPad. And I've just recently discovered weaken, run, adobe, draw on the IPhone as well. And that's probably because that used to be adobe ideas. If anybody had that app on their phone or their IPad in the past, that actually is what Adobe ideas became. He became Adobe Drop. So we're going to talk about the three drawing APS or the three illustration apse, which is draw. So it's adobe drawer adobe illustrator drop. So the reason that name is in there, it's not here in the icon. It's illustrated draw because that's just telling us that that's going to be vector art. But we're going to see that there's a lot of play weaken, bring things that maybe we did in vector, but we can still bring that into a photo shop, right? We can also bring certain things into in design as well. There's Adobe, Photo Shop sketch, Adobe Illustrator Line and the new Adobe Comp. And theoretically, the names also end in C. C. Just so you know. But those names just get too cumbersome. So I'm gonna call them Draw, sketch Line and comp. Just keep everything really super simple. So the first thing that I'm going to start with, I'm gonna go ahead and start with Adobe Sketch. So we're gonna look at that, just going to tap it open, and I'm using the adobe ink stylus which didn't want to take it all. And I'm gonna actually jump out here because what we're gonna see when we started, we're actually gonna be presented with some sketches that air there from the community. And every time it says community sketches or anything like that, that's actually the B hance community. So if you're on bi hands, you're probably familiar with that. It's just where you can have your online portfolio. You get that with all of your creative cloud subscriptions. So keep in mind everything that we're doing with the the drawing and illustration design and illustration APS is that we're going to be putting these. Eventually in the cloud are creative Cloud subscription. So you have access to these with your creative cloud subscription. Whether it's a free one, it's the photo shop bundle of photographers bundle. How much of booze is a photo shop in light room that's in that bundle Or if you've got the full the full deal. And so, as we're working with these, whether we're bringing things in from the capture APs or we're creating things right here on our IPad, we're going to be able to use those wherever we are. We can use them on the IPad interchangeably between some of the apse that are here. And we can also use them on our desktop Paps like photo shop illustrator and in design. So I'm gonna start with sketch. First thing that we see like I say is we're actually going to see some community sketches and then next to that, we're going to actually see a big blank project here. So I'm actually gonna scroll through and I'm gonna go ahead first and just tap the little icon of the top left, and this is just like all the mobile cap mobile capture APS. If you've watch that workshop, where have the mobile capture? APS. Everything looks very much the same, and I like that. It's kind of this common interface. I think Adobe really got that right. So you feel very familiar. We're gonna see there's some things that are just different enough. That is maybe sometimes confusing a little bit, but it's not. You never feel lost. I don't think it's just pretty easy to find your way around. But in here we have things like my account. We're going to see that we have my adobe I d. Again. You need to be signed in with your I d on the different APS for that to work. We can also view some tutorials. This one has tutorials. Not all of them do. But this one tells you how to undo redo how to scrub through your history pan around so we can just go through and look at the different video tutorials that are available. And that's really cool. We can tap one, actually. Watch the video play right there. We're gonna actually get out of that. We don't need to see it because I'm going to show you the tutorials, right? Even better. So I'm gonna go ahead and have those and I'm gonna go and close that icon and I'm gonna hit the plus here, and this is going to create a new project. And that's what we have right here. Our projects. And so I got a couple of them here. We're going to start a whole new one thes look kind of a mess, and we're gonna make a bigger mess. That's the great thing is that we could make a mess, weaken, delete things afterwards, add to it and we're just gonna play. So I hope that's OK. We're all going to just play today. We're gonna look at all the fun stuff, weaken dio and be thinking about how you can use the different APS I'm gonna talk about some of the limitations of some of the apse is well not to bag on the limitations, these air all first version and I think for first versions these air fantastic. But just you kind of have an idea that, you know, Okay, that's magic. And that's magic. That's almost magic. Not quite as magic as I need it to be. But there's always workarounds, which is good too. So I just want to be thinking about that with your workflow, how this might affect you. So again, we've got our projects. I'm gonna start a whole new one, though gonna hit the little plus on the left side to start a new project, and it automatically says it's a project. We're gonna give it a name in a second here, and it tells me I have five sketches, so I scroll up. I have one big sketch here and four sketches down below. I'm not limited to five sketches. I don't have to fill all five sketches. Just that's what it gives us to start with. Each sketches, sketches, its own standalone item. So even though we're working on it as a project, we have to kind of keep in mind that each thing is it's individual item. And when we do things like go to photo shop or illustrator, we're gonna work with those individual items that are there. So just to kind of get an idea of the project layout is one thing we can do right off the bat with A with an existing project is we're gonna come up here to this little icon of the top that says, Send to That's the senti feature, and I can send it to be hands my entire project and then it. So if you have a Behan's portfolio, not really gonna cover be Hansel's. That's kind of its own kind of everything. It's been around for a long time. It's just now integrated as part of your creative cloud subscription. But if I want people to look at my project that I've created, I can share that on Behan's and let everybody look at it, comment on it and all that. I definitely don't want anybody commenting on my sketches because this is what I have right now. So that's all right. And anybody that's taken any of my illustrated courses. No, my joke is that I don't draw. I'm not a nart ist. But I used to draw all the time, and that's what I found with these mobile APs is that it's kind of re sparked that, like I don't have time to sit with a sketch pad. I don't just don't do their mice toe love working with the pencils and things that and I just I find that I don't I find that once I got some good drawing programs like the adobe ones, and I got a nice, sensitive, pressure sensitive tablet. I find that I just I enjoy sitting and sketching my sketches air. Still not great. We're going to see that. But I'm having fun with it, and I think that's what that look, that's what counts. I wouldn't hire me for a project. That's all I'm saying. If I had to do the artwork, So getting back to our project here, we have a couple different options. Like I said, we can just start and tap on one of the campuses and get going. But I'm gonna show you a little bit how we manage the canvases that are here. So actually, I'm gonna come in here. We actually have something on the canvas and something I'm really not afraid of losing. I'm really not gonna be too sad. If any of these projects disappeared because here was just I was just playing with all the different things that are available inside of sketch. So the first thing I can do is I can go appear toothy little edit buttons, a little piece of paper with a pencil on it. Or let's call it a tablet with a stylist on us, probably what it really is. I use my finger because apparently this is not wanting to work at the wrong angle. I'm trying to show you, but we set up in the other module in the capture APS I set up my pen of my stylist One of things that ask you is what angle do you draw at? And obviously this is not the angle light shows. So I tapped that. And so now I'm in the project view mode and project management mode, and so I can come in here and decide I don't want a certain item. Aiken tap on that and it highlights it and with a check box, and I can either duplicate it or I can delete that. So that's what I'm doing with that individual project I'm gonna tap it against. So it gets de selected, and I also have these little grab handles on the side. And that means that I can rearrange where these items go. Maybe I don't want this one to be the big item at the top. I can move this down and maybe I want this one to be the big featured one that I see when I come to my to this screen. Second, remove our move everything around. Let's actually delete one. I'm gonna go ahead and select this one and just hit. Delete. That's something I say. Does you want to permanently delete it? There is no undue for this, just so you know, they say, OK, it's gone by so I no longer have that sketch and keep in mind, it's keeping track of all of this in the cloud. So as I did this, if I go to my creative cloud app or I go to the the Website and look at that, that sketch is no longer available. Soon, as everything catches up in sinks, it's gone. It's taken away from everywhere. All my devices that I'm signed into now no longer have access to that. So keep that in mind is were playing with these projects were adding and subtracting. It's sending it out to all the other devices as well. When I'm done with that, actually, let's give it a name. I'm gonna go ahead and just tap on the name and we'll just call this call The c l demo. Just so we know that's where we drew that. We do that creative live here because they've done. And then I'm gonna go ahead and hit the little check box, the check mark. And so now that project is named seal Demo. I've got some brush testing here, and we can create a whole new one on the fly. So that's what we did here is we created this one. Gonna go into the edit, and we'll go ahead and call this call the seal demo to and these the ones we're gonna actually add some some sketches, too. So I come in here and I'm going to say, done to that. And I'm just gonna go ahead and tap on the first week. I'm actually going to untapped that and hit the check box. We're done managing that. I want a tap on that first canvas, and suddenly we have that campus pop up for us. Right? So there there is our campus. We're ready to start drawing. What are we going toe work with well along the top. We have our different input tools. Right. So we have available to us. We have a pencil. We have a thin pen. We have a brush like a marker brush. We have a thick marker, and here we have our custom brushes. If you see mine looks like a sneaker. And that's because the last brush I used was a brush I captured in the the capture app in Dobie Brush. And I brought that in and it was my sneaker brush so we could draw with our sneaker brush. We're gonna wait on that. And then there's also an eraser, and then we have our color that we we can pick from. So let's start with that. I want to go ahead and just choose a color. I'm gonna tap on the color menu and I get my color themes. And where am I getting these from? Well, it says that I want to get into my color themes that are here. I'm gonna go in to my color off little log man. It said log into a creative cloud. Okay, It's logged in. Sometimes it said it said signing with Creative Cloud, I tapped on that and magically did it. So sometimes it logs you out. So just be aware that you might need to re sign into Creative Cloud. Luckily, I didn't need to, but these air colors that I've either created on the color app or that I've used when I captured from the color mobile app and brought those in and named them so, for instance, I have colors here. Maybe this there's this one here. I believe this one was the Seattle one. I have one called Seattle and had some blues and greens and yellows in it. So we'll say That's it. And I'm gonna go ahead and I chose my color. So I got to my color themes, but I could also choose from popular colors. This is grabbing from the color app what used to be cooler adobe cooler. So this is from the community. So again, I confined other people's color combinations and find something that I like these air. The popular ones Oregon do all all is going to take a really long time, is gonna keep reloading and reloading and reloading. So I'm gonna go to my color because I know that I have fewer of them. They're available for me. Some bring that in, and I'm just gonna go ahead and tap that particular color and where that set and I need to hit the little check box and that adds it to the color themes that are available to meet in photo shop sketch. Right. So when I come in here, I now have that theme available. Now, I can choose the individual colors from this theme. I don't load the whole thing, but the theme is there available to me. Now I pick and choose the individual color that I want to use this brush for. Let's go ahead with that dark green when I'm going to choose one of mild use my pencil and I'm just gonna draw with whatever the settings there there will make some changes. But right now I'm just gonna go ahead and draw and it's going to hopefully my pen might not be activated. I'm gonna click on the little pen tool. Let's click on with my finger on it turned itself off. So keep mind if it does turn itself off of your using the Adobe Inc. You wanna hold the button to turn it on, keep holding. And eventually it will remember that this is Erica's Inc. My Palm preferences, everything should be set up. You can set this up in any of the drawing APS. I set it up originally in draw, but I can use it in here now. It should be like, Okay, ready to go. So that's something you always do is tap and make sure that your pen is actually connected. It just falls asleep was what happens? You need to reawaken it. So go back here. I'm going to draw the choose the pencil tool that's here, and I'm just going to start sketching. It's still not going to sketch. Let's try something else. Let's try the brush their Rio. I'm gonna play with that. I may have the point so thin that we can't actually see it. So this case I'm just using sort of this watercolor brush that's here. And if you notice I've got some nice opacity because this is Photoshopped sketch. This is, of course, using rast arised images. So it's going to have that nice opacity those capacity sliders available. Teoh. And that's sort of realistic look that you would get if you were drawing with a brush in photo shop. Let's go back to this pencil is we're gonna look at the Settings Bend, see why it's not working. So I'm gonna do is I'm gonna go ahead and tap and hold for a second and I get this slider and what that slider is. That slider is simply a size slider. We don't have an opacity slider available to us in sketch, and some people think that's a limitation, I think is because you're basically mimicking real world tools. So if we're working at the marker, there is opacity built in just because that's what would happen if you George the real marker for drawing with a pencil. It's got a little bit of opacity because it's like, you know, sketch lead. But we don't get to control that. It's just whatever the pencil is, right, So let's try that. It's actually pretty big. I'm not sure why it's there we go. Not sure why it wasn't working before, but now I'm back in that pencil. I can close that up, just tapped on it, But I can draw with that, and again, it's pressure sensitive as I go lightly we've got some light marks. If I push on it a little harder, I get some dark remarks. So again, I don't have necessarily opacity, but I sort of do as I would in the real world. But his lead covers up other lead. Of course, what I could really see through that. But I love it that it mimics that particular, that particular tool now to undo our and we can use the eraser if we wanted to and coming into the racer because I have a really fat eraser and I could just start erasing on top of things. But what I really wanted to do was erase everything. Just go back and I can undo. And that's the two fingered swipe backwards. Now, I've gotten really good at doing that with a pen, because normally I would do to finger swipes these two fingers and I would swipe this way. But my pen is here gotten really good at using these two fingers, so I'm gonna go backwards, and when I do that, this will flash. It just tells me that I'm using gestures, and that's because I have palm rejection on, so it knows that I'm not doing a gesture with my palm. Sometimes you have to actually touch that button at the same time while you run backwards. I haven't figured out the rhyme or reason or if it's a little glitch or something like that. So this isn't working and all you're doing or drawing two marks while you're doing that, hold down that button. So I'm just gonna go backwards and hopefully we can go back through all those. I put a lot of strokes on there, so I'm just backwards. Each one just drags it backwards. I also could go forward if I decide, and I can also do the three fingered slide I can't do. Let's see. No, it doesn't work in this up. I'm always confused, which Apple doesn't doesn't work in. But there's a three fingered slide. I think that's in line. I'll have to check when we get to that one. But it's three, and if you go backwards and forwards, you're actually sliding through the timeline. So it's you instead having to do each one separately. You can just scroll through the timeline that's there and again. That's another three finger thing. I've got like a really good it at doing this. The two finger backwards like this as we're drawings, I'll be drawing along with something. Let's draw with the marker and I realized I didn't like that backwards, you know? So it's It's actually pretty cool to just keep fine tuning that backwards. So it's just a different way to hold everything and to work with your gestures again. Again, I have nails, so I have to kind of get this weird little Scooby thing backwards like that. But we'll go back here and like I said, we've got our colors. We can go ahead and mix a color if we don't have in our theme, we don't have to use the theme that's there. Could makes the color go with the intensity of that. We can also look at my color history, things that I've used lately. I can also bring in a theme from a color image, so it's basically is basically like anything that we bring in place it here. The colors will appear in here so I could bring in a color. I'm sorry, an image from my IPad as well we'll go back to my themes are like the thing Let's choose this one. Let's choose a color. Let's actually add that if it's not already there, it will add it for me. Let's go back to my colors now, thinking it's adding that one that I just added in there. It's actually already in there, so it didn't need to. So I'm gonna choose that and then pick a different color off of here. Maybe come along. It's added it. Let's go. I'm done with that. Let's add that. There we go. Let's have the green. Let's choose a different color. We've been working in green. Let's go with a nice read. So I've got like, I saved my marker. My marker ends up looking. It's got some nice opacity to it, because again, it's mimicking an actual marker. The only thing like I say that you can choose are the size so you can do your size of your actual pen tool itself and the color. But let's go to our brush, which use the brush here. If I tap and hold, I still have a size available. Like I said, the brush that I'm using is that sneaker brush, and I created that in the brush app So I just took a picture of my shoe and then I made a brush out of it that made this kind of scatter brush like that. So again, because I can't play with the opacity. I don't have a lot of choices, but I can play with different colors and, of course, different sizes. Let's make one. Let's do this or Angeles make it really big. All right, so we could just make some really interesting things again. It's my shoe, you know? How often do you need a shoe brush? I don't know, but I have one available to me if I tap and hold on that tap on it. This is where my brushes are. It automatically brought up the shoe brush because I use that last. But I have some that are built into the app. So I've got an acrylic and ink pastel smudge in a spray like the spray because it looks like airbrushing. So I want to tap and hold on because I want to see what size brush I have it on that big that we go. And I just tapped on the icon for to close back up. But now I have that. It's just like a nice airbrush style to it. Now, the one thing you notice I don't have here are layers. I don't have layers in Photoshop sketch. I can put a picture layer in. We're gonna actually do that. But other than that, I don't have layers. Some of the other APS have layers. This is basically a sketch pad, so this. I think I don't use it as much. I use it for comping up sometimes, but I don't use it much except for to play and just get artistic with it. But it's more of, Ah, it mimics real world. You've got a sketch pad. You don't have layers in a sketch pad. You don't get to choose how opaque your tools are. You just choose the right tool. So that's basically what you have available to you here. But one thing you can do is choose the little image picture that's at the top. Little icon will tap on that, and I can choose an image for tracing on so it does put it on a separate layer. So there is a separate air that's for the image, and that's it. But I go ahead and choose outs. Actually, choose from my camera roll and I'll go ahead and choose my, uh, my album here and let's actually choose this little statue and Venice here and Aiken size it up. I'm just gonna draw the statues are gonna make it kind of big, and then I can play with the opacity of that image. So of course I'm tracing it. I don't really want it in my way. I just want to make it a little opaque, and I can go ahead and use thes stacking order, which is this little icon here. And I can choose where that sits in the stacking order. I'm just gonna send it to the back. I wanted to back behind Im se done. So now, when I draw on top of that, let's choose blue. I think for that, and we'll use a kind of a thin my little thin pen that's here. And sometimes I'll just throw something off to the side to see. Okay, that's good. I'm gonna do that. So I'm gonna go ahead with that and I can use that to kind of cheat. Now I'm gonna put my palm on here and Let's see if it see what happens when I was when you put your palm on it. Ah, and now we're gonna move that. Let's go sometimes getting everything to move. You want to move this very easily. We're gonna put our can't Kemp our canvas back in place here. Ah, let's actually get back to my image and let's try and move that around a little bit. There we go, and I'll make it smaller cause I zoomed in so much So I'm gonna try and keep my palm off of it because to me, I think the palm rejection is the hardest thing. Centers I fling into a different app. I just suddenly fling that app off. And I'm not drawing what I thought I was drawing. So it's not gonna be great straight lines, because I can't study myself on my palm as well. And you're thinking, Eric, I've seen your other drawings. It's really not gonna look any different, but that's all right. So I'm going to use this and you know, I'm not getting really good straight lines, but one of things I can use is I can use my digital ruler to have straight line. So I can either use this slide, the actual hardware, or I can use the little button up here and I can get the ruler, and I can come in here and say, Okay, let's make these lines straight. So when I do that, it's only gonna let me draw right along that line that's there, second movement here and say, Let's make that line and another line here whips or I can draw over there because I What I did was I hit the shape. If I come through there, I suddenly was scrolling through some shapes that are available to me. So I want to make sure we grab both of those little circles that air there, or I can go back to using my line here. So maybe I want to put the lines on the building over here and again because I'm using this. I don't have to worry about going straight. I could just kind of keep very close to the lines, and it lets me do it. I know you can't probably really see what I'm doing. I'm just gonna draw few lines just using the ruler to do that, and then I'll move out of the way so we can see what I've done with that. So I was able to make those straight lines. I would have used those up there as well. But I can use that the the on screen one or the actual hardware to do that to get my straight lines. But again, I'm using my image as kind of a cheating background, and I'm gonna come in here and let's go ahead and just fill this in with a little bit of lighter blue the airbrushing. Now, again, I did this second. So what I'm doing, they're brushing is going on top of the line. So because we don't have layers, we're gonna have to think more like on a piece of paper is we're gonna think we put the color in the back and then maybe the thinking that we want on top of it, we have to think about that because when I start putting things in here, obviously if I put it on top of the line, I'm blurring out that Penn line that's back behind it. Hopefully you can see that as I put it on top. It kind of disappeared because I put so much of this airbrushing ink on top of it. So again, you might want to do it ahead of time and put your ink on top because you don't have layers toe work with. And at the end I can tap the image and come in here and I can't really Aiken just either bring it down so it's still there, or I can get rid of it completely. If I'm done with it, I tend to keep it and just just put it back to 0% uh, opacity there. So I can't see it because I'm always gonna come back and go, Oh, I need that and I can put it back in behind. But it's kind of a pain. Let's go and delete that anyway, So I have my beautiful drawing of San Marcos Square. It's sort of an Impressionist sort of thing. It's, you know, it's my impression of it is basically what it is. So I have that and what can I do it that now? Well, if I go out to projects, I can see that it's sitting there in my projects. I could add to that project and add more gorgeous drawings of Venice if I need to. But I'm actually gonna come back into that, um, drawing that's here. And I'm gonna go ahead and hit the send to button and in here. Where is that? The project. We sent it out to be hands. I can send this one particular image. It says Get feedback. That really just goes toe. Be hands. So I could just send that one out to be hands. If I want, I can save my PSD two Creative cloud. It's going to save it in my folder that says assets. I think it's just kind of lumped together as assets. So I have, like in design files that are in there. I can have that one in there as well. But here's what I think is really cool. Send a photo shop or send to illustrator So right from this app, I consented. And if it's not running, it will launch. If it's sleeping, the next time I wake up my Mac, it will suddenly show up. So I'm gonna go ahead and say I'm sorry. Wanna wake up my Mac? You might not have a Mac. It's alright. Someone say send a photo shop. So go ahead and say, Send a photo shop. It's going to start spinning up here and hopefully it won't take too long to send a photo shop. It's not huge, but again, sometimes the cloud takes a while. But hopefully what we'll see is that it will show up on my Mac really soon here. And if like that, if it's not running, it will launch it. It's kind of freaky when you decide you know what night you're sketching or whatever new closer IPad and you go to bed and then you wake up and you open up your wake up your Mac and Suddenly Illustrator starts launching an in design and Photoshopped because of all these things that you sent to that suddenly, you know, open up and start launching. So hopefully that will come up. If it's not, will go up and we'll just show you what else we can do here, and we'll wait for it. Actually, I think I have to leave that running to do that. So are there any questions right now? We'll wait for it toe, hopefully magically appear Anybody. Question is pretty straightforward, right? It's just it's playing you know, for me. Like I said, I'm not creating beautiful stuff. If you look at the sample projects that are there, that community, the stuff that's in there, is just simply amazing. All right, we've got photo shop up. It launched and there's the drawing that I did right? So I have that in there and it's just a drawing. Look, I can add trees there, not enough reading trees in Venice. Someone coming here with my brush that I made in Adobe Brush and I have my little seen set to go. You would pay a lot of money in a gallery for that, I'm sure, but I think it's great. I mean, I sent it from here, and sometimes it's super quick. It just depends on the cloud traffic and your network and all that great stuff. But it's there. If you notice, though, it says sketch one PNG. So that's the thing is is that it has its saving it to a file on your computer, and I assume at some point I should probably clean those out because they send a lot of them and they're sitting there now on your hard drive as well So it's sending it through the cloud and it's putting him in a and A folder and it might be temporary stuff. I'm not really sure how that all works, but the great thing is, I can come in here and save this as something else. Obviously not gonna leave it, as you know, sketch one. But then I think it is. It has the name of the project cl demo and then sketch one. So which position it was sitting in in our projects. But I think it's cool. It started here and you can finish it here. So if you maybe just want to do the the the ink outline, I often do that. Register the outline, using the photo to cheat. I'm gonna do the coloring here where I have layers available to me, right? I'm gonna send it to photo shop and work with it that way. So sketch, I think, is cool for, like I say, sketching out ideas. I don't do a lot of drawings still, but it's been fun. Have been playing with all the brushes is well and then I have the same brush is available to me on my desktop app So that's pretty much Adobe Photo shop sketch and again get used to using all your your gestures a little differently If you've got your pen in here. I've gotten really good at my three finger swipe up to see what else I have available to me. I do with different fingers that air here. Let's cancel out of that and go back to the the design and illustration APs. So that is sketch.
Ratings and Reviews
Student Work
Related Classes
Adobe Illustrator