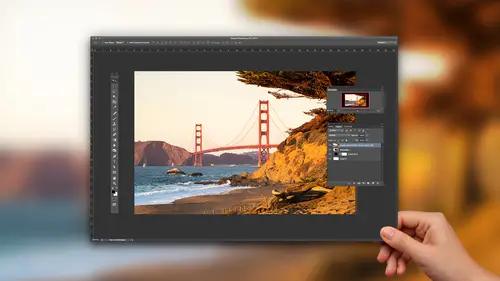
Lessons
How to Master Adobe Camera Raw
20:36 2Create Better Black and White Images
07:38 3Creative Color Adjustments
15:46 4Retouch Away Distractions
09:36 5Paint in Adjustments with Adjustment Brush
10:23 6Use Radial and Graduated Filters
13:59 7Batch Processing in Adobe Camera Raw
06:32Lesson Info
Create Better Black and White Images
we'll start off. Start off with Inga here with this particular image, I want to convert it to black and white. Many people reach for their saturation slider to remove color, but it really doesn't work because basically what it's done is just removed color. But it hasn't added anything. And if you know much about black and white, it's all about the tonality and the brightness and content. How all that draws us in this kind of black and white conversion is tied to our color temperature, and so you can see I can modify a little bit, but it's like my hands are tied. So rather than going to saturation, a better way is toe head over to the panels, which are called the HS or grayscale panels. Let me see what I did. Hear me also reset these by double clicking them, going over the panels with a C H SLR grayscale. So if I'm in basic and I want to go to black and white, I have a couple of options. One is I can use that shortcut command option for automatic control. Four gets me there and then to ...
convert Teoh to gray scale. We can either click on that icon or if you want to get really advanced. There's a shortcut to choose. Convert to grayscale its shift option command G for grayscale. So that's Mac shift option. Command windows shift all control, so that works wherever I am. So if I'm over here and hit shift option Command G or if I hit shift all control G windows, it takes me to the area where convert to grayscale. And here is why this is so important in this, a wide range of skin tones, not just in this particular type. Reds and oranges is where a lot of the content is, and those air the channels on our chips and our sensors that are most sensitive to light. And so what can happen is we can get problems in those areas. And if we look at skin on the zoo mentors I dark in those areas. You know it's not. It's not very pleasing, right? But if I do the opposite if I brighten these up, what I can do is almost retouch the photographs. So it's almost like I'm making those blemishes disappear just by adding light to them. So what? These sliders allow us to do is to say something used to be this color. I'm gonna make that thing, whatever it waas brighter and really come in in this way. So for Portrait's, it's almost always a good idea to have those reds and oranges climb up. The trick is you need him to climb up together if I just have my Reds and dropped. My orange is a little bit. It's just gonna look a little uneven in strange. It's really about getting both of those up in there, and you can see how that's starting. Look pretty cool, right then, of course, I need to go back to basic command. Option one gets me there, and in basic, I'm gonna then do some workflow on it. Any contrast? Shadows. Maybe a little bit. Get my blacks in there. You could do a lot more clarity in black and white than you can and color because it just tends to favor and like that kind of that Look those those black and white images can handle more contrast in color images can, so you can work with those different sliders. So this is a great sort of recipe for creating companion black and white images. It's obviously a portrait. But if it was a car that was blue, I could do the same thing and really modify the blue with that slider, right? Or if it was green grass that I need to have come up, I could do the same same thing with how that works. Let me show you this on another image and I'll just go. Let's go visible. Same kind of deal. Just so you get the workflow. So does anyone remember the shortcut to convert to grayscale? Yes. Shift option command G. So that gets me there, then next I'm gonna know I've been a I'm gonna need to bring up some of this stuff in here, right? This image exposures down. So I'm jumping back either by clicking, Clicking is fine. Or maybe my shortcuts. And then at some point, I'm gonna probably get a little bit carried away and have some fun with it. I need to hit the shortcuts to turn on my clipping indicators. What are those without looking at your notes And you remember you. Oh, yes. Awesome. So I do that say ok. A little bit of loss of detail down there. I could either it just work on my black slider there or go to the tone curve if we needed Teoh. Also, when you add contrast, well, let's see if I can try to do this year. Try to replicate it. If I change my contrast level, it's not happening that much with this image. But if we look down in the lower area, like down in here, notice how that's changing what's clipped, right? So it's not just the black slider. It's all the ciders together and how they affect the image. Obviously, I dropped my exposure down. Then I'm gonna have more clipping an area. So so again, you just want to think about using the your set of of tools in order to be able to do that. So another portrait kind of workflow how we went here worked on some of these different tones you can experiment to. You know there's blonde hair in this image so I can change your kind of Brighton that up a little bit. You know, if you had an eye color that was distinct or in this case, the sweater had some blue in it, I could work on that area as well. In order to get that look good, let's look a landscape to go a different route. I have a landscape photograph. Command our Mac control our windows, gets the landscape open. My shortcut to convert to grayscale. You guys know what shift option command, GM action felt control G windows or just come over here and click on the little button. Either way, and in this case, what I want to do is start thinking about with the colors that I had and I will use some presets to get myself started sometimes. So you can see I kind of have a few different landscape mixes, so to speak. And let me just go back to normal on by what those revolve around our sky tends to be really important in black and white images and landscapes in particular, you can get away with bringing down the brightness of the sky. Ah, lot. It just creates more interesting clouds, and it has a little more snap this. You know, compared to this now, the foreground needs some help is well and so I'm just gonna guess maybe it's you know, some of these colors were in there. I'm not exactly sure, and I'm going through it. If you want to take the guesswork out, there's a tool. It's this guy right up here and this tool you can see. We can use it with color to target different areas. Colors of image. We'll talk about that later. Right now. Gray scale mix. If I hover over something, I can then click and drag over that in the image in this case that saying, Well, these colors are in this area of your photograph sky. Same thing. These air, the colors that are in the sky. What's great about this, you may notice. Like the aqua sliders moving a little bit. I might not have guessed Aqua was part of the blue sky, but it's in there. And so it's helping, kind of broadening the reach a little bit in regards to how how we're converting that to black and White Later in this session will look at how we can brighten up really specific areas of photograph like I can kind of get the road to snap. I need more of that. We'll look at that a little bit later, but you can start to see that this grayscale mix is where the magic happens, not by itself. Of course, you always have to go back here and say, Well, yeah, I need some contrast. Maybe I need to do a little bit with my light. Maybe I need to bring in a little bit clarity. And so it's those two combos that helped create really strong black and white photographs. Again, I would recommend, if you love black and white creative free presets for yourself, where you have, like a couple different starter looks to kind of experiment that one for poor. I have a bunch looks for portrait's some landscape stuff or just some general. You kind of get me going type of type of looks.
Class Materials
Bonus Materials with Purchase
Ratings and Reviews
MikeD
This course is a follow-on to Chris Orwig's "Beginner RAW Processing" and you should watch them both, in order, the get the best value in using ACR CC (Adobe Camera RAW Creative Cloud) for it's full effect. I would also say it borders on the criminal that after all this time Adobe keeps ACR, Bridge and Lightroom alive simultaneously.. While there was a time when they made money selling multiple apps, recent subscription models make this a waste of time and money, both for Adobe and we users because they have to keep programming teams alive to keep them separate and there's very little return on that investment when not selling these apps separately. While it is true, these apps are not equivalent, the little differences they bring to the table could easily be combined into one app and drop the other two. However, I'll get off my soapbox and talk about this class. Chris has a terrific presentation style and provides some great personal insight into how and why you would use certain elements of the tool. It's that insight that makes this training better than just reading a book on how to use ACR. I honestly seldom used ACR. I would look for my files in LR and use that tool for all my touch up work. On iamges where I knew I would be performing a great deal of touch-up, compositing or the like in PS, I's browse for the image in Bridge, make some broad touch-ups on the folder and then just go straight into PS. Having watched this class, I am changing my thinking and running ACR as a separate app and doing most of my touch-up, even on JPGs using ACR. It has much finer control and still allows you to enter LR or PS if you want to get into more specialized touch-ups. This class will help you get the confidence where on many shoots you can go from camera to ACR to customer. The two classes are fairly inexpensive, although I would question they could be rolled into one 2 hour class instead of two 1-1/2 hour classes due to overlap, but they are worth watching to gain some great insight into how to use ACR and why.
Denise
LOVED this class! Lots of quick and easy-to-understand tips that are presented in a very clear, intentional and organized way. I found my jaw dropping open a lot because I couldn't believe how easy it is to make adjustments in ACR after I've been doing things the long and hard way for too long. This is worth its weight in gold. Really great tips.
Pamela Richardson
Highly recommended! Chris Orwig is an excellent teacher, and very generous in sharing his knowledge. For more details, please see my review on Mr Orwig's class on Beginner RAW Processing.
Student Work
Related Classes
Adobe Photoshop