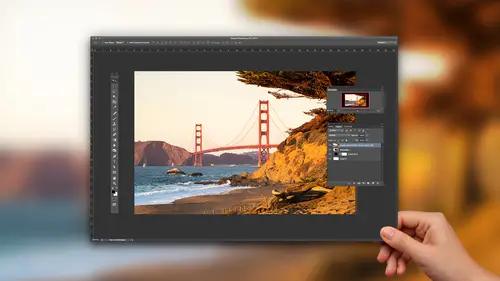
Lessons
How to Master Adobe Camera Raw
20:36 2Create Better Black and White Images
07:38 3Creative Color Adjustments
15:46 4Retouch Away Distractions
09:36 5Paint in Adjustments with Adjustment Brush
10:23 6Use Radial and Graduated Filters
13:59 7Batch Processing in Adobe Camera Raw
06:32Lesson Info
How to Master Adobe Camera Raw
I'm a photographer and I'm a teacher and writer. So these are the things that I do and getting really fast with. These tools are so important to me so I can get to the good stuff. So I'm not spent. I'm spending less time here and more time with the all of the rest of it. So that's my goal for our class. In specific. I want to look at workflow. How do we tighten up the workflow? And now that we capture so many images and they're so big, we have to really get affected with that. Next one is color. And how do we get maybe even more expressive with color and have some fun with it? A little playful with color. Look at how we can make select adjustments, which means a specific area of a photo. How do we make that little area? Not just global, the whole thing, but small areas and then black and white and make really strong and compelling black and white photographs? How do we clean stuff up retouching that kind of thing? And then last night, these kind of idea of matching stuff out or process...
ing multiple images at once. So my goal is to at least hit these six different areas. There's a lot you can do with Advanced, but this is what we're gonna hit here, and it will. It will help your overall workflow. Linked to my stuff is chris story dot com slash creativelive. Have a few links there to my other things if you want to check that out or keep in touch with all the stuff that I do, all right. So as we've seen, or as we know, bridge and camera are really good friends. And so bridges kind of our landing space for where we have our photographs organized them, and I want to start off with some stuff that's a touch of a review, but then kind of flip flop into some things that air that air new. So one of things that we didn't talk about very much or we touched on was this idea of using cameras a filter inside a photo shop. When you apply it, you can't undo what you've done if you just run it as a straight filter. But what you conduce a is if you have a layer you can right click or control. Click and you can choose Convert to smart object. And what that does is it turns the layer into a smart object layer, which means when you run a filter, it's then nondestructive whether that sharpening camera raw whatever. So we're kind of stepping it up here a little bit, so right click convert, layered a smart object. Then I go to filter cameras a filter. And again, I'm just gonna make a simple adjustment. We're gonna ignore all that, and what that's going to do is bring me back to, you know, it's applied the filter. But now if I double click cameras, a filter is just going to relaunch the the app so that I can keep modifying it. If that makes sense, What we're seeing is this images crops were seen the outside edge of the image there as well. So the whole smart filter workflow basically just give you this extra layer of being able to work with cameras of filters. That makes sense. All right, let's do another some other workflow stuff. I'm gonna go command art open in camera on a map, control our windows. I haven't image and I want to start processing the photograph. So we talked about cropping. So I hit the sea Kiefer crop and maybe try to find my crop using the guides a little bit more of a centered look to the photograph. Then we start swinging sliders and when we swing sliders, what we've talked about so far is we're just kind of adjusting things based on how we think it should look. But what you can do is turn on what are called clipping indicators there, these two little things up top. And I'm gonna exaggerate my exposure for a second so we can see what's happening here with these ones and maybe, maybe something like this, so we can see is all the same. We have these indicators on their red and blue And what, that showing me his problems, either in my highlights or in my shadows. And if we turn those off, it's just a matter of click. They disappear so sometimes were editing, and we're actually doing damage, but we don't know we've done damage. The reason why that's a problem is if you're blacks are are just completely black. They won't reproduce well or print Well, sure, whites are completely white. They won't print well, cause there's just nothing there. So that, and that's called clipping. So these two things clipping indicators you can turn them on and off with the shortcuts. You want to jot this one down, I will be giving some speed tips, and if you pick up the course, there's a little pdf guide with all of these in there. But I'll reiterate him throughout it. But you and oh, are those shortcuts. So those were ones which I use every time I'm in sight of Cameron. The reason why you need him is it's a little bit tedious to turn them on and then make your adjustment and that, you know, keep going up and down. So just the U. N O is a really quick I get that on and off, so back to processing the image. So I'm gonna hit you and also my clippings on. So as I'm making adjustments, whether opening it up or darken it down, and if I see that I have a little issue over here like I have that I may say, OK, well, I need to kind of bring up my shadows a little bit or There may be some places where it's just deep, dark shadows. You're gonna let him go. We will look a recovering that in extreme situations, but we can then use the sliders a little bit more intelligently. You guys with me on that and how that's working. Sorry about that. Um, let's reiterate a couple things. DoubleClick, hand tool, fit in view. Double click. Zoom to a 100. So there's a really nice zoom in and zoom out things. So with this clipping, if I start to do my exposure and I'm getting white, that's going overboard. I can always drop the highlights down or the white slider. And sometimes it is a combination of those two to find the right spot. Now it doesn't. You don't always need to worry about those kind of things. Sometimes, um, you're just gonna hit you? Oh, turn it off and say, You know what? I'm fine. You owe turned on. Make sure the images going in a good direction. Now let's say that I have a situation where I want to have a lot of density of my blacks, and I want to have this deep, dark kind of look. But I have. I just kind of killed those blacks. They have indicator and sometimes will happen is you can't fix it with your sliders here, and you have to go to what's called the tone curve. So the tone curve is like curves and photoshopped. But we have these two points on our Parametric. Excuse me, our point curve. Parametric doesn't have a point curve. Where have my white point up here in my dark point of my darks? Blacks down here. You can also put a point on the slider and drag it around and do things like that. Um, go ahead, just drag that off. But with these points up here, if I want to recover the shadows, I can just drag that up to see what's it. Just took those shadows and all of sudden, my clippings gone because what I did, as I said, I'm going to reach for the deepest, darkest tones. Just bring him up a little bit, and so it's that black point goes high, or I'm going to reach for my brightest points and bring that down. So let's look at if we had clipping in the highlights. I know we're getting a little bit advanced here. This is weird, but stick with me. It's good stuff. So we go into the tone curve and I grabbed this and I just drop that down and you see how I'm just saving my highlights in that case. So the reason why I'm doing kind of this both approaches. Sometimes you hit it with sliders, and that's fine. Other times you're gonna need to bring out kind of the big guns go into that tone curve, those two points whites down, blacks up, and it could just make the imagery produce so much better. So when you start to think about clipping, know that you have that as something that you can that you can use with your photographs. Any questions on this little clipping bit that I did right now through any questions from you over there, we good? No. Okay, I'll hit done in order to apply that and then talk about a couple other options with this recovery in particular, this is an image where we have a subject with a bright background, and I have those those things that I need to recover. So I talked about presets before in I basically created a preset where I just bring my white point up a little bit, and then I save it out as a preset all apply it. Then talk about how you should try to create one of these yourself. So I just have my recover highlights, and then they're fixed, so I don't necessarily have to go in, you know, it just gives me that jump start to get there, so I'll go ahead and undo that commands Ian does and camera. So if I were wanting to create that precept myself, basically, what you do is in your point curve. White Point just dropped down a little bit and then over in the presets panel, create a new one and really all that we want to do and we go check none, and you just step back for a second. All I want to do is have the point curve value here. So I'm not monkeying with anything else in the image. It's just gonna leave that all that as is, however I process it, just say, Hey, how bout with highlights or help out with the shadows and then, you know, I called mine. I think recover highlights Dash C l for Creative Live just so I could have something different and then click, OK, And then you can have that in your suite of of tricks and what it can do as well is what happens to me. I know about you, but I learned these little toe advanced techniques and then a week later, I forget it. Like Wait, what was that? We're And then if you have the preset, you can hit it and then dig around a little bit and say, Oh, right. That was all about this little pyramid or this point curve just dropping my point a little bit. And this can help you to create images which have a better kind of expression of tone and latitude of tone, you know, really saving. You know, the situation where you have, like, really, really bright are really dark, and that can help you just bring stuff in a little bit. All right. A couple other things to talk about is how we open our images in this workflow. This is a file that is you hit you and oh, here just to turn off my clipping indicator for a moment. This is a file that I've already processed in Kamerad regards to color and tone, and you can see my sliders stuff we've talked about in the previous class. Just exposure. Contrast highlights whatever, and often what will happen is you'll work on an image and then you'll get to a point and say, OK, I'm done and I just apply my settings and then you'll come back to it later. Here, I'm gonna press space bar to go to full screen. I realize the image. The problem with this image, at least for me, is three things. This little area foam that piece of foam. And then there's a weird kind of highlight right there on the bridge, and I have to go to photo shop. The fix that, well, look at cleaning stuff up in camera, but it just can't handle this much detail. So I have a raw file that's been processed that needs to go to photo shop so you could do, of course, is go back to raw, even though I don't need Teoh, Then click open image and cone with your workflow. But that means every time you have to open up raw so you can skip camera and I'll show you how we can do that Here. Just cancel out of that. You can skip camera by holding the shift key and double clicking on an image. And if the image has been processed with camera, what that will do is it will just bypass the adobe camera raw, um, tool and just send it straight to photo shop. Does that make sense? So what that does is it really helps, because in your workflow you'll find that you're gonna do rah rah rah rah rah That was gonna be a and then I didn't did intend that on Ben, You're going to go back to certain images and want to just get to footage up quickly. And so rather than just seeing the dialogue and hitting open your cutting that step out when you multiply that by 100 or 1000 Aceves you a ton of time. So that's shift double clicking a photograph gives you the ability to skip camera when you're working here in bridge. A couple other things, um, hitting this image command are coded camera. So we've seen that we have this little open image button down here and you may have noticed that when you hold down, option or all changes canceled. A reset. We talked about that, right? But then we also have this one, which is open copy, and we have another option two, which is open object. Let me talk about what those are, and I'll show them to you. I think that's the best way to see it. So with this image, I'm removing all the color for a second. Ah, hold on Option or Ault and click on open copy. This is going to send the image over and use it. Send it over at whatever state it waas in this case black and white, albeit not a great black and white. But the point is that it opened a copy of the image, sent it over to photo shop. If I go back to bridge file still and color so it said working camera. But then let's just do another version and we'll send that other version over to photo shop. Does that make sense? Like maybe I want to test out this idea of black and white, and I want to send over my black and white photo shop like and then send that over or there's more advanced stuff that we can do, which is we can have two different exposures and weaken. Send over a copy and then merge those two together and Photoshopped anyway. There's lots of reasons why this could be really interesting. Let me show you another option. Another one is holding the shift key that turns into open object. If we click on that, what it's gonna do is it's gonna send this image over as a smart object. What that means is, if I double click the layer if we look at the little layer icon right there, we try to make these bigger. See, there's a little smart object. Icahn. If I double click this layer, it relaunches camera raw. So in other words, I can always go back to camera from inside of a Photoshopped document. If I open it as an object, if I just open it as open it, I'm done with camera. But if you're thinking, hey, I might need to come back here and add some grain or sharpen it differently or do something else that's that's the deal. So a couple things Teoh reiterate in regard to these tips here for work flow back to the file option is copy, Which means basically apply whatever you've done but don't affect the rial image. Just create a new version of the image with what we've applied. Does that make sense? Shift open object. That means that it's still connected to camera raw, so I can double click that and keep working on it. I can keep that nondestructive workflow moving forward as I get into Photoshopped. That makes sense. All right. Couple lots of shortcuts there some tips and different things. You know, I like to do this little break, so I'm gonna have you ask your neighbor if you're watching, Just take a break, Take a breath. Fresh air, Look away from your computer for a second. Say, hey, if I learned anything and if so, what is it? And then the next question, of course, is what something I could use, Perhaps that I've learned like, Well, hey, I've never I think I could use that whole concept of whatever it is. So 10 seconds. Go for it, Drew. Yeah. Um what's the brightness level of your laptop or desktop? When you're editing images? I'm assuming this full brightness, it actually isn't. I tend to and IPhone as well when I tend to do adding, I tend to drop it a little bit because I'm on a retina screen and tends to be so bright and so on. And so I bring that down and then that's where that clipping stuff comes into play because that helps you start to see, Really, you know it's going back to music things because I know your position is it's like tuning your guitar. Teoh in actual too nervous is just your ear here. Yeah, okay. And then a question about bridge and adobe Kamerad don't use bridge. Um, do the adobe camera raw, or does adobe camera and light room work the same as standalone version of bridge? Is that the same? Yes, so kind of. Maybe it's a bridge camera on light room question. Yeah, I think so. I would say bridge camera are level one light room, which has camera within. It is level maybe three or something like that. So they're they're similar. It's just that light room is more of a professional suite of tools versus what? What we're working with here sometimes people find that this is a little bit more accessible as faras, uh, maybe ease ease of getting into it. But they're both, you know, really good call. Yeah, all right. And then maybe in my own particular work, because I do. All this light room stuff to is there are times when I need to work really fast or where I have files. I don't want to important to my library, and in those situations, I'll jump to camera. So I still use both tools. Although I use light room a lot more camera. Okay. You have any questions? You good? All right, let's keep going. Um, in the beginning session of the course, we talked about cropping, but we didn't get to the topic of straightening out photographs. I wanted to talk about that briefly here and give you a few tips. Um, there are a couple different ways that we can start to straighten images, and I'll just go to this one on. One of things that you can do is maybe this one here, you can grab this little level tool and drag it across something that should be straight. In this case, I'm dragging it on a vertical line, and it will automatically give you a crop, which would then straighten that out. You can also do the same thing with this across Ah, or horizontal line. Excuse me. So do that there than DoubleClick in order to apply that crop. And so basically, what that's gonna do is it's gonna try to make wherever you're. However, you're dragging across that item straight in order to straighten out the image. If it doesn't get it right, press the Seiki to access the crop tool, and you can always look at that grid and then, you know, try to just fine tune it to get it exactly where you need it to go. Another approach is one way that you can work with this tools. Double click it, and when you double click it, it automatically figures out what or tries to doesn't always work, but automatically figures out like, Oh, hey, there's a horizon where there's something here that maybe should be straight, and then you can see what it did for me, is it? It figured it out, and then I double click to apply it, and it applies that. So a lot of people don't know. You can double click that one. Another way to work on this is sometimes we may be cropping an image. How about this one? And we have the crop and we realized we need to love would out as well. And you can press the command Canham after control on windows within the crop tool toe access this little tool here and then drag across, and then it will give you that crop in order to fix it. So just another way to access the tool rather than reaching up and grabbing it and then coming back down. And last, but not least, if we go over here into one of our panels, this case lens correction, there is a panel or a tab in this called manual, and sometimes what we might need to do is just to rotate the campus a little bit. And so I'm just gonna rotate that to try to find or get it into the right spot. There are other ways as well, but just trying to start to show you some different things and also wanted a nice segue way into talking about these different groups of tools and what we will start to do. And obviously I would need to crop this image still on, maybe all come down and just do that to finish this one off. What we tend to do with our workflow is as we start to get better. We realize that isn't Level is it is a level I can't really tell. Let me bring it back a little bit. Is that level? Maybe something like that? Um, this was a fun photograph. I was hired by a company to photograph a mountain on this island that was being renamed for a donor. They called me up and said, You want to photograph this mountain from a helicopter? And I said, I don't even know when or away so fun. But anyway, when we're working with our with things, what we're gonna tend to find is that we're gonna do a lot of jumping, and I'm starting to kind of say, like, rather than going up and clicking on the tour rather than jumping here, we want to try to find these little quick shortcuts to get between things. You with me on that? So let me talk a touch about how we can do that and to go there, I'll just pick you. Just go back to maybe one of our workflow images. I'll go back to this one right here. So with our panels, which we've just started to get into, I started to mention tone curve and I also we also looked at how we could go over here to lens corrections. As we start to get into that, we may want to use a short cut to get there, and what it is is you can press a keyboard combo in order to get into these various panels and what it is his command option on a Mac or control all on Windows and then a number. And you don't need to memorize the number, because you'll you'll teach yourself that you'll hit command Option five and say that split, toning or four. That's whatever it ISS. And so you can almost even just drag your finger across these until you figure out what's getting you there. And it could be a nice way to jump as we look at getting back and forth between different adjustments
Class Materials
Bonus Materials with Purchase
Ratings and Reviews
MikeD
This course is a follow-on to Chris Orwig's "Beginner RAW Processing" and you should watch them both, in order, the get the best value in using ACR CC (Adobe Camera RAW Creative Cloud) for it's full effect. I would also say it borders on the criminal that after all this time Adobe keeps ACR, Bridge and Lightroom alive simultaneously.. While there was a time when they made money selling multiple apps, recent subscription models make this a waste of time and money, both for Adobe and we users because they have to keep programming teams alive to keep them separate and there's very little return on that investment when not selling these apps separately. While it is true, these apps are not equivalent, the little differences they bring to the table could easily be combined into one app and drop the other two. However, I'll get off my soapbox and talk about this class. Chris has a terrific presentation style and provides some great personal insight into how and why you would use certain elements of the tool. It's that insight that makes this training better than just reading a book on how to use ACR. I honestly seldom used ACR. I would look for my files in LR and use that tool for all my touch up work. On iamges where I knew I would be performing a great deal of touch-up, compositing or the like in PS, I's browse for the image in Bridge, make some broad touch-ups on the folder and then just go straight into PS. Having watched this class, I am changing my thinking and running ACR as a separate app and doing most of my touch-up, even on JPGs using ACR. It has much finer control and still allows you to enter LR or PS if you want to get into more specialized touch-ups. This class will help you get the confidence where on many shoots you can go from camera to ACR to customer. The two classes are fairly inexpensive, although I would question they could be rolled into one 2 hour class instead of two 1-1/2 hour classes due to overlap, but they are worth watching to gain some great insight into how to use ACR and why.
Denise
LOVED this class! Lots of quick and easy-to-understand tips that are presented in a very clear, intentional and organized way. I found my jaw dropping open a lot because I couldn't believe how easy it is to make adjustments in ACR after I've been doing things the long and hard way for too long. This is worth its weight in gold. Really great tips.
Pamela Richardson
Highly recommended! Chris Orwig is an excellent teacher, and very generous in sharing his knowledge. For more details, please see my review on Mr Orwig's class on Beginner RAW Processing.
Student Work
Related Classes
Adobe Photoshop