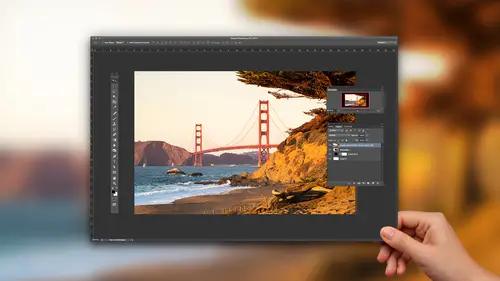
Lesson Info
5. Paint in Adjustments with Adjustment Brush
Lessons
How to Master Adobe Camera Raw
20:36 2Create Better Black and White Images
07:38 3Creative Color Adjustments
15:46 4Retouch Away Distractions
09:36 5Paint in Adjustments with Adjustment Brush
10:23 6Use Radial and Graduated Filters
13:59 7Batch Processing in Adobe Camera Raw
06:32Lesson Info
Paint in Adjustments with Adjustment Brush
next topic is selective adjustments is where we get toe. Look at how we can really select an area of a photograph in order to improve it rather than just making global adjustments. Starting off with this idea of the adjustment brush and we're going back to our black and white file that we had before and with this one, I'm gonna grab the adjustment. Brush the cake, ese. A short cut key from that one, just like in light room. If you use that tool as well. And what you can do is when you click on any of these these selective tools, they have this whole suite of controls that we can use. And so often, what will happen is you'll come in here and it will remember what you did last time, and it's kind of crazy. So to reset it, just click on the plus or minus icon of one slider and it zeroes everything out except for that slider. And then from there, you can say, Will you actually do you want to boost my exposure? I am gonna want to add a little bit of clarity and maybe some contrast to or wha...
tever it ISS, So you set the values for the tool. Next up is to go down to the bottom and control your brush. Here you can see my brush size could make it larger or smaller. The feathers. This is the softness of the edge. Let me show you one without any feather and also just exaggerate my exposure for a moment. So here is a brushstroke with no feather and then bring that up. Now here's a brushstroke with feather on it. So obviously the feathering is gonna help. The next thing to keep in mind is we have what's called auto mask. So if I make a phone a bright my road, which I dio and I do it without auto mascot just spilling everywhere just the brushes what the brushes that size. But if we undo that in turn on auto mask and I'm making the same exact breast strokes, albeit I know they're exaggerated. But it's a demo. You can see it. It really knocked it into that road. So, more realistically, for this type of an image, I would say, Okay, let's go with a little bit lower exposure. The flow is how quickly the adjustment is built up. So if you have a flow of 10 versus 110 just gonna be like almost 10%. 10 brushstrokes get you there. Hundreds like boom all the way in. So I have a lower flow and I go in over this area. I'm starting to paint in light because light has a much more natural and a fall off in variation. And so I wanna have some of that left bracket keys making that brush smaller, and then I'm hitting in here and trying to get some of this stuff. Sometimes you want to turn auto, mask off for your edges and maybe have a little spill into some of those edges. So it isn't kind of locked into whatever the shape waas, especially the landscape, right? And last, but not least, after you've gotten there, you can then say, Well, it isn't bright, not bright enough. So I need to doom or doesn't have enough contrast or whatever it is, and you can start to see how that's a completely different picture. And it's all about the adjustment brush and really looking at how we can paint in exposure. Contrast highlight shadows, clarity de Hayes. All these different things which help us selectively hit different areas of a photograph. You have a question? You have a question. So you've auto mask the road, that same brush. After you've done that, if you move it over to the dark grass or whatever, William, will it work over there, or will it only work on the lighter tones that were the road? Yeah, great question. So if I just start, I want to brighten up my mountains a little bit as well. It will work with the same settings. The only trouble is now, as I change them, it's changing both of them. So a better approach would be to hit new, and then I'm just gonna do the same thing. And then now this one is its own deal. And this one is its own deal, right? Obviously doesn't look great, but so that's a great question. So often when you use the adjustment brush o use multiple brushes with different settings to hit different areas. Thank you. Great question. Said her first question of the day. No, I don't know. It was a good one. All right. All right. Let's said, uh, do another scenario this one seen this guy before, but this one has face in the globe are too dark. So rather than fixing everything adjustment brush cakey. I hit on exposure that zeros everything out. But except add some value here when a boost up some shadows exposure contrast. So I have some of my values down here. Flow is almost always low feather, decent amount of feather brush size bracket. Key changes. It's a right bracket, bigger left bracket smaller, just like in photo shop shift. Right bracket changes are are feather or hardness or softness of brush, just like in photo shop. So we can do that with those those keyboard shortcuts, which is nice. And then once we have that, I'm just gonna hit his face a little bit, maybe a little bit down here and let me just do this something, something like that. It's I'm not completely happy with the edit, but hopefully it's a concept of the edit where all of a sudden like okay, way better picture the guys like back with us. He was lost in the shadows, and we could do the same thing over here if we wanna hit a new one. So I have a new adjustment and I'm going to just get over the globe. Maybe this little lower part of the shadow down here sometimes what people do with these tools as well as they'll make the adjustment, and they'll make the adjustment a little bit higher setting than they know they need to so they can see where their tool is, and then they come back and say, OK, well, let me just find tuned exactly what that needs to be and work on color or tone or whatever it is, and in this case, you kind of see how we're hitting these two distinct areas. So if you find that you have these problematic areas, whether it's need to remove color, add color, remove lighter, add light. This tool gives you that ability to get it into these different parts of the photograph. Let me show you another example of this to look at. One more scenario with that leads back to our earlier conversation about clipping. You may be right in here hit, you know, and I have the old clipping in the background on the plants right where it's saying red you can use this tool Grab it and say I want to use this for highlight recovery. So I'm bringing my highlights down. Let me go down to my flow Bring that flow up and might be a little bit too high here. But you can see how what I'm doing is I'm hitting these areas. And I can then specify the controls here to try to fix a problem part of the photograph so you can use it not just for like, the visual things you want to change, but some of these hidden things that we've talked about before as well. Now, with this image, I think it needs more than that, right? We need to do our normal workflow of. We need to bring up the exposure a little bit. We need to bring up our shadows and maybe downer blacks and warm it up. Do that do that kind of normal magic, which makes is making it look like a much better photograph. So here's our before and after. If I still have these darn little problem areas that I can tend to get away with with my sliders and the reason why sometimes these sliders at work is that you can change the look too much. Do you remember telling curve White Point? Just drop it, you know, just like one little point that it will help to fix those different areas of the image. So kind of a two to tear approach is one better than the other. No, it's nice to know it all right and another use of the tool. Let's look at one more. This is, Ah, great photographer Rodney Smith. He's worth looking up fascinating character and inspires me in time. So it's a portrait of him in his kitchen in New York, kind of leaning on the door. And what I want to do is dark and up. I want to go black and white, and I want to darken up the background. So I want to get rid of any sign of. I just wanted to be a nice, pure black back there. So shortcuts to go to gray scale shift option command G on a Mac than his skin tone were like, Oh, it's so you know, we need to brighten that up, right? So that's so much better. He's like with us now, you know we're getting it, but we're getting the character Basic tab. We need to do some of our other stuff that we like to do their exposure. Contrast A little bit of shadows, maybe drop the highlights down a little bit. And we know the routine. So we have that. But then I want to clean up my background so the brush tool adjusted, brushed, cakey or just click on it exposure I want to drop. I also want to drop anything that has brightness in it. So highlights shadows. And I'm gonna go down and get my brush turn auto mask on just so I don't darken him up and I'm gonna go over here on both sides. You get where I'm going, I'm gonna go a little bit quick here because point is just, you know, let's think creatively about how are some other ways that we can start to use this type of a tool Turn auto mask off and then get in here Made a mistake. Brush was too big. I need to go in here a little bit more in that area, going to do a new brush and get it even darker, so I kind of needed to stack up. I don't I don't know how well the darkness reads on the monitor, but what I needed to do was hit it once, go back, hit it again and change a little bit of citing one time auto mask one time without it and going to go back in here. It looks like this area needs a little bit more darkening. And now it's like he was saying in front of a pure black backdrop. And so again, just starting to think about Okay, this tool has so many different applications, so many different uses. We could do a whole course on on, you know, these selective adjustment tools, but at least it's expanding how we think about using them so short cut key for that ones that cakey and we saw a brush sizes, brackets, changes, size shift, brackets, changes the feather
Class Materials
Bonus Materials with Purchase
Ratings and Reviews
MikeD
This course is a follow-on to Chris Orwig's "Beginner RAW Processing" and you should watch them both, in order, the get the best value in using ACR CC (Adobe Camera RAW Creative Cloud) for it's full effect. I would also say it borders on the criminal that after all this time Adobe keeps ACR, Bridge and Lightroom alive simultaneously.. While there was a time when they made money selling multiple apps, recent subscription models make this a waste of time and money, both for Adobe and we users because they have to keep programming teams alive to keep them separate and there's very little return on that investment when not selling these apps separately. While it is true, these apps are not equivalent, the little differences they bring to the table could easily be combined into one app and drop the other two. However, I'll get off my soapbox and talk about this class. Chris has a terrific presentation style and provides some great personal insight into how and why you would use certain elements of the tool. It's that insight that makes this training better than just reading a book on how to use ACR. I honestly seldom used ACR. I would look for my files in LR and use that tool for all my touch up work. On iamges where I knew I would be performing a great deal of touch-up, compositing or the like in PS, I's browse for the image in Bridge, make some broad touch-ups on the folder and then just go straight into PS. Having watched this class, I am changing my thinking and running ACR as a separate app and doing most of my touch-up, even on JPGs using ACR. It has much finer control and still allows you to enter LR or PS if you want to get into more specialized touch-ups. This class will help you get the confidence where on many shoots you can go from camera to ACR to customer. The two classes are fairly inexpensive, although I would question they could be rolled into one 2 hour class instead of two 1-1/2 hour classes due to overlap, but they are worth watching to gain some great insight into how to use ACR and why.
Denise
LOVED this class! Lots of quick and easy-to-understand tips that are presented in a very clear, intentional and organized way. I found my jaw dropping open a lot because I couldn't believe how easy it is to make adjustments in ACR after I've been doing things the long and hard way for too long. This is worth its weight in gold. Really great tips.
Pamela Richardson
Highly recommended! Chris Orwig is an excellent teacher, and very generous in sharing his knowledge. For more details, please see my review on Mr Orwig's class on Beginner RAW Processing.
Student Work
Related Classes
Adobe Photoshop