Audacity's Essential Audio Editing Tools
Lesson 17 from: Audio Production: Record Better AudioTomas George
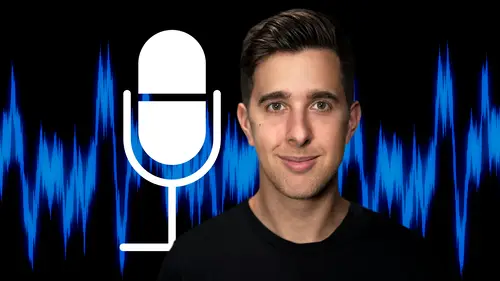
Audacity's Essential Audio Editing Tools
Lesson 17 from: Audio Production: Record Better AudioTomas George
Lesson Info
17. Audacity's Essential Audio Editing Tools
Lessons
My Recommended Budget Audio Recording Setup
03:58 2Microphones for Video and Filmmakers
04:35 3Different Microphones and their uses
07:56 4Microphone Accessories
04:41 5Boom Operating Tips
03:21 6Microphone Accessories to Reduce Wind Noise
01:58 7Audio Interfaces and Examples
06:06 8Headphones and Monitors
01:46Room Treatment Tips
06:17 10Room Treatment Example
01:09 11My Recommended Audio Travel Gear
06:15 12Introduction to Audacity
00:45 13Audio Recording Setup in Audacity
03:49 14How to Record Audio in Audacity
02:54 15Playback, Zoom, Undo + Saving in Audacity
04:15 16How to Export Audio out of Audacity
03:37 17Audacity's Essential Audio Editing Tools
08:07 18Removing Silence, Splitting + Joining Clips
03:17 19Audacity's Essential Key Command or Keyboard Shortcuts
03:06 20Removing Background Noise Introduction
02:48 21Audacity's Noise Gate Effect
12:29 22Audacity's Noise Reduction Effect
11:15 23Introduction to Mixing and Processing Audio in Audacity
02:32 24A Brief Look at the Filter Curve or EQ Effect
10:35 25A Brief Look at Compression and the Normalize Effect
11:21 26Setting up an Effects Macro in Audacity
03:23 27Outboard Gear - The DBX 286s
05:26 28Thanks and Bye
00:12Lesson Info
Audacity's Essential Audio Editing Tools
Hi there and welcome to this video where we're going to be looking at some essential editing features for audacity. So I'm going to show you the tools toolbar, which are these six tools at the top here. So these six different tools contain a lot of essential things for editing audio in audacity. So this video will be useful if you want to use audacity, not just for recording audio but also to edit your audio. So this isn't a complete audacity course by any means, I just want to show you the essentials in case you want to use this free application for editing audio. So here are two mono audio clips from a recent music production tutorial that I produced and the person speaking in this recording is Ian Alexander. OK. So now let's have a look at the tools toolbar, which is this area at the top here. So this contains a lot of essential things for editing audio. So I'm going to show you what these six different tools do. And I'm also going to show you the shortcuts for each one of these. Le...
t's first look at the selection tool which is selected by default. And the key command to select this tool is F one on Windows or function F one on MAC. So we have looked at this tool previously, but I'll go over it again in case you missed it. So with this tool, you can click and drag over a certain area of audio and it will just play back this area, for example here. And now I'm going to play this back. So let's press the play button. I also want to increase the velocity of the bass drum throughout this two bar loop. And you could hear there, the audio stopped when it reached the end of the selection. And now let's click somewhere else to deselect this selection. OK? Now let's have a look at the envelope tool. So that's the second tool here. And the key command to select this tool is F two on windows or function F two on Mac. You'll notice when we have this tool selected, we have this blue line at the top and bottom of the audio clip. And we also have these two gray areas, a darker gray area and a lighter gray area. If I switch back to the selection tool by using the key command F one on windows or function F one on Mac, you'll notice the audio clip looks different to when we have the envelope tool selected. So let's go back to that by pressing F two or function F two on Mac. OK? So with this tool, we can adjust the volume of an audio clip over time. Let me just zoom in on this clip here. So let's use the key command and command one to zoom in or control one on windows. And I'm just going to click and drag at the bottom of this clip so we can see a bit more of this as well. OK. So when we have this envelope tool selected, we can click to add control points in this gray area and we can click and drag these control points to adjust the volume of the clip. So let me show you now. So let me just play this area here where we have this mistake. No, I also want to increase the IAN says the word no there. So we can actually click to add a control point around this area, just this word. Now, I'm going to reduce some volume. Let's actually remove this breath as well. So let's click at the side there and here again. So we have four control points. So I'm going to click and drag this down and you can see this wave updates in real time and we've actually turned this area to silence and got rid of that mistake and the breath sound. Let's hear this back. Now, I also want to increase the. So when we adjust the volume of these control points, you can see the waves update in real time, obviously, the smaller the wave, the quieter, the audio. So this envelope tool can be useful for adjusting the volume of your audio clip at certain points. So I'm just going to undo that now with command Z or control Z on windows and these changes will still be there even when we have another tool selected. So let's go back to the selection tool by pressing F one or function F one on Mac. And you can see there we have this lighter gray area. And if I play this back, you won't be able to hear that mistake. That was there previously, I also want to increase. OK. So now let's have a look at the next tool which is the pen tool. And we can access this by using the key command F three or function F three on Mac. So if the pen tool, we can adjust the individual samples of our audio. Let me show you this by zoom again. So let's zoom in with the key command command one or control one on windows. And when we zoom in far enough, you'll see the individual samples of our audio. So these dots here are our individual samples. Let me just zoom out slightly with command free or control free on windows. And like I said, with this tool, we can adjust the individual samples of our audio so we can change the volume of these samples. And this might be useful if there's a click or pop sound in your audio and you want to go in and adjust the volume of that one sample. So this pen tool allows us to really dive in deep and adjust the volume, automation of the individual samples. We can also click and drag to adjust multiple samples. I'm just going to undo this though by hitting command Z or control out of windows, I would normally only use this tool though if there's a click or pop or an issue where I need to change a sample or a few samples in my audio. So if you have a click or pop sound in your audio, I recommend zooming in. So you can see the individual samples and then try and fix this issue with the pen tool. OK. Let's zoom out back to our original position by using the key command and command two or control two on windows. And now let's have a look at the next tool, which is the Zoom tool. We can also select this by using the key command F four or function F four on mac. So this we can left click to zoom in or right click to zoom out. We also have the key commands to zoom in and out. So command one to zoom in or control one on windows, command free on Mac or control free on windows to zoom out and then command two or control two on windows to go to the default zoom position. Let's now have a look at the next tool, which is the time shift tool. And we can slap this with the key command F five or function F five on MAC. So this tool, we can move our audio clips, we can also move our audio clips between tracks. For example, here, I'm going to move the audio clip from track two to track one. So this may be useful if you want to record an overdub on another track and then move it to your main track. However, you can't move stereo tracks to mono tracks or mono tracks to stereo tracks. They have to be the same type of track to move around like this. So just bear that in mind. OK? Now let's have a look at the next tool and this is the multi tool and we can select this with the key command F six or a mac function F six. So with the multi tool, we can do a lot of the functions from the other tools in this one tool. So if you know how to use this tool properly, it can save you some time rather than swapping between the individual tools for each task. So depending on where your mouse cursor is, you may have different functionalities for this tool. So for example, right now, at the top part of the audio where the wave is, you can see the mouse cursor is the same as the selection tool. So I can click and drag to select a section of audio velocity of the bass drum throughout this two bar loop. However, if I move my mouse up to this blue line here, you'll notice the mouse cursor will essentially be the envelope tool. So I can click and drag here to change the volume. Let me just undo this now though. However, if we zoom in on the audio, so let's use a key command and command one or control one on windows to do this. You'll notice we can see the individual samples. And now if you hover over the individual samples, you'll see we have the penal. OK. Let's just zoom out again with command two or control two on windows. And now if we press command on Mac or control on windows, then it will become the time shift tool. So we can click and drag to move our clips. OK? So that is the multi tool and it basically combines a lot of the other tools in one. OK? So that is the six different tools from the tools tool bar. In the next video, I'll show you more ways of editing audio in audacity. I'll see you there.
Class Materials
Bonus Materials
Ratings and Reviews
Student Work
Related Classes
Audio Engineering