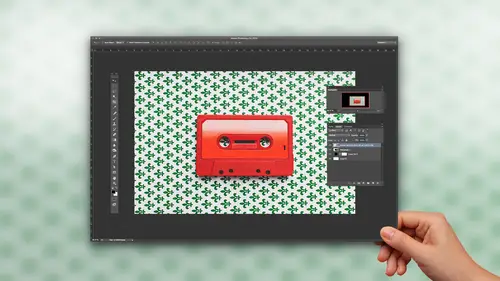
Lessons
Class Introduction
06:44 2Masking Sky into a Window
20:48 3Put Paint onto an Interior Wall
12:55 4Masking an Object into a Room Interior
18:09 5Making a Drop Shadow Using a Mask
03:38 6Using a Layer Clipping Mask
06:18 7Applying Blending Modes
03:09 8Layering Water onto a Floor
14:46Lesson Info
Class Introduction
This is beginner Photoshop Compositing, with Jason Hoppe. Will you please help me welcome back to the creative live stage, Mr. Jason Hoppe. (crowd applause) Yay! (laughing) Well, thank you everybody. It's always great to be back here at CreativeLive doing more fun Photoshop stuff. And today's class is going to be, as we jokingly said, Photoshop composting. Because you're putting all of this stuff together and hopefully what comes out the other side is really cool and awesome. And so here we go. And this is the beginning track, so working to show you what you can do with some basic Photoshop compositing. And what we're gonna do today, is we're gonna show you how to do some basic selections, masking, some basic photo color correction, as well as be able to get really good with layers. So I'm just gonna run you through what we have today, in the way of pictures. And we'll show you the fun stuff that we're gonna do with this, in this 90 minute class. So these images are thanks to Adobe s...
tock, these are all Adobe stock images. I picked several interesting ones. We have our peeling paint on the wall, which is quite interesting. We're gonna change the color of that. We've got a nice set of clouds, nice little sky and clouds right there. We have a window, looks great, isn't it. The excitement never ends. And we also have this great little pom-pom tree, yeah. And then we've got our classy starry night, with the reflection on the water. And then we have our blank canvas. And you're probably wondering how this is all gonna come together. And so am I, but I'll show you how it's all gonna happen. So what I want to start off with, is getting all of my files together into one Photoshop window. I've got all my tabs opened up on top here, and a couple quick little shortcuts to get you through each and every tab. Control tab will actually walk you through each and every open file that you have. That's a really nice way to be able to get to your tabs, and walk yourself through them. You can also access each and every one of your opened windows at the bottom of your window menu. And you can see your entire list here, and select them that way. But the control tab, great way to go ahead and jump through all of your open windows. The first step of compositing is getting everything into your one open document. So what I'm gonna do is I'm gonna start with my move tool, and I'm going to start with my starry night, and I want to bring this all into my interior room where everything is going to be put together. So I'm going to start with my starry night and I'm going to take my move tool, and I'm going to drag this image into my interior room. And how you do this, is you could put these windows side-by-side and drag one into the other, but when I'm in tab mode here, I want to be able to keep it in tab mode, and get these files into my one working file. So I'm gonna take my move tool, and I'm going to select the image and I'm going to drag with my move tool, I'm going to touch the tab that I want to drag it into. We have to wait a split second, it's gonna highlight, and then the key to this is I have to drag my move tool back into the window, I can't just leave it on the tab. Once I do that it's going to drop my image into my document, and I'm ready to go. Number one thing when you start doing compositing, name all your layers, all the time. Because you can't believe how many layers we're gonna end up with, you gotta name your layers. Something simple so you can remember, and we're good to go with that one. And I'm gonna close out each one of these as we go. So I'm gonna grab my peeling paint, take my move tool, drag that up onto the tab that I would like to drag it into, and then drag my cursor back down into the open window. And that's going to bring it in. And double click on the name of the layer, name that. Hit return, and get all my content into one open window. I've got my clouds in there, there we go. And lastly, we have our window, into our window. There we go, now we're ready to rock 'n roll. Well one more, sorry, forgot the plant, the most important part of the whole thing. There it is, all good. Now what I'm compositing, one of the things that I have, is I have this floating window. When I go, when I zoom in or zoom out, you'll see that my floating window always resizes with what I'm doing. Once I get all of my items into the same document what I want to do is I now want to work in full screen mode. That way when I zoom in and zoom out I don't have the constant resizing of the window, and trying to expand the window every single time. So I'm gonna hit F on my keyboard here, And make sure my keystrokes are on so you can see what it is that I'm doing. So F on my keyboard is going to give me what's called full screen mode. So now when I zoom in and I zoom out here, I don't have to worry about resizing my window all the time. I have my full canvas to work on, and I can now begin compositing without worrying about resizing the window every single time. And that's just simply F. It walks you through The floating window, into full screen mode. And then you have your preview mode which blacks out everything. And it's just the F, just walking through that whole set up. Now that I have my files in my document, over here in my layers panel I'm gonna wanna shut these off, so that I can work with one at a time. An easy way to go in and shut off files in your layers panel, yes you can click and poke every one in the eyeball, but what's really nice is the click and swipe, where you click and hold your mouse down, and with your mouse key held down you can simply swipe over all of your active layers, and they all go away. Same to turn them on. Click and hold, swipe over all of them, and whatever you swipe over just simply turns them all on.
Class Materials
Bonus Materials with Purchase
Ratings and Reviews
Susan
He is such a good instructor. This is a completely basic class, with a little advanced stuff thrown in for good measure. Remember, back in the day, when you'd look at an image & you'd say, "That's totally Photoshopped," but it wasn't said in a nice way? Jason makes it Photoshopped, but in a positive, magical way. He's made me see that I can do this! I can't wait to try out his lessons. I'm so glad I purchased this class. 🤗
Janaina de Assis
I Just loved the instructor, his voice and accent are so easy and the course was quiet funny. Easy language and material very dynamic, focused on the subject. Love his voice, sexy.
Paula Ayers
My first class with this instructor and I was and am thrilled. I learned so many tips and techniques that will help with my compositing workflow. He is very organized in how he works toward a finished project and that aspect alone will help me stop jumping around so much in my own work. I followed along using free images from Pixabay. Thanks so much for offering this course. I can't wait for the next one.
Student Work
Related Classes
Adobe Photoshop