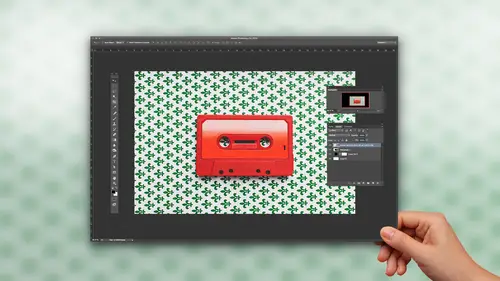
Lessons
Class Introduction
06:44 2Masking Sky into a Window
20:48 3Put Paint onto an Interior Wall
12:55 4Masking an Object into a Room Interior
18:09 5Making a Drop Shadow Using a Mask
03:38 6Using a Layer Clipping Mask
06:18 7Applying Blending Modes
03:09 8Layering Water onto a Floor
14:46Lesson Info
Using a Layer Clipping Mask
Now what I'd like to do is I'd like to go in and I would love to change the color of my painted wall. So here's what I'm gonna do. I'm gonna go to my painted wall, and I'd like to change the color. I'm not gonna adjust the color right on the wall here, cause I don't know. I'm gonna try several different things. So what I'd like to do is I'd like to go in and I would like to create an adjustment layer, a hue and saturation adjustment layer to change the color. So I'm gonna go down to my layers panel and I have my layer adjustments, which allow me to go in and I'm gonna choose hue and saturation. And with this, I would like to make sure that it only affects just the painted wall. Now, if I go in with my hue and saturation and I decide to change this, it's going in and it's affecting absolutely everything underneath, which is not really what I want. Okay, so there's two things. I could've created a mask first so that it only changes the color in that area. Or I could do something else, wh...
ich is called a layer clipping mask. And a layer clipping mask, right here at the very bottom of my properties panel, allows me to clip this layer adjustment only to the layer that I'm working with. And when I do that, you can see in my layers panel, it shows that it only affects the layer. Cause any layer adjustments will affect every single layer below it; I don't want that. I only want it to affect this. So when I clip this to this, I can do that right here in my properties panel or I could go into and hold down my option key between my adjustment layer and the layer that I'm adjusting here. And option click to unclip or ungroup those or option click between there and it's going to link the two together like so. So, it only shows this layer adjustment where I see something on the layer. And this layer, a mask, absolutely, it just-- White reveals, black conceals. So it's only gonna adjust that area. Great, now I've got my color right there. I ever need to change the color of my wall, go back in to my adjustment layer, double click on this, and I can go in and I can change the hue. I can change the saturation, where I wanna go ahead and desaturate that a bit. I can desaturate that, cut that back. I can control the lightness or the darkness of it as well. And completely non-destructible, non-destructive. Non-destructible, what kind of word is that? I can turn that on, turn that off. So I change the color of my object. Now I'd like to get a little bit more fancy here. Because of course, now we need to make this kind of really cool, where I'm gonna go in and I'm gonna introduce my sky. And I'm gonna bring this all the way up to my top layer here and now I've got my starry night. Now wouldn't it be cool that we could have this starry night kind of fade in from the top? So we've got the starry night coming through my little peely wall as well? And the answer is of course it would! This is where you roll your eyes. I'm gonna scale that. A little hyper mouse right here. Command T for transform, I'm gonna scale that, and move it into position. Make sure I hold down my Shift key so it constrains it, there we go. And there I've got my starry night. So there's my sky and I position it where I'd like it to be. I can set the opacity here so I can see where I'd like that to come through in my document. Now, I would like it so that it comes through just from the baseboard all the way on up, which, interestingly enough, I have that selections saved, don't I? Good thing I saved that selection. Cause if you ever go back and try to make another selection, you may not make it exactly the same way. So they you get masks that are not quite lining up, because you have to keep going back and doing these same things over again. You can always throw the channel away when you're done, but it's always nice to have it there all the time. So, I could go back under my select menu. I could load the selection, but I'm not gonna do that, because I've already got my mask created here, so why not just reuse my mask? Wouldn't that be nice? Sure I could load my selection, click on my sky layer, make my layer mask, and it's all good. But I know I can copy things in Photoshop. I can copy a layer mask as well. So if I go down to my layer mask right here, which is masking out my wall, and the perfect selection, I'd like to copy this. So I'm gonna hold down my option key and I'm going to option click and drag my layer mask onto my new layer. And do you see how my cursor doubles up there? That means I'm copying. So I drag that onto the layer. And all of a sudden, I have my mask. Same mask, exact same everything. Sure I could go in, load the selection, and apply a layer mask, go through, but I've already made that mask. Why not? Why not make it nice and easy? And so I have my mask, which works really good, and that's on top of everything. So now, if I wanna go ahead and position this all in here, I would need to obviously put it behind my window, put it behind everything, and I can do that just by dragging, or nice little shortcut for going in and moving your layers here, Command left bracket will move your layers down one at a time and Command right bracket will bring it up one layer at a time. So if I put this behind my painted area, I can't see it. If I put it above my painted area, then I can't see my painted area.
Class Materials
Bonus Materials with Purchase
Ratings and Reviews
Susan
He is such a good instructor. This is a completely basic class, with a little advanced stuff thrown in for good measure. Remember, back in the day, when you'd look at an image & you'd say, "That's totally Photoshopped," but it wasn't said in a nice way? Jason makes it Photoshopped, but in a positive, magical way. He's made me see that I can do this! I can't wait to try out his lessons. I'm so glad I purchased this class. 🤗
Janaina de Assis
I Just loved the instructor, his voice and accent are so easy and the course was quiet funny. Easy language and material very dynamic, focused on the subject. Love his voice, sexy.
Paula Ayers
My first class with this instructor and I was and am thrilled. I learned so many tips and techniques that will help with my compositing workflow. He is very organized in how he works toward a finished project and that aspect alone will help me stop jumping around so much in my own work. I followed along using free images from Pixabay. Thanks so much for offering this course. I can't wait for the next one.
Student Work
Related Classes
Adobe Photoshop