CRASH COURSE: Website Creation with WordPress
Lesson 29 from: ChatGPT & Midjourney: 23 Ways of Earning Money with AIPhilip Ebiner, Diego Davila
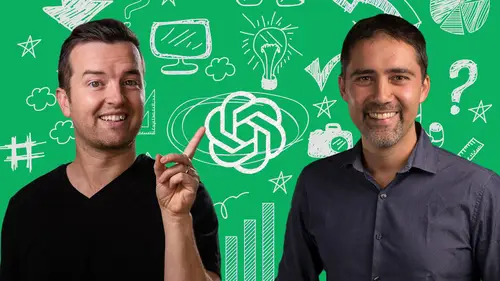
CRASH COURSE: Website Creation with WordPress
Lesson 29 from: ChatGPT & Midjourney: 23 Ways of Earning Money with AIPhilip Ebiner, Diego Davila
Lesson Info
29. CRASH COURSE: Website Creation with WordPress
Lessons
Introduction to the ChatGPT & Midjourney Course
1Welcome to 23 Ways of Earning Money with AI
09:55 2Get Started with ChatGPT
07:52ChatGPT Revenue: Freelance services
3ChatGPT Freelance: Introduction
01:12 4ChatGPT Freelancing: Best platforms for freelancers
05:30 5Creating your Fiverr freelancer account
04:59ChatGPT: Copywriting
Copywriting opportunities in Fiverr & ChatGPT
03:51 7Case Study: Writing a sales page as a freelancer with ChatGPT
13:26ChatGPT: Social Media Content
8Social media content opportunities with ChatGPT
03:39 9Case Study: Content Calendar & Social Media content
10:49ChatGPT: Email Marketing
10Email Marketing opportunities with ChatGPT
04:15 11Case Study: Email marketing freelancer with ChatGPT
09:50ChatGPT: Online Course Content
12Online course content opportunities with ChatGPT
03:53 13Case Study: Course outline creation with ChatGPT
05:58ChatGPT: Ads copywriting
14Ads copywriting opportunities with ChatGPT
06:30 15Case Study: Facebook & Google Ads with ChatGPT
08:55ChatGPT: Video Scripts
16Video Scripts opportunities
03:41 17Case Study: Create a complete video script for YouTube
04:57ChatGPT: Sales funnels
18Sales Funnels opportunities
02:22 19Steps to create a powerful marketing funnel with ChatGPT
05:22 20Identifying your buyer persona with ChatGPT
05:12 21Creating a lead magnet with ChatGPT
08:14 22Creating copy for the landing page and social media with ChatGPT
06:34 23Writing a complete email sequence for your funnel with ChatGPT
03:59ChatGPT: Website content
24Website content & creation opportunities with ChatGPT
03:43 25Introduction to using ChatGPT in your website
02:12 26Website copy for the homepage, about us page and contact us page
03:55 27Landing page headlines and copy
02:57 28Meta descriptions with ChatGPT
01:46 29CRASH COURSE: Website Creation with WordPress
31:55ChatGPT Revenue: Online Courses
30Creating online courses with ChatGPT
01:10 31Come Up with Online Course Ideas
01:44 32Write an Online Course Outline
03:22 33Write a Course Promo Video Script & Launch Email
02:45 34Write Educational Content & Emails for Students
04:38 35Answer Student Questions
05:07Midjourney AI: First Steps to passive income with Midjourney
36Creating your Midjourney account
03:31 37Generating images with Midjourney
09:15 38Midjourney Parameters, Prompts, and advanced options
09:17Midjourney Revenue: Creating Art in Seconds
39Midjourney revenue opportunities
05:14 40Creating product images with Midjourney
04:09 41Creating product photographs with Midjourney
02:47 42Creating website ideas with Midjourney
02:23Midjourney Revenue: Graphic design
43Logo design opportunities
02:47 44Creating a Logo for my business with Midjourney
02:25 45How to vectorize your logo with AI
03:28 46Other AI tools to create business logo
04:11Midjourney Revenue: Selling your Art
47How and where to sell your AI generated art
04:59Midjourney Revenue: Bestselling T-shirts
48Etsy + Midjourney + ChatGPT opportunities
03:20 49Formula to generate unlimited T-shirt prompts
02:58 50Generating the images for your T-shirts
06:40 51Sourcing the T-shirts and shipping to your clients
07:04 52All you need to grow your Etsy business
08:58Case Study: ChatGPT eBook Creation From Idea to Your First Amazon Sale
53Introduction to the Case Study: Start Making Money with Amazon Books in 24 Hours
12:37 54Come Up with Your Book Idea with ChatGPT
23:33 55Outline Your Book with ChatGPT
03:55 56Writing a Book with ChatGPT
12:39 57Basic Formatting in Google Docs
03:36 58Signing Up for Amazon Kindle Direct Publishing
02:48 59Adding Kindle Book Details - Part 1
13:39 60Formatting Your Book for Amazon Kindle
07:36 61Design a Book Cover that Stands Out
13:53 62How to Price Your New Book
05:11 63Marketing Your Book
11:49 64Turning Your eBook into a Hardcover and Paperback Book
11:09Conclusion to the Course
65Thank You - You're Done!
01:16Lesson Info
CRASH COURSE: Website Creation with WordPress
Hey guys, welcome to this lesson here. We will talk about how you can create your website from scratch. So if you have a website or if you don't, doesn't matter, I'll show you here the easiest and fastest way that you with the right recipe that you can follow to create a website. So by the next, in the next minutes, if you follow, keep watching this video and applying what I will show you, you, you have a website ready to go and you can use everything we learned here in the prior lessons, creating the copy for the home page, the Contact Us page is already for you. So you can apply this into this lesson that you are start that we are starting now. So this is the website creation w with wordpress crash course. Let's start with that right now. In this video, we will sign for the hosting service for your website. And we are doing that using host Tiner. I recommend host Tiner to all my students because it's one of the best hosting services we have right now and is one of the most affordabl...
e one with an amazing quality, amazing service that they provide. So your website will be secure and it will be up and running 24 7 with host Tiner. So to sign for this, we can come here to Diego Davila dot com slash tools. This is the resources area of the course. And here you see website hosting and we have here host Tiner and the good thing. And what I love about them is that we have an agreement, a partnership with host Tiner and they are offering a reduced price for our students for all the students of this course. And this is only for our students and it's the highest discount that you will ever find in hosting. So that's why I'm excited about this opportunity and let me share with you how you can get access to that. So in this page, you can come and click on uh hosting or you you can click on see more and we are being forward to the hosting your website. This interface changes frequently. So if you see something different here, don't worry about it. All you have to do here is check the the information they have if you want. And if you are ready to move forward, we can click here on get started. So click on the button that is here to see all the plans. OK? I will click on select and we see the plans here. So the next step here, we are in step number two and this is really easy to do. You see that we need to select the period that we want for hosting. And we have the option here of one month, 12 month, 24 or 48 month. Usually the difference here is the highest plan, the lowest the price. But right now they are running a promotion and I'm not sure how long it is. Will this will last. So when maybe when you are watching this, you have a different option, but you can choose, I recommend you to choose at least the 12 month period because you are paying for one month, you will pay almost $12 and this amount change all the time. So depending on your country, depending of, of the time of the year, you will see different prices here. But the good thing is that by, by being a student of this course, you will get the lowest price ever here and I'll show you exactly how that works. Ok? So select at least the 12 month is worth it. You see that for the 12 month, you will get a free domain. The domain right now is around for around 10 to $15 per year, sometimes 18 or $ per year. And you are getting that for free with hosting. And also you get, you are paying only this amount per month if you select any of these higher plans here. Ok? So select the plan that is best for you remembering that you have 30 day money back guarantee. So you can try for 30 days and you can cancel at any time. They return all your money if you don't like the service or if something happens that you need to issue a refund. Excellent. We select here the, the plan. Next step is to create your account. So you enter your email address in this box or you can log in with any of these services like Google and Facebook. Next step is to select the payment method you see here they check, they, they take credit cards, paypal pay, Google pay, Alipay, or you can even pay with crypto. You can pay with Bitcoin or any other crypto that they take. I will select credit card to make things easier, but you can go with any of these services. And here you see the summary of what we have right now. We have the service plan for a year. We have the huge discount and we have the total we need to pay right now. In my case, this change for every country. But in my case here, I'm paying $32. for a year of dom of hosting plus a free domain on my account. And you see that we have the coupon apply, which is the Diego de Villa coupon. This is exclusively for students of this course and this will give you the highest discount you can ever get get in hosting. Remember just to make things clear, I may receive a commission from hosting if you end up using my coupon. But the important thing here is that you are getting the best deal and you are not paying more because you do that. You in the other way you are paying less. So let's continue here. We enter now, the name on the credit card, the credit card number, expire expiration date and CV C code. Of course, if you select another payment method, you can follow here the instructions. I will do this right now and click on submit secure payment. Excellent guys. The next step is to add your, to create your password set password here for your uh for your account. You see, I already typed my password. I repeat re enter the password here and I will click now in confirm to continue with the process here. We have a survey that you can start. If you want, you can answer a few questions to so they can help you to build this website. We don't need this, but let's click on start. Now, we select uh the website. I'm creating a website for myself for a company. You can skip this or select any of these uh doesn't matter. And here what we need to select the platform, you will skip, you see the option here, skip, I will start from scratch. So this is what we are doing. So we have more options and more control. So click here on skip, I will start from scratch here at the button. Here it is now we can claim your free domain. Remember we get a free domain with this plan or if you want, you can buy the new domain or use an existing domain. In this case, I'll click on claim the domain and here you will search for the domain name that you want. Maybe you already know which domain you want. But you can check here, you select the extension on this case dot com. You have lots and lots of options. I will go with dot com and this is the website we want to create here pro website academy. So I will search here to make sure exist. Let's see if it's available or not. Yes, the domain is available. I will then continue and now we are ready to finish the process. You see the server location is North America and your domain name. My domain name. In this case is this one, I can change the location if I want, you see all the the locations where they have servers. So you can choose the location that is closest to you. In this case, I'll use North America and I, I'm clicking now on finish, set up to continue and finish all this process. And the last step is to select and to confirm your registration information. This is for the domain every time you buy a new domain dot com or any extension. You need to confirm the owner's information here and this is a public record so you can come and uh like the the country where you are in this case, I'll go with us. It will be our personal or company domain. I'll go personal for this and you can enter here your name, last name, your email address, city your address, everything about this And when you already click on finish, registration excellent is being registered right now. You see that it's initializing, set up, your website is ready and we are now finally in the last step for your website, you see here, we can view the website or go to the control panel. We are going to the control panel because we didn't build the website yet. So manage website and here we have the control panel of host Tiner. We will explore this in details. This is super fun, super easy to use and we can control everything about your website and your hosting service on this panel. The next step is to confirm your email address. When you sign for hosting. In the last video, you will receive two emails. One is about the payment that they confirm confirming that they receive your payment. And the second one is the most important email where we need to take action. And this is an email where we need to verify your email address. So this is important because if you don't confirm your email address, your hosting account will be pending and you, you won't be able to move forward with the website creation process. So come to your email right now. Check for hosting here. And if you find the email called, verify email address, you just click on this button to verify the email. After you click on the button, you will be redirected to the control panel. This is the control panel of hosting or you see here we are in the address H panel dot hosting dot com. So any time you want to come here to the control panel to the administration of your website, you're hosting where you manage the domain, the email addresses, everything you need to come to H panel dot hosting dot com. You can put this on your favorites. So you have a quick access to all these tools. Once we are here here, we are coming here to host and you see at the top, we have the top menu where we can see hosting, we can create emails with your domain. For example, in my case, my domain is pro website academy dot com. I can create emails with this domain. So it's more professional, like for example, uh support at pro website academy dot com or Diego at pro website academy dot com. Any emails you can create and all this is 100% free for you on this plan. Also, you can come to domains to buy more domains to see the servers and al and also the billing, which is also important. So what we are doing right now is clicking on hosting here at the top and we see your domain here. On my case, we see my domain, I click on manage to manage this domain. And here is the most important thing. And don't worry if you see too many options here if it's a little bit overwhelmed because we have like lots and lots of options for administration. We won't be using all of these. We will just use a few to make sure you have a super professional website by the end of this course. So in here, you can see for example the details about your plan. Where is your server? What is the IP address your domain? Cool things about that. You see also all the statistics for your hosting. How much are you using of, of the space? How many e knows how many sub domains and all these cool information. OK? The next step is to install wordpress on your hosting server to make sure we have a website that is live on the internet. And to do that, we come here to hosting on the top menu. Again, we are on H panel dot hosting or dot com. We come to hosting at the top and we see the domain here. You select your domain, the domain that you want. Where you want to install wordpress, I will click on manage. And here we are again, we already we have been on this uh interface. In the last video, we have all the options to manage your domain, to manage your website, to install apps and all that, all that is related with this specific domain. On this case, with the domain we got is pro website academy dot com. On your case, you have your own domain here, we will scroll down on to the web to the sites or websites option. Here we have websites and here we have all the options for website and the one we are using right now is auto installer. If you want to import your website or migrate for another place, you can use these options here if you want to install a brand new website and you want to create, start from scratch, which is what we are doing here. We select the auto installer. So click on that. Excellent. Here we choose the platform we want to use. The the most popular is wordpress and this is the one we are using. Click on. Select. Excellent. And this is simple. All we need to do here is just to, to to uh provide some information about your website, about your business. And in a few seconds, you will have a website right there on the internet ready for you to see and to start optimizing. So let's do that. The first step is to add your website title. On this case, I'll add here pro website academy at your administrator, email your user name and you can add a password here. So let me add a password. Excellent. Don't worry about the advanced option. Just click on next for now. And here we have a confirmation before we install. So you see that they will install the version 593, which is the current version, the language you can change if you prefer to install in another language. If you said Diego, my website is not in English, it will be in French or in Portuguese or Spanish. You can change this to any language that you prefer. I will leave English for now. You see the requirement. Don't worry about this. And in here, I recommend you to go with the recommended option which is update only to minor versions. OK? Click on install. And now hosting is taking wordpress the application and is installing right there on your website. By the end of this process here, you will have a website live on the internet. Of course, it won't be optimized because we will do that in the next videos. But the website will be live right now. If you have any per problems during this process, let's say you have a problem, you get an error message or something like that. You can always use the help chat on the hosting your uh website, which is this guy here, you see here on the lower right hand side, you see this icon. If you click here, we are going to the knowledge base uh page. And in here you can basically select one of these issues. Let's go with domain. Let's say that we have a problem with this. And you, you have two options here. You can send them an email or you can chat right now. This is great. I love this one. I always use this one. Even if I don't have error messages, even if I just have a question about uh something related with the website with the service, you can always come to the chat. Enter your information here. In this case, this is my domain. Describe your issue, send the message and the chat window will open right there and you will be chatting with a live human being uh that is ready is is ready to help you solve any problems you have in the process. Ok? Excellent. Let's go back now to where we were here. We are. So we just installed wordpress and now that we have the Wordpress installed, you don't need to come here to hosting anymore, right? We we we will come to hosting only if you want to renew your plan or stuff like that. This is already done. We don't worry about this anymore. Now, all that we are doing everything we are doing right now will be in the wordpress uh administration page in the wordpress dashboard there. We will listen themes for your website. We will make your website look beautiful, look professional. We will add content to your website. Everything will be done there in the Wordpress site. OK. So how do we get there? We can click here on edit website or I prefer you to do a different way. I prefer you to open a blank page on your browser and go to your domain on this case, it will be pro website academy dot com. As you see here, this is my domain and to your domain. You will add forward slash WP dash admin. This single address here guys is the main address that you will always use to access your website, your wordpress. I mean the administration of your website. If you want to add content, you want to change something, you want to update, plugins, anything related with your website will be done on this administration panel. Ok. So let's go here. Here we go. And now we need to log in, what is this login information that is asking here? This is the login information we just created in this video when we installed wordpress a minute ago. OK. If you don't remember this anymore, you can just recover by using this, lost your password. But I do remember. So I will add uh my email here. Let me see and my password and hopefully this will work. Let's see. Ok? Wonderful is here. I will just jump this and go to the dashboard. Excellent. And here we are, this is the, the wordpress dashboard here on your website. You already have a website. So if I come here to your domain, let me open a new window here and go to my domain. What pro website academy dot com? You see that? This is the website. This is how the website looks like right now. If you go, I mean, if you go right now to my domain, probably you will see a different page because we will be uh configuring and optimizing this. But this is any any person in the world at this exact time that I'm recording this. If they go to pro webs academy dot com, this is the page that they will see, but this is a default page installed by wordpress from now on in the next video, we will start setting up and, and, and optimizing your website installing deems to make sure that your website looks super professional and it has the feeling and the face of your brand. That's what we want to accomplish. OK? We are ready to start with the wordpress theme to make sure your website have your business branding, colors and style. OK? So to do that, we will start installing AAA theme, which is called Astra. So we go right now to Appearance Dems here, we see all the des that we have already installed, installed by default here on the website. And if we click on plus here and add new theme, we can search here for Astra. OK? Here we go. Astra has some free templates that we will use. So in this case, you don't need to worry about signing or paying for anything. This is all for free coming from Astra. So here is the, the the theme we will click on install right now is installing. Excellent. Excellent. The the the theme is installed right now. Also we will install another plug in from Astra. So we go to plugins and here on plugins, we click on, add new to add new plug in. And here we have the upload option, but we are searching on this case, we'll search again for Astra. So we have a dim and also a plug in that we need to install from them. This is the one started templates install. Now, you see they have over 2000 reviews with over 1 million active installation. We will activate this plug in right now. Excellent. Here we go is activating. And now before we change the face of your website, let's take a look how your website looks like right now. So I go here to learning with Diego visit website. Let's see, this is the face. This is what we have right now on the website. You see that is a really simple website that is not, that has nothing to do with your business right now. But we are, that's about to change. So we come back here on this case, we go back to plugins and we see we search here for started templates and we will click on see library. Excellent. Here we will see all the li there is a video that you can watch if you want. I will click here on build your website now. And in here you select the page builder, You can choose any that you want. But I recommend you to go with elementary. This is the one that we are using here. Elementary. Excellent. And now we see all the templates that they have available here. You can see the least by popular latest the premium. So most of them are free. So you can take a look on all the free options and choose the one that you like the most. So we can choose right now. Let's find one that is great for the business. Let's go with this one in this case. So click on that. We see we can upload the logo. We will do that later. This is how the website looks like. You see, we have a top menu, take action, learn more. We have events here, we can add products if you want, you have all these available for you. So I like this. If you want to test another template, you are welcome to or you can choose this one and and follow with me. Click on next here. You can change the color look how simple this is. Guys, you can change totally easily the colors just with one click. They customize the colors by the the template that they they have premade here on this uh specific for, for this specific theme, I will go with the default colors for now, you can also change the font. Let's click on continue. Now, they are asking for some information about us. You can add uh information here about your name. Uh Let's say that I'm a beginner and I'm building the website for my company or myself. I agree with the terms and conditions. I click now, submit and build my website. OK? Here is the email address. OK? Excellent. Now, we are building the website. The website is building right now. You see the percentage going up and here we go. The website is ready. We can watch the video again or we can just click here to exit to the dashboard. Let's see. Here we go to the dashboard. Excellent. Now, if we see the website, this is the website we had initially, I will refresh the page now. So let's go refresh. Let's see. This is the website we have. Now look at the different guys. This is super professional. It's a different kind of website. We have sections, we have great photos, pictures that we will replace for your products, your photos, photos of your business. So basically you can customize any of these areas easily here on this website. Congratulations. Your website is ready now. We need to for sure, change and customize personalize these for your business. How do we do that is also really simple. At the top, we have an option here called Edit with elementary. We will click on that elementary will open for us and we will start editing your website and you can edit this as a simple text processing document. You see here that we can select test uh test and you can change the text here, the title, for example. So wonderful gift. In this case, the subtitle you can change. Also, you can change the the button, the the text on the button and also the color, the style, you can customize everything. So let's start with that. Let's say we have a digital marketing agency, digital marketing agency. Uh Let's change these to take your business to the next level. So you can customize all these learn more we have here. Let's change this to see that agency plans, for example, for consulting or stuff like that. So I just click on the button. Now in the left side, I see the default, you can change this to any uh style that any type that you want. You see that the color changes. So let's go to the default the text is here and you can add a link. So in this case, let's add a link to a website where they can find information about these plans. For example, they have a pop up option if you want alignment, all this is available to you. So you see that the top, the main area of the website is already customized. Looks great. We can change the image now of this picture. So to do of this area to do that, we right click here on this section, we go to edit section and here in the left menu we have layout style and advance. If we click on style, we can see the picture here, we can change this image at any time. So let's change the image here. We can insert media, you can use the media that you have or you can upload new media. So let's upload a new one. Let's see. Here is the image I select that and I click on insert media. Excellent. Here we go. You see now we have the image already inserted here on the website. This looks fantastic. Also, we can change this by double clicking and change the test. We can change the photos by clicking here. We can change the all the test the the the buttons and you can customize anything that you want. Let's say you want to add a video. You said Diego. That's great. I want to add a video here below or above this sentence here. So how do we do that? We come here to the main menu. You, you click on the, on the, on the six dot square on this corner and you see all the elements you can add to your website. Let's say we want to add a video this one, for example. So I, all I need to do is select the video and say show element or where do I want to add? Let's add below the test. So here we, here we go, we have the video here. And if I click on the video, I can customize all the the settings about the video we have here youtube, the link of the video, I can change this for the link. That is the real link, start and end time. Outplay mute loop. You can configure all these here on wordpress. So when you are ready, let's say you are ready to go. You like the website. It looks professional. Fantastic. You test, it is fine. You can click here on update. Excellent. It's updating right now and once it's ready, I can just go to the main menu here on the left and go to exit dashboard or view page. Let's view the page to see how it looks like right now. So I go here, view page is opening. Here we go. This is our website right now. We have the top menu, take action, the logo, the agency plan. If I click here, I'm going to that page specifically, we have the video, the products, everything that we customize here. On this specific video. Also, let's say you want to, you want to change, you want to add here the logo of your website, you want to change the menu. How do you do that? Here? You are on your website, you click on customize on the top uh menu and here you will see a preview of your website. And if you put the mouse at around the website, you see that you can customize all these items. You see a pencil, a blue pencil here. So if I'm here on the logo, I click on the logo pencil and I can upload the logo so I can remove this and upload a new image. If I want, if I want to change the menu, I can just click here on the pencil around the menu. And you see that we have the menu here with the the primary menu. I can click on edit and you see all the elements about is the second one, services, the third one projects contact and here we go. So you can change all these by clicking and changing the information here. If you want to add a new item here on the menu and you want to create a new page. Let's say all you need to do is go and create a new page. So let's do that right now. So I'm going back to the dashboard. I'm going to the pages menu. Let's go here. Dashboard. Excellent. And I go to pages and I can go add new page. Excellent. It's adding the page and now I just need to add the title of the page. So let's say this is uh products, products uh and click on edit with elemental is opening right now. And here we will have the option to customize and add any information, any blocks to your page. So you see here we have the footer the the the top menu and here we have uh availability to add any of this information. So let's say I want to add an image first. Excellent. The image is too big. So let's go uh medium, excellent. Let's go medium large medium. Let's now add another element. Let's add a test uh heading. OK? And we will see this is a list of the best selling products. And here we can add more things. Let's see, we can add, for example, a video, a button space, uh text editor. So let's put a text editor here. We can add images, also images of your products. So they look good. And we have all this flexibility here on this page. OK? When you are ready, you can click and publish. So this will be the products page for example. And if we want to add this to the top menu, all we need to do is go back to the dashboard. And in the dashboard, we did, we do the same process we did before we go to the home dashboard screen and we go now to customize so view site here, we have the website and now on the top, we have the customized option so we can add the menu here. Customize. Excellent. Is opening here for us. Let's click now on the menu to add the menu item. And here we have the primary menu. Remember configure menu from here, click on the primary menu, edit menu and we can add new page here. So add items and here we have all the pages available. So here we have one products which is the one that we just created. So I will click plus here and you see that it is automatically added to the menu. So I want this to be the first page after home. So I just drag and drop here to the top publish. And now we have the projects here on the top. And now we have a professional website ready for your clients. All you need to do is come here and edit and you can choose this template that we use from astra or any of the of the other free or pay template if you like one of those. And with that, you will have a professional website in minutes ready on the internet for your customer to, to receive your customers and you and and sell your products, your services easily here on wordpress. See you in the next video.
Class Materials
Bonus Materials
Ratings and Reviews
Ann Albers
I have been using ChatGPT since early this year and love it, but there's always more to learn to pass along to clients. What a great, practical class with cookbook like instructions for getting set up and using it on various platforms. Funny enough, I was uploading art I created in AI and doctored up in photoshop while I was listening :) Well done!
Muhammad Ejaz
Thank you so much for this awesome course.
Isabelle Leroux
Wow! This was an easier process than I thought, with the follow and do as you go along with the videos. I am finishing up my first journal to be published and 3 more in the works. Can’t wait to see how it goes with the sales! Thank you so so much for this complete and thorough course!