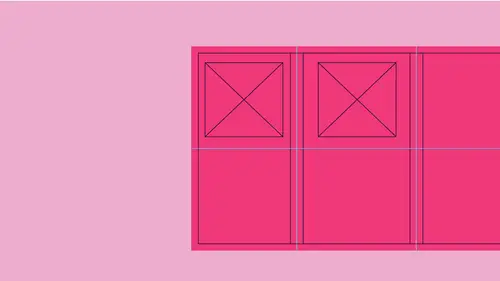
Lessons
Set-Up a New Brochure Document
07:46 2Set-Up Simple Exact Guides
12:18 3Add Images to Brochure
10:31 4Add Text Containers to Document
06:22 5Apply Style to Text Containers
09:40 6Fast & Easy Placement, Editing & Sizing of Elements
18:16 7Export Your File in Different Formats
17:50Lesson Info
Add Images to Brochure
Now, I'd like to provide some way for people to go in and put pictures in and put copy and as well. So I want to set up everything in this file so that I don't have to go through the work of every time we bring in a picture. I have to do certain attributes to the picture. If I'm in my document and I go and I place a picture, I go under file place, and then I grab a picture that I have in here and I want to put this in a picture of my dog. So I'm gonna put this in. I'm gonna drag this here, place it and I decide that with all my pictures I would like a border around these pictures so I can go and I can choose the color of the border that I'm going tohave. I'd like a gray border, and I would like it to be a certain size right there. And with that, it's like how you know, here's the problem. When I put a border on my image, I noticed that the border sticks out beyond the edge of my margin. So I'm gonna go under my stroke panel and I'm gonna set my stroke so that it'll lines in the inside ...
of my picture every time. Now, this would be a real hassle to do this every single time. I do an image all the time, so I'm not gonna do this every time. What I'm going to do is I'm going to set up an object style so that when I put a picture in here, it will automatically put this border with this color and inset this. So when I use all of my column guides for my guidance, I don't have to do anything else. So I set it up the way I want to, and I'm gonna capture this as an object style on object. Style is a box. A container could be an image container. Could be a text container. Could be a container. This is filled with a color and or a stroke. It's picking up the attributes. So I'm gonna go into the window under styles to pick up my object styles, and I want to capture this. By the way, this has nothing to do with the picture that's in there is everything to do with the container that contains the picture. So it's got a 10 point stroke, 75% gray, and the border is always going to be inside my actual box. So when I snap it to my margins, I don't have the border hanging out. So with my object selected, going to go to the object styles, cheese grater matures, new objects style. And this is going to be my picture box with a grey outline. And I won't apply this style to the selection so that if I ever go in and I change any of the attributes of this style, it will automatically change it where it occurs. In the document. We're going to show you how that works a little bit later. So there is my object style right there. So now let's check and see how this works. I'm gonna place another image in my document, and I've got something here. So let's see what we've got here at this picture, and I'm going to bring this in. I'm gonna snap that to my column as well. And now we would like to ply that gray border in said everything. I've got my container selected. I click on the great picture box there. It iss it works. Awesome. That's great. What more could we dio? Well, here's the great part. If I'm gonna go in a middle, lay out a template here. I may wanna have a very specific layout for the look and feel of this brochure. So if I give somebody this template here and I would like them to follow it, I may wanna have text containers and image containers on the master page so they can get right to them and use them. So going in and putting pre existing pictures in these containers here is nice, but I don't want these actual pictures here in the document. I'd like to have the containers there for people to go ahead and use. So if I go to my pages panel on I go back to my master page, I would like to set up the location for these containers without the pictures in them, so that the people can go in and simply drop the pictures right into these pre existing containers. They don't have to apply the style, but if they did, we could go ahead and have them do that. So I'm gonna draw an image container and I need to draw. And here's the one time I have to use this rectangle frame tool with the accident in order for it to know that an image is going to go in here. And this is on my master page and I'm going to apply the picture box outline to this so that this is going to be on my master page. And so when I go into my document, I will be able to go and click and put a picture right into this picture box. With this, I would like Teoh. Copy this across the top of my document option, click and drag option, click and drag. And now I have set up on my master page so that every panel of this brochure will have a picture box in the right location, with all of the attributes applied to it. This sounds great. So now if I look in my document here, everything that I have put on my master page is now right here in my document. Sounds all good. But if you've ever placed images in in design, you'll know that you're images always commented actual size if you simply place and just click show you what happens if I go in the file menu and choose place, which is command D and I scroll down to the image that I'd like to place When I click open, I get my loaded cursor and I can always click and drag and I can draw the container and the container is going to be sized, too. The image and the size that have dragged. If I simply go in and I simply click now, my image comes in at actual size, and then you have to zoom way out and you have to chase your image and it could be enormous. I mean, it can cover half the planet. So here's the problem. I was so smart and setting up these containers here on the master page. But when I go in and I put an image in this container, it's gonna comment at actual size. It doesn't know to fit the image to the container, so I need to tell it. Now. You'll notice that when I set up these pages here, everything that I put on my master page is locked in my document right here. and it's locked because it's part of the template, and it's like So what good is setting up a template if I can't actually get to it? Well, in design is very smart. If I were to go into the file menu and choose place, and I were to find my picture that I would like to bring in on, um, on page one of my document and these containers were locked, I couldn't click on them with my selection. Tool in design knows that these air picture containers and when I have a loaded cursor on I go over this and you can kind of see this, that with my loaded cursor here you'll see that it's kind of a square edge loaded cursor. But the second I touched on what seems to be this locked picture container, it turns into a little parentheses. So it knows this container is ready to receive the picture, because that's how we set it up on the master page. If I then simply click on this pre existing container, it puts in my image. But my images really big because I did not tell the box to fit the image where it should be. And it's like you can do that. And it's like, Yes, you can. We're trying to dial in as many parameters as we possibly can. So if I were to double click on this image, you'd see that this is huge. Well, it was great that I set up my template to have this exact look and feel and style and everything, but now it kind of negates the purpose if I have to go in and resize everything to fit. So I'm gonna undo this completely, and I'm gonna go back to my master page here, and I'm going to click on my image container, and I need to tell it how my images air going to fit inside this container. This was great that I went ahead and develop this container. Put it on the master page there, but I need to dial it in a little bit better. So I'm gonna click on my container. I'm going to go into the object menu, and I would like to tell this how my image is going to fit inside this container. So under object fitting, I'm going to specify when somebody imports an image into this pre existing container How it's gonna work. So I'm gonna set my frame fitting options, and I'm going to tell it that I would like to fit the content proportionately. Now there's a couple weird ones here fitting the content proportionately. We'll go in and put the entire image in there so that you can actually see the entire image. If I fill the frame proportionately and I have a tall image with a wide box, it will fill it to the width and chop off the top and bottom. I want to be able to see the entire image, so I'm gonna fit the content proportionately. I would also like to have it be right in the middle of my container so that it's going to fit it proportionately right in the middle of my container, which would be great. So I did this to this box. I need to make sure that I do it to all these other boxes. And when I do this on, I could go in. Actually, it's easier just to kind of duplicate the boxes right here and make that work. So now if I go back to my pages panel, go back to my initial image, and I try this under file place. I grabbed my image that I would like to put in, and if it's done correctly, I should be able to click on this box and look at that. It fits the image proportionately, so let's see if that actually works. I'm gonna bring in a small icon. That's a very small icon here, and if it fits it proportionately, it fits it right to everything. So it actually does work. This is awesome. So now I don't have to worry about fitting it. I don't have to worry about my container, and it works pretty good. I'm liking this now. The same thing is true about text containers. Text containers can work the exact same way.
Class Materials
Bonus Materials with Purchase
Ratings and Reviews
Veronica Williams
Jason always delivers and you can expect quality presentations which are aligned to his class descriptions. Thanks Jason!
Le Khanh Linh
ok
Student Work
Related Classes
Adobe InDesign