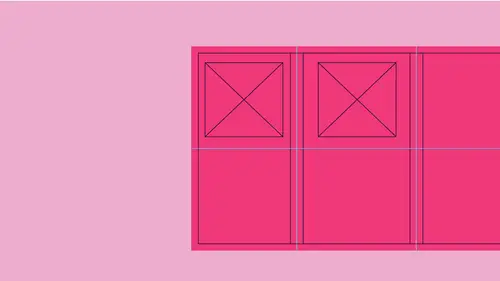
Lesson Info
5. Apply Style to Text Containers
Lessons
Set-Up a New Brochure Document
07:46 2Set-Up Simple Exact Guides
12:18 3Add Images to Brochure
10:31 4Add Text Containers to Document
06:22 5Apply Style to Text Containers
09:40 6Fast & Easy Placement, Editing & Sizing of Elements
18:16 7Export Your File in Different Formats
17:50Lesson Info
Apply Style to Text Containers
Now, what I'd like to dio is some people may go in and they may literally go into this document, unlock the text container and begin to type. Okay, I'm gonna set this up, so when they begin to type it actually types in the style that I want them to. So with this text container selected here, I can apply a style to this. So when you start typing, I don't have to have type in there that you then delete and then type over to capture the style. I can literally say this is the style that supplied. So when you start typing in this container, this is exactly the style that you're going to get, and I've taken it one step further than that. So here's my text container. I'm going to duplicate this to my other columns right here. It's now said at the header. So when you start typing, you get the header. You're like, Yeah, what about all this other stuff? Just you wait. So you go back to my pages panel on on the double click on the first page, and I was going to quickly turn off my guides here to ...
show you something when you see these frame edges with dotted edges Here, this tells you that these items are locked on the master page, which means we don't have ready access for us to go and click on them. So it's like, Well, how do I get into them if I want to go ahead and put copy? So even if I take my type tool and I would like to type, it won't let me put copy in here, and it's like, Well, that's really frustrating. It's like, Why would I put something that I don't have access to? Will you do? And it's really simple to be able to unlock these elements all you have to dio shift command click was gonna unlock them from the master page just like that. And there it is. Now, my text container is ready to go. And I had gone in and I had set that text container on my master page to start with a header. Well, let's see if it works. Oh, my gosh, It does. Here's the awesome part. Check this out. You're ready for it. Okay, Now we have this have head, then I press return and we get body copy. How did that happen? How did that happen? Here's how it happened When I was on my master page, I had set up my text container and yes, I had copied the whole thing in here and I had set this up prior. Doesn't matter where I do this. I could have done this in my document. I had set up each and every one of these styles like this. So with my header, I had gone in here and I edited my header style. There is the name of my header. Now here's the trick. When I have my header, we have this thing called next style, which means when you press your return key, does it continue one with the style or does it go to the next style? So I say when I'm done with my header, I'm going to guess that my headers only gonna be one paragraph law could be multiple lines, but only one paragraph return long. So when I press return, it goes to my subhead. Oh my gosh! Really? So I don't have to, like, stop and click on that. No, you don't. So then if I go to my subhead and I see what I've done here. I can then go in and it's like after I press return after my subhead, The next style that it goes to is the body copy. So you're telling me I can create a text container with all of these in here without including the type so people can go in and highlight these areas? I can give them a blank text container set up so that you start typing it automatically types the header. The second they hit return, they get the subhead and then after they hit return after that to get the body copy. And the answer is, of course, because this class is how you set it up so that everything is gonna work ridiculously smooth. Now, once I get to the body copy and I show you what's happened here. Every time I hit return, I'm or likely to have multiple paragraphs of the body copy. So when I get into the body, copy and I hit return, it's going to be followed by body copy body copy body copy. So I've set this out. This is awesome. So that's exactly what I get. So on my page. I go in and there it iss I press returned and get mawr body copy. No way. If I decided that I would like to have another header, I can go in and I can select the header right here and impress return. I get the subhead and I get body copy starting all over again automatically dialed in. Now, if you get this kind of template, this would be like, Oh, my gosh, this is like beyond belief. But if you're gonna set something up, this is exactly how we do all of our large catalog work. Because every bit you save of time, you go back and forth, back and forth and it's like cash. Isn't there a way to set this up? Yes, there is. Now it's also good habit to go in here. And when you're done to go in and just shore up your text containers, snap them to the bottom of your text so that you have just a nice, clean file because I could have a very large text container with just a little bit of copy in there, and then I've got this very large container, so I would just like to bring this up to the bottom of my text here, too. Make it all look good. Easy way of doing that. The window shade feature and the window shade feature is you go to the bottom of your text container. Just get my cursor there. You double click on the center bottom handled. Brings it right in snaps right to it. The opposite is true. If you have too much copy in here and you have your overflow, you're going to go in and you're going to get that little red plus. And that will also allow you to double, click and window shade it open, which is great. So either it is too large or too small. You can do that. But what I'd like to dio is I'd like to do this automatically. Oh, my gosh. Seriously, there's an auto window shade feature. Yes, the power window shade feature. It's not called that, but it sure sounds good. So I'm gonna go to back to my master page where I have my text container. And one of the things I'm going to do with his text container is I'm going to go in and I'm going to read like I could do my auto size, which automatically sizes it to the amount of text that I have. Well, this could be pretty cool. So if I select my text container, no wonder the object menu when I go to my text frame options because this is a text train, I can then take this and I have my general text frames where I can create one or two or three columns within my text frame. I can also do the auto size feature, which allows me to automatically window shade. In this case, I wanted to automatically window shade at the height based on the type on my top, so the type is at the top of my container, and that's where it's basically anchored. And so when I don't have text in there, it will automatically window shade the content for me so that I don't have to worry about it snapping to. So when I'm done with the type, it will automatically increase the container as much as I need. But if I take type out, it'll automatically decrease the container. I know a lot of people had no idea there was the auto height feature. When you're doing a very complex document having a lot of text containers all over the place that aren't closed up, it's like shoe laces. You're gonna trip on them. You zoom into far. You can't see where the edges are nice and neat and tidy all the time. So as we're working, if we're working on the copy right here, we should be able to go in and resize this. If I go in, Mawr should be able to do this. And I had unlocked this from the text container. Let's unlock this here, put some copy and put some copy in that C auto shade that do you that? No, it's jumping right there. I'll need toe. Make sure that that's working. I think I set this up prematurely to go ahead and do this, but on here with the auto window shade on to create a new container, it definitely works. I love that feature. In fact, let me just show you if I just take a normal text container, I do this and I set it up with the auto window shade feature just so you can see how that works. Auto size height only from there now, when I put my content in, do you see how it automatically sizes? I do that automatically. Size is wonderful. I take type out and it automatically resize is right to it. It's like This is great. This is awesome. Nice and neat and tidy. If I ever want to do that Sweet is congee. So as I go through, I can easily create all of my content in here. I can set up all of my content on my pages, all of my windows, everything with all my templates, everything right where I want them to be. This is just, like, totally amazing. So I can set my picture containers. I can set my text containers as well to make sure that everything's working just like I want to dial it all in
Class Materials
Bonus Materials with Purchase
Ratings and Reviews
Veronica Williams
Jason always delivers and you can expect quality presentations which are aligned to his class descriptions. Thanks Jason!
Le Khanh Linh
ok
Student Work
Related Classes
Adobe InDesign