Fast & Easy Placement, Editing & Sizing of Elements
Lesson 6 from: Create a Brochure in Adobe InDesignJason Hoppe
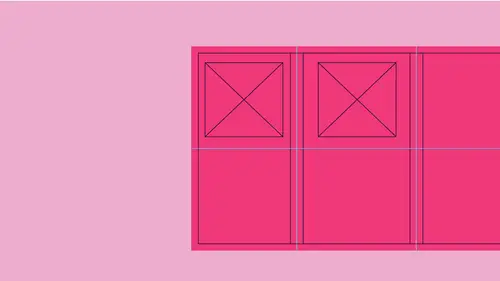
Fast & Easy Placement, Editing & Sizing of Elements
Lesson 6 from: Create a Brochure in Adobe InDesignJason Hoppe
Lesson Info
6. Fast & Easy Placement, Editing & Sizing of Elements
Lessons
Set-Up a New Brochure Document
07:46 2Set-Up Simple Exact Guides
12:18 3Add Images to Brochure
10:31 4Add Text Containers to Document
06:22 5Apply Style to Text Containers
09:40 6Fast & Easy Placement, Editing & Sizing of Elements
18:16 7Export Your File in Different Formats
17:50Lesson Info
Fast & Easy Placement, Editing & Sizing of Elements
because I was smart and I set up all of my content first using margins and columns. And I have to go back and edit this. If I go back in and edit this, go back into the layout here and there, like how we need bigger margins all the way around. If I go in and I set my margins and I have my preview turned on, do you see how now my margins are not correct? It has messed up my entire layout, and I've done this for 6000 pages and it's like, Oh, my gosh, what do I dio? Well, first of all, you set it up correctly, and now that you have this video, you know how to set it up correctly. Because I've snapped everything to my column guides. When I set up everything, this is so totally awesome. I'm gonna go in before I make any adjustments to my column guides or my margins. I'm gonna enable my layout adjustment. And if you've never used this, use it. Just because I'm gonna take this, enable layout adjustment and because all of my content is snapped to my guides and my margins here when I go in, the...
previews turned on. When I go in and I change my margins and my columns here, you'll notice. Do you see how my copy is now moving on my page here. It's not moving my ones on my master page. Let's do it on the master page. So it does it everywhere, make a little bit better. There it is. So I'm on my master page of this will affect every page layout, margins and columns enable the layout adjustment. And when I do this, do you see how everything moves with it, including my guides in the middle? So my text containers my image containers. Every single thing is moving with my guys everything. So all these text containers that I put in here all these images right there. Now, when I go into my document here, all these text containers have moved, which means they've also moved where I have text as well. It's like, Wait a second so I can go in and I can set up my entire thing. And if the margins change, I can change it globally. Just on the master page. It's like sure, then they come back and they're like, Oh, sorry. We lied. You know, you didn't need to reduce it. And you're like, Oh, my gosh, I spent like, hundreds and hundreds of seconds doing this, but this is exactly what we had. The printer came back and said the margins we weren't needed had a bigger book. We needed larger margins in the spying, so everything had to be shoved away from the spine. And it's like 220 pages, images. No way. So I'm on my master page, which is where he set it up. Layout margins and columns do my margin adjustment. I'm gonna back it off to half a inch. I click. OK, I go. And it even did all of my manual guides that I put on the page. Get out. Seriously? Yes, seriously, I go back to my page here, and it's like, Oh, my gosh, everything matches. Using your guides is absolutely imperative. You gotta use them setting it up like this. It may take a little bit of time if you have to set it up a couple times, so worth it in the end. So incredibly worth it? Yeah, makes it absolutely awesome. now other things that weaken Dio. Once we have our template built, I may want to go in and I may want to put other content in here, which is not a problem with my margins and columns here and use of my smart guides. I'm able to go in and work with all of my content and in a lot of cases, people may want to go in and say, Oh, I'd like to put some icons in here, so I'm going to go and under file place. I'm gonna put a little icon in here like so there it is, and the client comes back and it's like, Okay, you know, I like this icon. Could you make it 20% smaller? You're like, seriously or 18% smaller, making a quart of an engineer over, and it's like, what? You know, how do you do that? It's like, OK, well, 1/4 of an engine. I think it's like, you know about that much. Everything you can do with math. So the client comes back and says, Make this 1/4 of an inch smaller. All right, there is my container. Gonna go into my wits right here, I'm gonna say, minus 1/4 of an inch. My within my Haider linked together. So when I subtract 1/4 of an inch from this, it makes the whole thing smaller, including the height. And then I could go back under my object under my fitting, and I could fit the content proportionately into that new size. People do this all the time, especially art directors. Oh, move this 1/4 of an inch or reduce this image 30%. So if I'm going to go in and reduce this image 30% I could go in, I could select my image. There is my size and I could subtract 30%. It's a really long numbers, but if I wanted to go in here and say minus 30% make it 30% smaller, it will make it 30% smaller. No guesswork. I can do the math right here. All of it with my columns and guides to whatever I put inside here. Image, container, text container, you name it. If I put something in here and I would like to position this in a certain position, you'll see that my smart guides will now pay attention to where my columns fit. So you'll see when I pull this to halfway in the middle of the column here, I get the guide shooting out here, so I know this is halfway. It's also in the center of my page. What happens if I put my container over here? Will that exact same thing work? Well, guess what? Once you're in the middle of a column because we've set up column guides, it not only knows where the middle of the pages. It also knows exactly where the middle of your columns are right there. So it's like, seriously so I could position any object just by using my smart guides here and dragged them wherever. Sure, if I drag this and I would like this to be in the center of my column, I can put this in the center of my column. You'll see this container fits right there so I may have a color of some sort in here, you know, for future use. And then the client comes back or the art director and says, Oh, could you make that 1/4 of an inch wider? Well, I can do that, but what I'd like to do is, I'd like to keep it exactly in the position here, and I'd like to make it 1/4 of an inch wider. So I don't know if you've noticed in things when you go in and you do like your rotate or your flip. Sometimes it'll rotate and flip around the center. Other times it seems like it rotates or flips in different ways. Well, here's what you have to understand about the whole measurement up in our container here or control bar. We've got these little squares, and this is our reference point. This is where we measure scale, skew, flip and rotate from. So if I go in and I center used the center reference point and I rotate my object, this will rotate from the center of my object, if that's what I want. If I would also like to scale, I want to leave this right here, and I would like to make this 3/8 of an inch wider. I can leave it directly in that position and make it 3/8 of an inch wider overall, which would be really nice. So if my reference point or my anchor point is there, and I make this 3/8 of an inch wider plus 0.375 by within my height are linked together, so it's going to scale them both if I only want that scaled together. But if I want to go in and do just my height, I can. Unlike them, that's unlinked that's linked. And I could scale my width and say, plus 0. keeping it right in the position, and it will add it to the left and right if I have my object over here, and I would like to make my object larger, keep it anchored on the left. I can anchor the left here and say, plus 0.25 and it'll keep it anchored on the left and size it. This becomes invaluable when you're going in and you have to be very exact, especially when you're using a grid structure because the grid is already there, and if you start cheating with the grid, you're going to run into so many little quirks when it comes down to later items. Now, every object is going to have a reference point. Top bottom left, right and center This is where you're gonna scale, skew, rotate and flip. And if I have this object and I decided that it would like to flip it down on the page here, I could go ahead and use my bottom anchor point, and I could flip this to go ahead and flip it there or I can flip it up. I'd like to make a copy of this when I do that. So I set my reference point to Flipper rotate, and then I go in and I hold down my option key before he actually perform the action. When I option click any of thes guess what I get? I get a copy of it. It's no different than going in and holding down the option key and clicking and dragging. But in this case, I would like to go in, and I would like to flip it one way or the other. I'd like to flip this on the opposite side of my fold. So when I do that, if I go ahead and I set the anchor point to my left side, which is right there and I flip it over here, that just flips it. Option click and flip right there. I know in paragraph style options. What happens if you want to manually hit? Return for the header. This is a problem I've run into when there are style. Set some something Sometimes I need to manually Just what goes on What line? Ah, that is a fantastic question. So I have a headline here and what I have set up is that every time I hit my paragraph return, it starts the next paragraph style. And that's exactly how these air triggered One of the best things when you're doing something like this is you wanna have your hidden characters turned on so you can see what's going on. So under the tight menu with the bottom show your hidden characters your hidden characters are going to show all of your non printing characters spaces, tabs returns in dense. You name it. Since I have this set up that when I hit my paragraph return, it starts the next paragraph. That's not what I really want. So I go in and when you hit return, it goes and breaks the line. And of course, if I'm typing it, then breaks the line starts the next paragraph. I also have this set up to have space after the paragraphs when he hit my paragraph returning bump a little bit of space. What you want is you want a soft return, which is shift return That's gonna break the line without starting the paragraph over. And you can see when we zoom in here you can see this is a soft return. Every time you get a paragraph return that starts a new paragraph and therefore we have paragraph styles applied to the whole thing. This is not a paragraph. This is what's called a line break or a soft return. So this means I can go in and I can hit a soft return anywhere that I want. Teoh, if I had a hard return, it's going to start the paragraph all over and I'm gonna get different items. So that is going to be a soft return or a line break, not a paragraph. Return a paragraph return you turn your hidden characters on is actually this symbol. We don't see this because we don't turn them on very often. But a quick way to go ahead and turn this on and off also is up in your above your control bar, you can simply turn on, turn off your hidden characters. I work with them on all the time because this is really what tells you what goes on when it comes to paragraph formatting and you can see sometimes you're like, you know, why does it keep doing that is other times it doesn't. You're hidden. Characters will tell you the story. Absolutely good stuff. Yeah. So, mathematical stuff in here Absolutely amazing. Flipping that kind of stuff You can also do Rotating and copying to This is always a fun one. I'm gonna put this up in the upper left hand corner. And if I hold down my option key and rotate, I can actually duplicate and rotate these things all over the place, which is absolutely wonderful. Brilliant, So cool. Just by holding down the option key, it's like, No way it does one of the things that comes up to and this may be a little bit broader picture, but a lot of times people will go ahead and do spreads in a book, and I may have a picture going over spread in the book and kind of breaking out a little bit here. If I have a spread in a book and I create a new document facing pages and I've got several pages in here, I have my document and I'm doing a very large spread with a picture. And one of the things the printer comes back and says, Oh, you know, you want to move the pages around or something, and what happens is you can't go on, move the pages because if you move these pages, the picture then goes with one page of the other. So if you ever run a picture over a spread like this, are over two different pages here, here's a really cool trick that'll save you. I do this all the time. Whenever I put a full spread in here, this is what I dio. I copied the image. I'm a hit paste, but I had paste in place, so I literally get to images on top of each other, just like that copy paste in place. And here's what I dio with this. With these two images, I take the first image and I drag it over to the edge of my object. I'm enough to shut the border off here because it's not gonna work with of order. See that? So there's my two images, so there is one that would take the bottom image. And then I close up that container so literally I have two containers right here. Some people try to go in, do a container here and then try to line up the pictures. Don't bother. You take to put him right on top of each other, close up one side, close up the other, and then you have to separate one's over the spreads. And if you ever want to move those pages, the picture box isn't going to stick with one of the other. Since they're right here, it goes in, keeps them right together, separate pages, but they line up perfectly. You see the problem I had lining up? Of course not. Because I put him right on top of each other. So that's another cool thing. Whenever you go across your margins as well works really awesome. One more thing and people have asked me this in the past. When you go in, where does this actually measure? From when I click on a container or something like this, and I want to be able to measure this well up in the upper left hand corner is your rulers, and you'll see the upper left hand corner of the page is your 00 point. So if I click on any container, generally the default is to have your object reference point in the center until you change it. Which means this reference point here is measuring from the upper left hand corner. So X is horizontal. Why is vertical? But it's always from the upper left hand corner. So if I want a position, something on the page, I have to know at what point I'm measuring my container from measuring from the upper left hand corner of the box. So there's gonna be 1/2 an inch over half an inch down. Or is this going to be measuring from the center so that I could park this in the middle of my page? And if I want to park this in the middle, My page right in the center here, I could say 17 divided by two, which puts it right in the middle and 11 divided by two, and now it puts the center right there. Kind of nice. The other thing is I may want to go in and move this down, and I would like to copy this. So this container right here, I'm going to make it three inches high. And I would like to create a copy of this four inches down the page. I could always hold down my option key and click and drag, but I don't know the spacing in between here. I know I want an inch between so I could take my object and I could say I'd like to move this down. And for those of you that didn't follow along in math and you never figured out why you ever need the X and Y coordinates here, today was the day excess horizontal. Why is vertical? I would like to move this down the page vertically, and I would like to move this down. Four inches is three inches high, but I'd like to move this down four inches so I can say, OK, top, I'm gonna say, plus four. But I'd like to copy it to so it copies it as well. Option return and it moves it down the height plus one inch right there. So now I have a perfect inch in between there. Pretty nice, huh? Exactly. Using all of your calculations. Absolutely wonderful. Add, subtract, multiply and divide whatever you want. Maybe I want to have the container copied right on top of itself. I could go in here and say, You know what? I'd like to go ahead and copy this on top of itself, but I'd like to make it smaller, so I'm gonna link the width and height together. And I want this to be two inches wide, and it's automatically going to calculate this right in the center. And I want a copy it option return copies. It keeps it in proportion. Right in the middle. Parks it right there. It's like, Oh, my gosh. On and on and on. So we go. Pretty amazing, huh? So once we set up the template which I've done here on the master page, then I can go in and I can begin. Teoh set up all the copy, all the containers and everything for anything that people would like to dio have ready access to it. And it's all dialed in right there for me. Sweetest can be. I love it now. I've gone in and I've made a complete mess of my file right here. And you know what? I would like to get this all back quick little thing. I want to bring back all the things that I have. I actually only just go in. I'm gonna do this. I would like to bring this back. I deleted things. They moved it around. It's like, Okay, I've made a mess of this file. I've set this up on my master page. I'm gonna take my master page. I'm gonna drag it back onto my page. I want to bring it in. This will go in and this will reset everything right back to where I started. So if I've gone in and made a mess of it, it's like, Yeah, it's a whole lot better now. I've got this all done, and I'm ready to go. Everything's locked back on there, ready to rock and roll
Class Materials
Bonus Materials with Purchase
Ratings and Reviews
Veronica Williams
Jason always delivers and you can expect quality presentations which are aligned to his class descriptions. Thanks Jason!
Le Khanh Linh
ok
Student Work
Related Classes
Adobe InDesign