Export Your File in Different Formats
Lesson 7 from: Create a Brochure in Adobe InDesignJason Hoppe
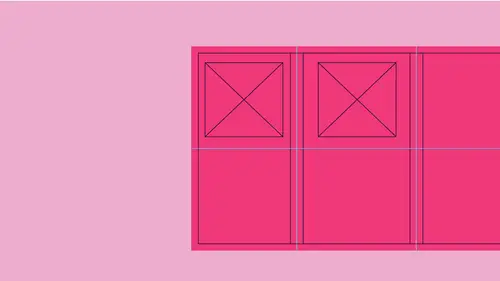
Export Your File in Different Formats
Lesson 7 from: Create a Brochure in Adobe InDesignJason Hoppe
Lesson Info
7. Export Your File in Different Formats
Lessons
Set-Up a New Brochure Document
07:46 2Set-Up Simple Exact Guides
12:18 3Add Images to Brochure
10:31 4Add Text Containers to Document
06:22 5Apply Style to Text Containers
09:40 6Fast & Easy Placement, Editing & Sizing of Elements
18:16 7Export Your File in Different Formats
17:50Lesson Info
Export Your File in Different Formats
Now, when you're done with all of this stuff, how do you go in and get everything that we've done into other documents? Well, I could send out this document to you, and I've got my brochure, which is great. We've got pictures that are in here, and they all look wonderful. And I've got copy that's in here, and I'd like to send you this whole document, but if I send you this document, I've got all this content in here. I'd like to just go in and be able to take this and start again and send you just a really clean file. I don't have to go in and delete everything so I could go in and I could create a whole new file. And luckily, when I go in and create a new file here, I've got my print one all saved, and I've got my presets here. Where did I have my presets? You all the presets right there. Where are they? Okay, I saved my presets right there. There is my column presets that I have saved start of a new document. Now, I started my new document. I realized all that content that I had in m...
y document, I don't have, but I had saved this file and saving it. Now I've set up my new file, and I would like to bring all that I've done in here without all of the work that I've done. So that master page that I set up and spend all that time Not a problem. I'm gonna go to my master page, and I just want to bring that master page in from my other file so I can start a new without having to delete everything from my existing file. So there's my pages panel. I have the documents set up the same wakes. I had my preset. I'm gonna go under the pages panel cheese grater, and I'm gonna go under master pages. And I would like to load the master page from my previous document. Just bring it in Already. Got a design on the other one. I'm gonna load the master page and it tells me or ask me which brochure or which file I'd like to bring in. I click That brings it in on it says, Okay, you're gonna bring it in. Do you want to replace the existing Master page. Sure, I don't have anything on there. Look at that. There's all my content, all ready to go, done and also copy and paste in the other one. But that makes it really good. That's wonderful. But what about all these paragraph styles and everything? Well, guess what they came in from here because they were on the master page. But if I don't have my styles, my paragraph styles, my object styles or even all of my colors that I used, how do we bring those in easy? I could go under my paragraph styles, and I can load all of my paragraph styles from any other document. So if they weren't in here and is totally blank, I could go into my paragraph styles. You could say, Here's the file. I like to bring my paragraph in character styles in from Click Open and they say, OK, here's all the ones. Do you want them? And it's like, you know, I don't need my basic paragraph. I've already got that, but here they all are. You click OK, brings it all in my object styles that I had to set up all my picture containers and everything I'd like to bring those in. How do we do that? Object styles Click on the cheese grater that I'm gonna go in and say I'd like to load my object styles. I'd like to load them from this particular document right here. I can bring those in. Says Okay, here they are. Do you want them? It's like, Oh, I just want this one click. Ok, there it is. And now I have everything that I've done. I haven't had to recreate anything. I've set up my template it first and save that as a preset. I've saved everything else. So now if somebody needs this, I can just go in and give them a basic clean file without having made it totally clean out my file, delete the pages, make sure I haven't done anything. Gives me everything that I wanna have, which is absolutely awesome. Works great for me. Now I have a totally clean file with everything we want to bring my swatches into. That's how I could do it. Swatches panel, load my swatches. And I could go to any other file that I have, wherever it may be. If I've got swatches and another file right here. I click open Brings it in. Oh, my gosh. There's all this watch is in my file. I'm ready to go. Beautiful, Great. Ready to rock and roll. I love it. Absolutely love it. Now I need to go ahead, and I need to get this done and out of here. So I have a newsletter that we had done set up the template for and looks great happens that quickly. You know, master pages set up all everything's dialed in beautifully, and I'm all done. And I'm so happy now, I'd like to go ahead and get it done with. So how do we do this? What you want to do with this file? Easiest ways to export as a pdf. Sure, I could print it, but I would like to get this out to everybody. I'd like to email it to them. I'd like to go ahead and post it on my website so I could go into the final menu and I could export this as a pdf so file export and I'm going to export this. We have all different ways that we can export a file here and in this case I just want to do a pdf for print. If I export this for print, I can save my newsletter. I export it. And here is what you get. People are like, Yeah, I don't understand this. Not a problem. Here's what you have at the top of your export menu. We have all these different things that we can export as different versions of everything. One of the things is don't ever use smallest vial size, smallest file size. If you have a picture of a grape, it'll turn into a raisin. No kidding. Smallest file size strips, the file of all the quality. And it also does not include the fonts that you used. Those funds that you use, your really important. That's the look and feel of the your brochure. Your newsletter high quality print is great. If you're gonna print out at home, we're gonna do a quick print. Press quality works just fine. These work really good. The pdf exe our graphics standards globally. So if you have this professionally printed, you can use these. The brackets just simply mean that these air presets for you. Okay, press quality works in a very nice general way to give you good quality images, Retain the colors, keep all your funds and it gives you just a really nice way to set this all up. Then I can simply choose view after exporting and I click. OK, it's gonna run through everything it did that there is my newsletter. It looks awesome. Okay, wonderful. Looks good. I could post this online. I could email into people everything. But you know what? I need to print this newsletter. And one of the things the printer told me that I had to dio waas. I needed to set up bleeds and guides and everything. It's like, Oh, my gosh, what are those? Well, when you create a new document here and they're going to file New Weaken set the width and height in the number of pages here, but things that we didn't go in and talk about are these things called bleed and slug. And what are all those? And why would we ever use those? And, you know, it's like, Why do I need those these air super important? A bleed is anything that touches the edge of the page needs to bleed off the edge of the page. In this case, I have an 8. by 11 newsletter. If I'm gonna print this professionally, and I would like the images and the color, whatever touches the edge toe look really good. We print on a larger piece of paper, which means our images need to extend beyond the edge of the paper in the color to on the trim off all the extra. But we have to build in that extra. So if I have a standard size page and I set my bleedin slug here by default, it zero, which means the size of my page is the end of my graphics. I'm going to set in a bleed here of what's typically a standard of an eighth of an inch and my set this bleed of an eighth of an inch here. What happens is as I come up with this, this is the edge of my page. The bleed is this red margin. So the edge of my page is really right here. The bleed goes beyond. If I were to print this out on a standard printer, what would happen is it would reduce the down in size and this color header here in this picture here would not go right to the edge of the paper because it leaves this little margin. But I want that to go right to the edge. So my pages set up the exact finished size of my document. And if I don't remember what size that is, file documents set up and it's 8.5 by right there, and they can see that I've got my bleed built right in. I do not build the page size to the bleed size. I build it to the final printed size. I add the bleed beyond that. So when I turn on and turn off my guides going to the view menu, turn on, turn off your guides here or use the shortcut. You can see those bleeds go away. If I'm going to print, I will need to make sure that any color or image that touches the edge goes to that bleed line. It prints on larger paper, and this gets all trimmed off so that it looks like that color extends to the edge, and that's gonna be really important. Gotta have that so that it works, goes right to the edge there. My picture is going to go there. Touch the edge. It's gotta go off the edge. This is really important. Gotta have it now. What's the slug? Well, the slug is an area to go back Under our documents set up here, we can add the slug and these are things that we can have afterwards. We don't need to start this up at the beginning, always going to document set up and add them later. The slug is an area that allows us to print content That's not on the page. So I may have specific instructions or I may be running this in different markets so they may have different addresses or phone numbers. And the slug area is an area free of the page that I could put content in. Maybe my logo or my contact phone number. Whoever did it, you know, my email address, whatever. I can put that in there. It's not on the page, so I don't ever risk it being printed. But if somebody opens this up and I have three different newsletters there, like how which newsletter goes to which market a slug is a perfect place to put that information. We can set this to print or not print. If I'm gonna print directly to my printer at home and I go into the file menu and choose print, I can go in to print my bleed or not print by bleed. And I can include my slug area or not include my slug area. So these things are easily printed or not printed, but I got to build him into the file. So this is nice. Slug areas not necessary. It's a great place for information for you or ever anybody else who gets this file to see this whole thing. Great. Then I can go in and I can save this. I can say this is a pdf, too. But how do I include my bleed areas and all of my trim marks and stuff? Well, when I go under file export and I exported before, I just said, you know what, export to file and I got what the file looked like. But if I need to send this for print and they need the bleeds and they need the margins and they need my slug and everything when I saved this for print on I click Save It's going to come in here. Here's everything that's like, How do I show and print all those extra items? Well, under the Marks and Bleed section, this is where I can say print the bleeds. I've bathed them in the document. I want them to show up. If I don't have this check their in my document, but they don't translate to a pdf. I could include the slug area. Unfortunately, don't get little preview here showing me what happens I do in my print dialog box. I don't hear in the export to do that. Now I can include all the other information that you may have seen. The crop marks the crop marks meaning Where do I cut this to the edge. You'll see the crop marks, registration marks, color bars will show you all of that. So now when I export this file on its use export, it goes through because I have set my margins because I have set my bleeds because I've set my slug right there. It's everything. Now, this is a pretty much full on print ready file. If this is a full bleed file, these crop marks get printed, and then they know exactly where to cut. Right across here, the color bars Allow me to show the density of the ink. I have my slug area to I've got my registration marks. This is pretty much a print ready file. So if you send us off to the printer, they pretty much have everything that they need. Now, this does not look, you know, like something I would display on the web, which is fine, because I could always do a print. Pdf with no bleeds, no slugs, no crop marks so that it looks like the finished piece. That's wonderful. I have that absolutely perfect. So that's how we can go and create my bleeds and my slugs, if you forgot to do them in your document when you set them up, can always go back on your file documents set up, and you could add them in at any time. And it's done. No harm, No foul. Right there. Awesome. Beautiful works. Great. Now this is exporting. As a pdf, I may want to have a couple other things, so I'd like to put this on a web site. One of the things Adobe has is this new publish online feature. This is a really cool feature that you can use and we won't get into it very much. But basically what this allows you to dio and you can click on the learn more. This will allow you to go in based on your adobe creative cloud log in the one that you have so you can access it on the web. You can access all of your applications here. This will go in and this will create a digital format that you can post and will create a link and it will just put it up so you can see it right there. You can share that link with people or post this link on your website, which is great. It's kind of a hybrid format, really quite awesome. But other people are like now I'd love to have this so that I can put this on like a tablet or something so that people could see it there. How would I do that? Well, one of the file export methods. When you go and you export something, you can go in and you can export a several different items well, pdf, you can view on a tablet, and it's usually going to be in a specific application so you can see the pdf and kind of scroll through it. But it looks like a PdF. In this case, if I would like to go in and do it as an E pub, you've heard of these. This would be a fixed layout, which means it's going to look exactly like we have here. It's basically going to be a picture of each and every page. I could go export this as a fixed layout, so it's gonna look just like this, and I could save this and it asked me a few questions here how I'd like to do this, but I can save directly from in design to Anne Pub as well. We have full on classes on how you can do is, but you're not limited to just printing or saving as a PdF. If I see this is Ni Pub and I would like to put on a website or if I do a monthly newsletter, I'd like to distribute it or I do a book and I want to put it on Amazon or any other place I can do This is Annie Pub directly from in design. Other things we have to dial in. But I'm not limited just to this. So I don't have to go in and use just the basic items Other things that I can dio I can export directly to html if I want Teoh varying degrees of, you know, look and feel that everything keeps and you can have that Another thing you can dio is you can actually create an interactive pdf out of this. If you want to go in and create a pdf presentation, I would like to go ahead and present this to my shareholders. And it's like, Okay, but I do. This is an interactive pdf, but, you know, one of the things with anything is cheesy page transitions, right? There's no presentation that's made more boring than cheesy page transitions. Well, if you export, this is an interactive pdf, you can include the cheesy page transitions. Okay, I know big moan, but here you go. So I'm gonna go and I'm gonna enter this and presentation mode right from here. This is right from in design. When I set up my cheesy page transitions. I click export exports. The whole thing. Are you ready for the cheesy page transitions? Looks just like a presentation. Ready. Cheesy page transitions. Barry Ago, when it's like we could do this all from in design, the answer is. Sure you can. It's not just for print. Pdf's Go to flash and go to HTML. You go to a presentation style with all of that. I know it rocks, and that, in a nutshell, is basically how you can go in start from scratch, dial in so many things, learn all these new things, and quick and dirty show you all the different ways you can do this.
Class Materials
Bonus Materials with Purchase
Ratings and Reviews
Veronica Williams
Jason always delivers and you can expect quality presentations which are aligned to his class descriptions. Thanks Jason!
Le Khanh Linh
ok
Student Work
Related Classes
Adobe InDesign