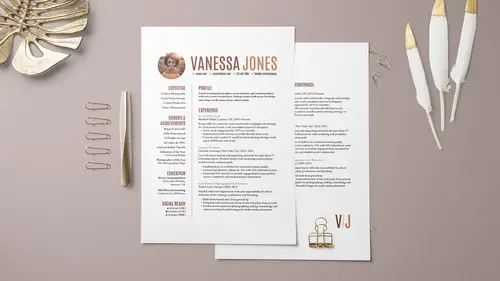
Lesson Info
5. Adding Hyperlinks & Saving
Lessons
Lesson Info
Adding Hyperlinks & Saving
Let's talk about saving, right. We wanna save our work, so you would just go to File, and Save, or Save As if you wanna make a different version of something When you're ready to export this, you do not send the person your InDesign file, okay. they won't probably be able to open it, and they would get errors, as you will if you open these files and you don't have all the fonts installed and everything, it will let you know. InDesign works a little differently then you might be used to with Photoshop for example, or Word, or anything you've tried putting graphics in, this graphic is not in the file, it's linked to it on the hard drive. And that all gets managed over there in the Links panel, which you can find by going to Window, Links. So, here it's telling me that there's an additional file that's linked to this layout that we built and that's this headshot file. When you get these files and you load them up and you open this at home, you're probably gonna get an error that says you ...
don't have this file or that it's missing, and that's okay. It's just saying InDesign doesn't know where to find it. If you've ever used Lightroom, it's the same way. If you rename a file or move a file, then Lightroom's like what did you do? And InDesign does that also. When you get that message, and you'll get it, 'cause it happens all the time, you just select that file and in the Links panel and then you can come down here and there's a little link chain icon and you just click it and then you just navigate to wherever that file is, and you click Open and it will relink it. And then, all is well again. That's just a little bit about how Links works. When you save this, you're saving the InDesign file, it's linking to those images that you might have, it's also gonna link to fonts on your hard drive so you can't just send someone an InDesign file, you'd want to make this a PDF. How do we do that? We go to File, Export, we choose PDF (Print), we'll just put this on my Desktop, vjones, we click Save, and then we get PDF options. So, we can choose a High Quality Print, that's probably the best for this. We'll just say that, go with High Quality Print. It's not gonna be Press Quality, and it doesn't need to be. High Quality Print would be perfect. You can probably leave everything just as it is and hit Export. And then, it will just bake that all together into a nice PDF cake and you're ready to send it off and cross your fingers. (laughs) Yeah. I do have a question about hyperlinks and is that something that you would ever add so that if they're looking at it digitally. Yes, good call. So, hyperlinks, here we can put 'em in, I'll show you quickly, we can do that. It depends how you're distributing this to them, if you're like printing it and mailing it, I don't know that people do that anymore, but maybe you are for some reason. Or, maybe someone's giving it, an acquaintance or someone you know is handing it off, if it's somehow printed, that obviously won't work. If it's submitted through the web, you never know what their doing with it, it might wipe that stuff out. If you're gonna email it, then heck yes, let's put it in. So here's how we would do that. You would just repeat this process for anything you want hyperlinked. In this case we'll make it her web address right here. I'll show you mail also, 'cause it's slightly different. You would just repeat this process. I would also do, these two things, I would link her LinkedIn profile and then down here I would link the social reach, so that, they can just go straight to it. And anything else, if you're looking through here, you wanna link Bluebird Media, or Lakeside Learning, or these great companies, fictitious things I made up. Alright, so what we're gonna do is grab our Type Tool, we just highlight this and then we open the Hyperlinks panel. We go to Window, Interactive, it's kind of buried, Window, Interactive, Hyperlinks. And then, we click New, the New button down here, and so what do we want this to link to, a URL. The URL is, and it'll usually auto populate it, so I don't know if we want the w's or not, but anyway. In this case, you can also create what's called a hyperlink character style, oh I have one in here already, so that's convenient. You would do that the same as you would create a paragraph style, only it's a character style. It's from Window, Styles, Character Styles. And then, you just tell it you want the text to be blue and underlined, or purple and underlined, or not underlined, or whatever you want it to be. And then, you can select it here, and that just visually communicates that that's clickable. You probably don't want a rectangle around it, we leave that invisible. We'll click OK, and that's it. So, that's a hyperlink. The mail is basically the same way. Select it, New, only here instead of URL, you would say Link To Email. We put in the address, you can even pre-populate the subject line if you want. Yeah, and then like you're awesome, or you're hired. And again, if you've already created the character style, so you just would have to do that ahead of time. I have it in the course files, I've actually already done this, so that's in there, and then we can click OK. Okay? So you repeat that process. These show up here, the hyperlinks are managed in your Hyperlinks panel. It actually tests the weblinks, so if the link was bad you would see a red like no-go here. And then, the only other thing that's different is when you export that PDF, so let's go back to File, Export, the only other thing different, come on InDesign, there we go, is you still choose Adobe PDF (Print), even though you think but it's interactive, this is different, still choose Print, Save, I'll replace this, and then this is very important, you have to come down here, I wish it would just know if you have hyperlinks to turn this on, you have to actually click to include hyperlinks. Otherwise, it won't happen. So then, we'll hit Export, and I don't think, oh my mail apps open, so let me show you what happens if you click on... ♪ Dun dun na ♪ Here's her resume. And then, if they click on this it pops up the email and boom. I mean I think that a clean resume, they say the people who look at the resumes are only looking for a couple of seconds and if they have to look through a jumbled mess, they might just pass on it. I really think it's important that we've baked in all this white space. You might think, well you're wasting all that space, it's not wasted, it's what we would call, in the design world, we would call it, active white space. It is doing a job, it's giving them a fresh breath and helping them move through your information more easily. If that's what it takes to make them pay attention, then we wanna make sure we're giving it to them.
Class Materials
Bonus Materials with Purchase
Ratings and Reviews
Yasha Shantha
Fantastic class! I just happened to need my resume updated and I wanted to learn a bit about Adobe InDesign. This was perfect! Khara explains everything clearly and concisely. An absolute beginner could pick these skills up easily. Highly recommend this course.....and you get a fantastic looking resume out of it :)
Tomas Verver
It's a nice beginner course, pacing is for a complete beginner! For me personaly it had not new information available. I don't think the course is a complete resumé design course. Because you need many more examples and types of resumés for different markets/styles. For people who just migrate from a program like word and just bought InDesign its a nice intro with a nice teacher. The projectfiles are included.
Céline
That was a great course. It went peachy until the very end, when I attempted to create the hyperlink to LinkedIn, and InDesign kept telling me that the link was not good. But I still created a pdf and asked someone to test the link, and there we go, it DID work. Stress and research for nothing haha! What is great is that on Word my CV took two full pages and I couldn't work around that. I managed to fit everything in one thanks to this course.
Student Work
Related Classes
Adobe InDesign