Create Profile & Experience with Paragraph Styles
Lesson 4 from: Custom Resumes with Adobe InDesignKhara Plicanic
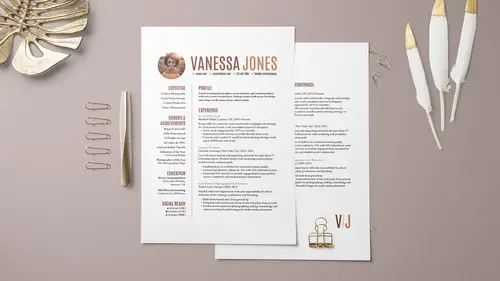
Create Profile & Experience with Paragraph Styles
Lesson 4 from: Custom Resumes with Adobe InDesignKhara Plicanic
Lesson Info
4. Create Profile & Experience with Paragraph Styles
Lessons
Lesson Info
Create Profile & Experience with Paragraph Styles
Now we're gonna, we're ready to move on to the main build of the resume. So, we're gonna create a large text box down here. And we're gonna put, load some type from a Word document in there, and then we're gonna style it. So, we'll create different headers, and what's called paragraph styles to style and organize the type, to make it easy to read. So, I'll press T, for the type tool. And, I'm gonna click and drag a box. I want to get out of wonderful mode, there we go. So I can see those frames that we built for ourselves. Okay, and then, we're gonna place our Word document. So, I'm gonna press Command or Control D, just like we did to drop in our photo. Now, we've got a text box and Command, or Control, D will drop in, in this case, a doc file, this one, VJonesResumeText. And this is what it looks like when it just comes straight out of Word. Alright, so now, we're gonna start styling it. What we're gonna do instead of individually selecting and styling everything, is we're gonna crea...
te what are called, styles. And, we'll style it once, and then with the simple click of a button, we can apply that style to the different portions of text where we need it to go. So, the first thing we gonna work on is this right here, which is what's called the profile. So, a lot of times in resumes you have, like a they call it a goal statement, or an objective, or something at the top. So some people call that a profile, which is kind of I don't know, a softer edged, just little sort of summary of like who you are and what you're all about. So, we've called it a profile, and I'm just gonna press the type tool, T for type tool, and highlight this. And we're gonna use a font called Crimson. Just, Roman. Which means regular, basically. So if you've, trying to decide between Italic, Roman, Semibold, et cetera, Roman is just like standard. So, we'll just choose Roman. I'm gonna make this 11 points. And, we'll keep the color, I think, as, as it is here. Let's also add in, here it's not applicable, but just so you know how to do it, let's tells InDesign not to use hyphens. So not to hyphenate anything. I just feel like on a resume, we don't want hyphens. This is not a novel. So, to avoid having to manually break lines and deal with hyphens, we're just gonna say, uh-huh InDesign. So, to do that with this type highlighted, we're gonna come way over here on our options bar. And there's so many different options. One of which is hyphenation. When we click on that, you can like break down exactly how you want hyphens to occur, or, my favorite, not occur. So, I'm just gonna uncheck Hyphenate, and click OK. And it won't change anything here, cause InDesign wasn't hyphenating. But, for example, like in your cover letter and such, that would be a place where you would probably run into hyphens if you don't turn it off. So, we've turned that off. And we've got this text styled the way we want sort of our just generic text to be. And we would call that body copy text. So we're gonna create a style called body copy. And there's different types of styles you can create in InDesign. We are gonna be choosing what's called a paragraph style. So, we're gonna go to the Window menu, and choose Styles, Paragraph Styles. Now you'll notice, if you are the kind of person who pokes around a lot, you would notice that there is something called Character Styles, which is different. It's easy to confuse them cause you're like, "We're styling characters." But really, we're talking about a paragraph. Character Styles is more for like a single word, or something like that. We're gonna choose Paragraph Styles, and here you see that it's calling this normal plus. So we're going to create a new paragraph style down here, but before we click the new style button which looks like the new layer button in Photoshop, we're gonna hold down Option, or Alt. So, we're gonna Alt, or Option click that way instead of just creating it and then having to open it up and giving it a name, we can create it and name it at the same time. So, Alt or Option, and we'll call this Body. So we give it a name right here. These are all kinds of different attributes. Here's another place where we can change the hyphenation if we need to. Here's something interesting. We can tell this to be based on another style. And, I'll show you how that can work later. But in this case, we want this based on nothing. It just is what it is. Okay. And we also want to make sure we put a check mark here that will tag that highlighted text, with the style. And I'll show you why that's important, shortly. Okay, and we'll click OK. Alright, so this is now our body text. So, that's looking good. Before we move on, let's create what we're gonna call the headline, or header text. So, like profile, experience, here we have different job titles, et cetera. So let's highlight the profile text right here. And we're gonna change this to be Antonio Bold. And that is going to be all caps, so I'll click right here. I guess it is already, but, in case it wasn't. And let's see, I think 18 point font, okay. And now, I'm gonna introduce you to something else a little new. We are going to adjust the spacing after this header. So right now, the auto-spacing we see here that this body copy comes right up to the bottom of it. But I'd like a little, a little breeze between the headline and the body copy. But we don't want to just like make a return. That's too big. And we don't want to make a return, and then just adjust the font size to do that. And we don't want to just adjust the letting as we'll do later. We want this to be like baked in to the style of that type, of the header. So, to bake it in, I'm gonna leave my cursor in this paragraph, in this text, and we're gonna come up to the options bar and instead of working with the character options here, like font, and size, and color, and such, we're gonna click this button which will bring us to the paragraph options. So here you find things like left align, center align, justification, et cetera, indents, drop caps, all kinds of things. Including something called, space after. Okay so, if you look in all these little pictures it takes a moment to sort of decipher them. But also if you hover your cursor on the little icons, it'll tell you want it is. So right here, is the space after. So this is saying, any time text is formatted in this way, we want a little bit of a breeze after that paragraph before whatever comes next. So, we're gonna add a little breeze by just clicking once on this arrow. And now, we have a smidge of a breeze. So let me just do this, so you can see. It's very subtle, look at that. Ahhh, a nice breeze. That's like when you crack your window open, just a crack and you get a little breeze. Okay so, put a little breeze in there. And, and then I think that's it for that. For that space. Oh, yeah, so we, we've styled this, but now we've got to create that paragraph style again. So, with our cursor somewhere in that text, we're gonna go back to our paragraph style panel. we're gonna Alt or Option click the new button and we'll call this Header. And this is going to also be based on nothing. Not based on anything, it just is it's own thing. We're going to apply the style to the text that we're currently working with, and we'll click OK. Okay, now watch this, this is why we do this. Now I can click experience, I don't even have to highlight the whole thing. A paragraph style applies to that whole chunk of text until there's a break, or until there's another style. So, if I high, if I put my cursor on this text right here, and I come to my paragraph styles, I just hit Header, or not. (laughter) There we go. I just put my cursor in there, I click the Header option, and boom, it places all of those same attributes including the little fresh breeze. So, that is why those are so handy. Let's also, just to show you, let's click and highlight all this replace, remaining text, and I'm gonna click Body. And now it changed it, so this type matches all of this. Okay. So, we're almost done, we're gonna create a couple more styles. So, here we have, under her experience she has these different job titles. So we're gonna create a paragraph style for the job title, and then we'll create one for, like, the details about that job. And we'll create some bullet points down here. So, for the job titles, we're gonna style it Crimson Bold. So, we'll go back, highlight the text, come up here, Crimson. We'll change it to bold. There's not gonna be huge differences here. We're gonna make it 12 point, so it's a little bit bigger than the body. And, let's change the color. So we'll come over here, and click that orange, orangish color. And, I don't think we have any other funny business about it, so we'll go ahead and return to our paragraph styles panel. Alt or Option, click to create a new style. This one will be called Title, and this one's gonna be based on Body. So, what that means is that if we change the color, or the, any attributes about the body copy, it will update this as well. So it's like nested. Okay. Apply it to selection. Click OK. Now, check it out. We come down here, we highlight this. This line, we don't even have to highlight it. Just put our cursor in there and we click Title, and boom. Click here, Title, boom. So we don't have to manually tweak all of that stuff. Okay, now we're gonna do this one right here. This is what we're just gonna call the details, I guess. And, we're gonna make this one Crimson Italic, and 11 points. That will stay black, and we're gonna add some more space after. So, with that highlighted, we'll come up here to the paragraphs. And again, just a little breath of fresh air. One little click, one little breeze. And then we'll Option or Alt click, to make a new style. And this one is gonna be called Details. Also, based on Body style. Apply to selection, click OK. There we go. So, we'll apply that down here too. Put our cursor in here, these are, oop, Details. And, Details. Okay. All that's really left here now, are these bullet points. So, we'll start with this, right here, this text, I've got it selected. We're gonna come up to Type, and choose Bulleted and Numbered Lists. So, Type, Bulleted and Numbered Lists and I'll just say apply bullets. And it does a pretty good job. But, I would like those bullets to be snuggled up a little bit closer to the text that they go with. So, I'll highlight all of this, and we're gonna come to the paragraph options. And right here we see that the first, this is called the first line indent. And the first line is indented a quarter inch. But we're actually, going to reduce that to an eighth of an inch. So, you're gonna click the up arrow button twice. Till you get to minus .125. And that'll just tuck the bullets in a little bit nicer and then with my cursor in there, we'll make another paragraph style called Bullets. So, Alt or Option, paragraph style, Bullets based on Body. Apply to selection, and OK. Then we can just put our cursor right here and Bullets. And highlight all of this stuff, and Bullets. And I think my text box needs to be bigger. There we go. Okay, let's talk, before we move on, let's talk about the color again. So, you can have the colors loaded in a variety of different ways. I have created the swatches for you to load. I showed you how to just like dial in your own color. Or, my favoritest ways, my two favoritest ways for creating color are, the theme picker. So right over here in the panel, toolbar, you have something called the color theme tool. So it looks like the eyedropper, but instead of the regular eyedropper, which is buried beneath it, it's an eyedropper and then it has like swatch squares coming out of it. So, you just click on that. So the icon looks like this, and then you can just like drag across a, a photo, or click or whatever, and then you get colors. So it's sampling the photo and pulling it up. And, you can click down here and you can be like, Okay, well I'll, out of those colors, I want like a bright mix of colors, or a dark mix, or they have like different varieties and then of course, you can click over here and it will just add it to your swatches. And it puts them in a folder. So here it, I chose the bright theme. So it loaded it over here. And, what's also nice in InDesign, those of you at home who have a little bit of experience with some print and, and design stuff, you might be like, oh, but these are RGB, and those are CMYK colors, and what's gonna happen? You don't have to worry about it so much like you might in Photoshop, because InDesign just computes all that stuff out. It's like, you can kind of just, I mean to a point, you can throw stuff in. And then it all just washes out nicely. InDesign will convert stuff and make it all happy in your export options. So, just something to know. Let's say, I'm looking at this and I'm like, "Ew, we need to change the colors of these job header styles, cause I would like it to be brown," I believe. Or whatever color we want here. So, we made a style for this already, so how would we edit the style? Let's talk about ti. Let's go back to our styles panel. This is the header style. You have to be careful when you edit the styles. Be careful about where your cursor is and what's selected, because you might be altering things in a way you don't mean to. So what I'm actually gonna do is, not select anything. So, deselect all, by, where is that? I don't even. Object select, no, I have to get out of the text box. Select, nevermind. I just do the keyboard shortcut for it. So, Command or Control, Shift A. Gets you out of everything. Command, Control, Shift A deselects. It's probably under Edit. Now I'm like trying to find it. Anyway, deselect everything. Then we're gonna come into the header style and I'm just gonna double click, whoop, to pop it open. And, I always find this unnecessarily hard to find. But you have to kind of look in here, and oh, here on the left, these are all the attributes that you can tweak for that particular style, that paragraph style. And way down here is character color. And they're not in alphabetical order or anything, so it's clumsy. But, here if I want to change this, this is where I do it. And I'm gonna turn on preview, by clicking this box in the bottom left corner. And then if I change it to brown, or, oh yeah, I like it with the brown. So, you'll notice that all I had to do was change it in one place, and it just updates everything that's tagged with that style. Which is so amazing, because then I don't have to go through and like obsessively tweak, and then you forget stuff, and it's just, it takes a few minutes and you kind of have to sort of plan ahead a little bit to create these, but they're so handy. And I will say that I have a bad habit of not doing it as much as I should myself. So, if you're new to this, maybe you can start off on a better foot and get into that habit from the beginning. And also, if you wanted to change the format. You know, the basic character formats. Maybe you don't want to use Antonio anymore. Maybe you want to change it. You just open up that style in the style's panel and you change it here. So don't change it locally. I'll click OK. By locally I mean, if you just come in here and change it, it will not update everywhere. Then you'll be creating what's called an override, and we're actually gonna do that right now. Because, let's bold this text here for our little profile. So, I'm gonna select that. Now remember, this is tagged with Body. And the Body copy is not bold. But I want this to be bold. So, you could create a character style for that, but, we just won't go that deep into it. We'll create an override. So, I'll click the character button. And instead of Roman, I'm gonna choose Bold. And now, if we look in our paragraph styles, we see that this is tagged with Body, but it's got a plus next to it now. If I click down, oh I guess that's our only body isn't it. (laughter) So far. I think it is, cause these have all been retagged. So the plus, means that it's tagged with Body, but if I hover, it shows me I have an override. And then, in parenthesis it says the override is that it's bold. And it says, Option click to clear. Okay, so if I Option click and I do that, it clears it, meaning it puts it back to the regular body style. So, that's okay to have an override. You just have to kind of know, oh, this has an override. So, we'll override that and make it bold. And we'll just know that, okay. And, let's add one more piece here. And then, we can go over some housekeeping things. So, we're gonna put, oops, not a frame. I drew that with the frame tool. But we want a text box, so, I'll press T to get the type tool. And I'll do it again. T for type tool, there we go. So, we're gonna put a frame here. And, we'll place another Word doc. So again, that's Command or Control D, to drop in a file. And, this time I'm calling it callouts. And we'll click open. So, these are, these are all the things that she wants to callout, to be like, "Hey, look at all my awards, and my areas of expertise, and my social reach." Which of course, these are, you know, gonna be custom depending on what kind of job you're applying for. If you're applying to be a banker, they probably don't need to know your Twitter stats. But, for social media that would maybe be important. So that's what we have here. So, we are going to apply these same styles. So, expertise, I'll just put my cursor there and apply Header. And, honors and achievements, Header. Oh, these have a return after them. Hm-hmmmm. Alright, so I'll have to highlight all of that. And, clear these. There's also telling me that there's an override there. So I'm gonna clear that, I don't know what it was and I don't care, I just want to clear it. So, Alt or Option click to clear it. We want a header down here for education. And, social reach, also header. Okay, it's looking good already. We're also gonna right align this text. So, we're gonna put a line here, ultimately. Separating these two columns, but for right now, we're just gonna right align. So, we want the text in this left column to be aligned on the right side. And, just as this text is aligned to the left. So, they're kind of aligning to this invisible line right here, which is gonna be nice. So, I'll select all of this by pressing Command or Control A. And up in my options bar, if I'm in the character options I have 'em up here on my screen. If you don't see them, you can always find them in your paragraph options. It just kind of depends on your monitor size and screen set up, but. So either one, you can look, and we're gonna right align. That's different then always align towards spine. Okay. This doesn't have a spine, so this is for, like a magazine layout. Anyway, we're gonna align right. So, choose the right one. Okay, and this stuff right here, we're going to tag with Body. That's gonna be Body. Oh, that's gonna change the alignment. So we'll fix that in a minute. We'll tag all of these with Body. Body has a built in left alignment, so I'm just undoing all of what I did. (laughter) I knew there was reason I did it in a certain order. I'm keeping it real for you guys. This is how it is at home, when I I'm making stuff that I haven't just already prepared. I line stuff and then I'm, undo it in the next step because that's life. So we'll fix it, it's okay. So, we're getting everything lined up first and then we'll change alignment at the end. Let's adjust the letting right here. So, right now this is tagged with body. But in this local instance I want to change the letting, which means the space between these lines, I want to change. But I don't want it to affect anywhere else that Body is applied. So guess what? That's another override. And that's okay. So with these bottom three lines of text selected. I'm gonna come up to the character options. And this option right here is called letting. If we hover over it, it'll tell you that. And that refers to the space between lines of type. Because on a press, it was, that space was adjusted with different thicknesses of lead strips. So, we're gonna change this to 18 point letting. So it just spreads it out a little bit. Same with these. Now, we have to be careful here, because she has like some sub-headers. Okay, so these are her honors and achievements. So, like she graduated Magna cum laude, she has AMA Prism Awards, and all these other things I made up. Some of them are real, some of them I might have just made up, I don't know. But, some of them, you'll see here like, she got Influencer of the Year from OnTrend Media. So, we don't want, we don't want to change the letting of this. So we have to picky when we select this stuff. So I'm leaving out the first line, and I'm leaving out OnTrend Media, and I'm gonna set that to 18. Then, I 'll set Photographer of the Year, also to 18. Okay, and that way, this stays tucked up with that. We're also going to change these awards to Semibold to help create some distinction. Okay, so we want them to be a little bit different. For example, if I zoom in, I want OnTrend Media, I want it to be clear that this belongs with Influencer of the Year. So that it's obvious that this is the award and this is where it came from. Okay, so we want this to be semibold, and we're gonna make this one Italic, I think. I'm just making that up right now. Okay, and this needs to be bold also. So these are all local adjustments because we can do that on a simple resume If you were designing a book or a magazine, you basically don't want local adjustments. Because it makes editing a nightmare when you have layout changes and stuff. Okay, let's see, let's move down here. We'll re-right align everything in a minute. We want BA in Communication to be bold. Again, with, with the bolding and all of that, we're just creating a hierarchy. So you can see at a glance, eduction, BA in Communication, and all this other information right here is supportive. That's where she got the BA in Communication. Oh, guess what, she also did self-directed learning at CreativeLive. And how did she quantify that? That Vanessa Jones, she is really, they better hire her. She's really something. Oh look, she's done 200 hours of learning with CreativeLive, so she is including that because it's important. And this needs to also be oh, we're gonna adjust the space after this paragraph. Cause I'm looking at this going uh-huh there needs to be fresh air in here. So I'm gonna go the the paragraph spacing, and space after, I'm gonna bump that up to .125, to separate those. Okay, this is looking pretty good. And let's put some more spacing. We need breath of fresh air in between all of these. It's kind of, I mean, it's tweaky all of this stuff. Right? It's a lot of fiddling. Oops, not this one. It is a lot of fiddling, and you kind of have to be okay with that. And you have to decide, are you gonna fiddle, like, locally? Or, is that fiddling that should be happening over in the styles? And it depends on what you're building. But for this, it's simple. We're just gonna keep it pretty straight forward. Okay, now we can finally right align all of this stuff. So with this box selected, we're gonna come over and get our type tool, go to paragraph options, right align. (sigh) It's hard to look at badly aligned things. For any period of time. I also want to but a line break between honors and achievements. And it may have been there, but I think I got rid of it by accident when I was editing this. So, now that's looking pretty good. Let's talk, oh, we need our spacing in here, our space after. It's kind of a lot. Vanessa Jones. Okay. And then we just adjust. I might have put in too much spacing somewhere. Cause this should be lining up just exactly, perfectly. So, you can adjust as you need to. But, we want to make it fit right in here. We have, this down here, her social reach. So, wouldn't it be cool if we had the Twitter icon here instead of just like T. And, making the person figure our, "What did they mean?" T, I and P, what? So, we get to make you some art glyphs again. So I'll press the type tool. T for type tool. I'm gonna select this, and I happen to have it already set in the proper character. You would never know this off the top of your head unless you have some kind of special skill. That I don't possess. So we're gonna go back to type, glyphs, and the font that this is, is again our social ico. And I just should be able to press Enter and it will magically transform into the bright character because, the designer of this type face was pretty clever, and I gives you Instagram, and T gives you Twitter. So that's nice. Same thing here for Instagram. But believe it or not, Instagram is in the follow up. So social.ico plus. There we are. And, the Pinterest one is in social.ico plus also. There we go. And then if we want to colorize these in a different color, I'm gonna make them orange so they just kind of stand out a little better. And, for example, it's bothering me as someone who likes to pay attention to type. It's bothering me that the Pinterest icon is sort of not center aligned with this line of text. So, I'm going to select it and go back to the type tools. And move this down, using baseline shift. So, I've selected it, T for type tools, into the characters options. And I'm just gonna hit minus one right here. And that just takes that character and moves it down a smidge. Same for Instagram. Do you want to put this level of obsession into yours? I don't know, I think it pays off. But that is up to you. Okay. We are so almost done. With that, let's check out wonderful mode and see what this looks like. ♪ Ta-dah. ♪ That's looking pretty beautiful. We need to put in, well we don't need to, I mean I think it looks okay like this. But, I think if we create a little more breathing room here, so I'm just gonna scooch this over so it's closer to this margin on the right side. Put a little breathing room here and we can just put a little hairline line right down here. Just to sort of, create some separation. And that's why, what's nice about having these things counter align, so we have the left column is aligned right, and the right column is aligned left. It creates a natural division and separation here. So even if I had filled this with like total dingbats you could look at it, and you could tell, like, oh, here's some information that belongs together. This is some information that belongs together. And this is something else over here with additional subsets of information. So, when you're looking at these designs, you want to sort of imagine, what if it was all set in dingbats, could you still understand the hierarchy of the information. And if the answer is yes, then you've done a good job organizing that information. And the alignment is a big part of it. But now, just for additional separation and so you can learn how to use lines and strokes, let's put a, a stroke down here. So, we're gonna grab the line tool. So, there's nothing really too mysterious about it. It's right over here. It's called the line tool. And, what we want is this option for fill, this means no fill, so just empty. That's what the red line means. And this right here is our outline, or our stroke color. So this is one place where you can choose your colors. I think it's usually easier in the swatches panel. So you just want to make sure when you're changing colors, that, before you change stuff, you make sure you are telling InDesign what you want to change. So, if this is the top most swatch, that means any changes you make are gonna change the fill color. To select the stroke color, you have to click the stroke. Then you can change the stroke color. And, if you happen to have an object where you want to select the type, and you haven't already done so, you can just click the T right here, to select the type that is within a box. For example, just so you can understand why this is important. If I select this box, and I think, like, to myself, "Oh well, I'm gonna just make it this dusty rose color." If I just click that, you can see that I filled the box. I've not changed the actual type, I've just put a fill on the box. Or, if I choose none and I have this active, and I do that, you can't see it unless you're in wonderful mode, but now I have a line around it too. So you just wanna, you know, be aware. And I do it all the time. So like, you will make that mistake, so I'm just telling you now so that you don't get frustrated when it happens. Cause it will happen. Alright, so the line. Line tool, no fill, I'm gonna go with this orangey-ish stroke color, and I'll just come right over here and click and drag down. I can zoom in, so I can see what I'm doing. And I can move this around using the move tool And, did you see that? Let me just redo this. So, as, it was over here. As I click and drag it over, do you see all these green lines appearing? Those are called smart guides and they're amazing especially if you're lazy and you don't draw a lot of guides. Which honestly, is fine, sometimes. Because they, they can be a lot to have on your screen sometimes. So, these are great. So it's letting me know that if I drop it right here it's perfectly spaced between those two frames. So now I'll just drop it. And if I want to change this, there's a whole panel devoted to strokes. So, the icon for it looks like this. If you don't see it, you'll find it under Window, Stroke. Here you can change the weight of the stroke, so basically like how thick it is. We just went, a 1., or even sometimes I even go, you can go smaller like a half of a point. That's kind of nice. I don't know, it's up to you. Let's do one, just maybe so you can see it better on screen. You can change the cap. So if we really zoom in, we see that it's got a square cap, but it could have a round, oh I have to select it. It could have a round cap. Or it could have a projecting cap. Which is really barely distinguishable from what's called a butt cap. But, I'm gonna go with the first option here. And, we'll leave that. You can also align it different ways. You can change it from a solid line to a dashed line. Or, you know, but again, we're keeping it simple here, so we're gonna stick with, where is it? Solid. There we go, solid line. Perfect. And, that would be a finished resume. I would probably do some more tweaking that we just won't do on camera to even out these columns. I thought I had it figured out, I must have changed something a little differently that it's not quite, eh. But it doesn't have to be. That's, that's probably pushing it a little too, too much attention to detail. But, let's take a look at what it would look like, if you wanted to do a second page, possibly. I have that of course, prepared for us. In our finished file which is, this one. Okay, so here's our finished file. Oh I guess it is about the same. Huh. All that worry about nothing, that's how it goes isn't it? Okay, so let's take a look at our pages here. This is our page one that you saw that we just built. And. Over here we have page two, and I just have put experience continued. I put it in parenthesis so that you don't even have to read what it says, to sort of know that it's a continuation. There's a couple more job experiences here. And then I thought, well, we could put some references I guess, if your references are cool with that. And, and you're really proud of them. I probably wouldn't do that, unless they were like, really impressive. And you were like, "Hey, check out my references." But you could do that. And this is just another little icon from Modern Pictograms, the font. So using the glyph panel. Other ideas, you could have publications, certifications. If you've got trademarks, or patents, I don't know what jobs you're applying for but, maybe that's something to include. And, I put again repeating the line right here. So really what I would do, is just duplicate this whole page, and then like tweak the stuff on it. And you can duplicate it by just clicking and dragging it and dropping it on the new page button. And it would duplicate it, in this case it's putting it at the end. But you can just click and drag to rearrange it. And then, you can double click to get to. Where did I put it? This one, oops. Double click to get to that page. And then start, you know, taking out things and like making it page two. And then, just to sort of, in case it gets separated. I mean, maybe they're gonna print this. Maybe they're not. But, if it got separated, then it's just kind of nice to be like, "Oh yeah, Vanessa Jones." like tied together visually, without being super redundant, and this is page two of Vanessa Jones' resume. We don't need that. So just keepin' it simple. Okay, let's look too at what you might do if you didn't want to use photo. So here is basically the same thing. The only difference is I took out the line that we had here. And then I put in a box. Which this is just a frame, so, like with the same frame tool, like what we put the photo with. And then, I just drew a box. And then you go to your swatches and you just fill it with a color, so make sure you select up here the fill. And then, like I made it, in this case orange. And then, I wanted it not so intense, obviously. This is, this would create not enough contrast. You wouldn't be able to read the type. So, once I had it, and you, you know, you can just adjust this like any, any kind of shape or whatever. I actually went in and you can see right here, I lowered the opacity. So, if I bring this back up to 100%, we can see that it's really just orange. But basically I wanted it to kind of fade and so I just did that. And then the same with this, but this is the brown color.
Class Materials
Bonus Materials with Purchase
Ratings and Reviews
Yasha Shantha
Fantastic class! I just happened to need my resume updated and I wanted to learn a bit about Adobe InDesign. This was perfect! Khara explains everything clearly and concisely. An absolute beginner could pick these skills up easily. Highly recommend this course.....and you get a fantastic looking resume out of it :)
Tomas Verver
It's a nice beginner course, pacing is for a complete beginner! For me personaly it had not new information available. I don't think the course is a complete resumé design course. Because you need many more examples and types of resumés for different markets/styles. For people who just migrate from a program like word and just bought InDesign its a nice intro with a nice teacher. The projectfiles are included.
Céline
That was a great course. It went peachy until the very end, when I attempted to create the hyperlink to LinkedIn, and InDesign kept telling me that the link was not good. But I still created a pdf and asked someone to test the link, and there we go, it DID work. Stress and research for nothing haha! What is great is that on Word my CV took two full pages and I couldn't work around that. I managed to fit everything in one thanks to this course.
Student Work
Related Classes
Adobe InDesign