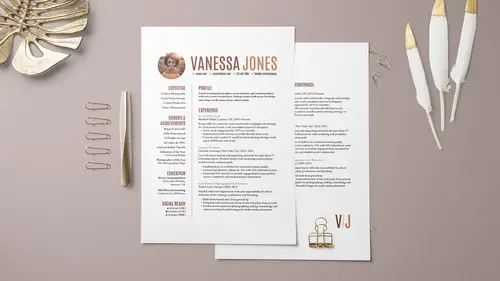
Lessons
Lesson Info
Before You Start: Document Setup
Before we launch any new documents or build anything of that nature, there are a couple InDesign preferences we just wanna touch on so we kinda know what we're dealing with, and we can make things work the way that we want them to. So the first thing is what units we wanna be working in. So if you are on a Mac, you'll find them under the InDesign menu right here, so InDesign, preferences, units. If you are on a PC, it's under edit, and then way down, I believe it's at the bottom, preferences. And then also, you'll choose units. Units and increments, to be precise. And depending if you've ever changed this or not, I think the default is set to picas. So you might wanna change that. I'm gonna be working in inches for this project, but obviously if you have a different preference, you've got plenty of choices here. So I'm gonna set that to inches, and I'll click okay. One other thing that I like to just make sure we have set so that it'll work the same for all of us is the way that our ob...
jects fit within frame. That'll make sense shortly. We're gonna come to the object menu and choose fitting, frame fitting options, and then right here where it says fitting, we wanna choose fill frame proportionally. And click in this little grid. I call these Chiclets, cause they look like little square gums. (laughs) I don't know if Chiclets is still a thing. But click the center Chiclet, all right? And we'll see what this does later. But once you've got that set, go ahead and click okay. And that's all we're gonna tweak for preferences. It's important to do that while you don't have any documents open, because otherwise those changes will just apply to the open document. So now we are ready to make a new document from scratch. We'll come up here to file, choose new document, and there's all kinds of recent things down here. There's different presets you can choose. We're just gonna go with the default, which is eight and a half by 11. And just one page for now. I'm gonna turn off this option next to facing pages. That might be on by default. And if so, it's not a big deal. But we'll just go ahead and turn that off. That just means that when we add multiple pages to the document that they'll appear like one after another, like what you might be used to in a word processor, instead of side by side, like what you would get in a book or a magazine. So we don't need facing pages for a resume. We'll turn that off. And let's come down to margins, actually. And one of the things that I think is important with resumes is to have a lot of white space. And people don't do that often, because they've also heard it's important to try to fit everything in one page, or two at max. And so people reduce their margins so they can cram more information in. But I think, I think a resume with good margins is like a breath of fresh air for the poor person who's having to look through them all and make decisions. So let's give them a breath of fresh air, and let's increase those margins to an inch on all four sides. So as long as you have this little link checked over here, you can just adjust one margin. In this case, I'm clicking the top margin. And the bottom and left and right margins will also adjust. All right, that's it. Then we click create. Boom, there's our resume. We've got a blank canvas. All right, that's a good thing. Before we get started, we're gonna add in some guides that are gonna help us place things. So the resume that we're building has a main area on the right side and then a left column that's narrower. So these guides that we're gonna draw are gonna help us place all of that and just line things up nicely. Rather than drawing the guides on this page, which would only apply them to this page, we're gonna apply the guides on what's called a master page. And the benefit is that if we ended up adding pages to this resume, we're gonna stick to one, but I'll show you how to work with two in case you just can't make it fit in one, we don't have to recreate those guides, because they're gonna be on what's called the master page. So let's open up our pages panel. The icon is right over here. It's probably on your screen already, because it's open, usually, by default. But if you don't see the panel or the icon for the panel, you can always find it from the window menu by choosing window, pages. So over here, whoops, and mine looks kinda funny right now. Yours probably looks more like this. So we have a top section with a couple of little blank pages, and then we have this section down here. So this section is where our actual document is. So right now, our document is one page, and it's blank. Up here, we have what's called the master. So anything that we put on this page will be, by default, applied to all the pages in our document. And that includes guides. So we might as well put the guides on the master page. To get to the master page, we just double click this thumbnail. And we don't see anything change in our workspace, which can be kind of confusing. But we're no longer looking at our page one. We're now looking at our master page. So we're gonna draw a couple guides out to help us with placement. So I've got my rulers on my screen, and I'm just gonna click and drag from a ruler. If you don't see your rulers for some reason, you can press command or control R, for rulers. So we're gonna bring out two guides. I'm gonna come to this vertical ruler here and click and drag. And you'll see the guideline. If I hold shift, I can snap in quarter-inch increments, or even, actually, what is that? Eighth of an inch increments. So I'm gonna drop this at two and a half inches. Oops. There we go. And I can see where it is because it tells me up here in the left corner, but also there's a little tag that appears that shows me. And I'll come back over here and get another one, and I'm gonna hold shift so I can snap it nicely to three and a half inches. There we are. And we'll put one horizontal guide coming from the top ruler here. We'll drop this at two 75, 2.75. There we are. So these are the guides. Because we put them on the master page, if we click back here to page one, now we're on page one, and we see that there are guides. And I can't click on them, because they're actually on the master page. So not only does it save us the work of if I add more pages by clicking the new page button down here, and if I click on any of them, you see they also have guides. So it saves us that work, but it also saves us from accidentally clicking and selecting and moving them, as well, while we're working. All right, so let's make sure we're on page one by double clicking the thumbnail in the pages panel. And now we're gonna add some type here. So to do that, we're gonna grab the type tool. And we're simply gonna click and drag to draw out a box. And I'm not gonna worry really about the alignment right now. I just wanna get the box out on the page. So with the type tool, click and drag. And we'll type Vanessa's name in here. So I'm not even gonna worry about capital letters or not. I'm just gonna write Vanessa Jones. And I'm not even worried about what font it is currently or the size or anything, cause before you can style type, you have to get it out on the page. So just get it out there. And now we can change this typeface. So I'm gonna click to select, highlight all the text, just like you would in a word processor. And we'll come up here with the type tool active. The tools at the top of our screen will reflect the type tool options. So up here we can type in the name of the font we're gonna use. And this is a free font called Antonio. If I spell it correctly, that helps. (laughs) And we have Antonio bold, and we have light and regular. And I don't remember what I went with here. So we can try bold. So we have our font. We have our type here. So we typed Vanessa Jones. And I've changed the font from whatever the default was to Antonio, which is a free font that I've linked to in the bonus materials. We're gonna change the size of the font to 63 points. How do I know 63? I just made it up. (laughs) We can make it bigger or smaller as we go and as we need to. Did I forget the S? I did. You wanna make sure you spell your name right. That would be important. So, (laughs) okay. Now, the cool thing is if we decide we want this in all caps, for example, I can just highlight this type, and I have two choices. I can come up to the type menu and choose change case. And you'll notice you can change between uppercase, lower, title, or sentence. So I'm just gonna choose uppercase. The other option is you can come up here in the tool options for the type tool, and I could click all caps. So there's a couple ways we could do that. All right, so now we've got our text. If I wanna move and reposition this, I'm gonna click this black arrow right here. If you're familiar with Photoshop, this black arrow is basically like InDesign's move tool. In fact, the keyboard shortcut's the same. It's V for move. So we'll click to select this. And we can just drag this around. We'll worry about final placement after get some other items in place here. All right, if we need to readjust this text box, as you might expect, you can just grab from these anchor points and drag. If you make the text box too small for the text that's in it, you'll see this red plus right here. This indicates that you have what's called overset type. So you've got more type than can fit in the box. So your choices are edit the type, make it smaller, delete some type, or make your box bigger. Okay? So I'm gonna tuck this up here. And let's add another text box. And we'll put some contact information down here for Miss Vanessa Jones. So I'll press T to grab my type tool again. And I'm not gonna worry about placement again. I'm just gonna click and drag out another box. And I'm gonna type in her email address, so V Jones, V at Jones.com. Oh, this is her website, sorry, not her email. VJones.com. There we go. Now, between these items of text, so we're gonna have her web address, we're gonna have her email and her phone number and her LinkedIn profile. Between them, instead of just hitting space and having a space character, we are going to insert something called an em dash. Okay? So it's bigger than a space. It's the equivalent of a space as big as the letter M, essentially. So there's a couple ways to do this. We're gonna come up to the type menu and choose insert white space. Did you know that there was this many different amounts of just white space? Probably not. You thought your only options were your spacebar. (laughs) We're gonna insert this. It's called em dash, with an E-M, not to be confused with en dash, which is slightly smaller. So an em space, excuse me. Here's the keyboard shortcut if you find yourself doing this a lot, command or control shift M, for em space. So now it's put in, it's kind of like not as big as a tab, but bigger than a space. And now I'll type VJones at Gmail.com. And then I'll do the keyboard shortcut for that em dash again. And I'll type her phone number. And again, the em dash, and this time her LinkedIn.com profile. Okay, so we have formatted all of this. Now we're gonna change this type, as well. But instead of highlighting it, let's just click with the selection tool here to just select the whole box. So kind of like in Photoshop, if you have the layer selected of type, you can change the typeface options without highlighting it. So as long as I've got this box selected, I can press T for the type tool, and I can come up here and type Antonio, and we'll just say regular, and we'll leave this in lowercase. Okay. Let's zoom in so we can see a little bit. So I'm zooming in by, there's a few ways. I'm pressing command or control spacebar to get the zoom tool. And then I can click and drag to define the area I wanna zoom on. And that's how I end up zooming in most of the time. All right, so this is looking pretty good. But it's also kind of confusing. Like, what is this, here? For example, I thought it was a messed up email address. But that's her website. This is her email address, and that's her phone number. So let's put in some little icons here so that it's easy to recognize this stuff so that the people who are making hiring decisions know how to reach her if they need to. To insert these little icons, we're actually gonna use another free font that I linked to in the materials. And this one is called, the one we're gonna put right here is a glyph from the Modern Pictogram font. So what we're gonna do is open what's called our glyph panel. We'll find it from the type menu. Glyphs, so if you've ever had a Dingbat font, and you're like, "what is this, "and how would I ever use that?" This is how you use it. So you download and install the font, you open up your glyphs panel, and now I can come down here and type Modern Pictogram. And when I press enter, it's gonna show me all of the characters available in this font. So I can just scroll through. And you'll see that there's all kinds of little icons and logos and things, including this globe right here. So as long as I have my type tool, and my cursor's inserted and waiting for action right over here, I can just double click, in theory. There it is. And it will insert that character right there. Okay, and then I'll put a space between this character and the text that it goes with. And I think, while we're in here, let's take all of this type. I'm gonna change that to 10 point. There we are. That's looking good. All right, so we have this character here. Now, let's put in another character here. This is gonna be from a different font. So this is her email address. So we wanna insert a little email icon. And this is from another front called, another free font, Social Ico Plus. And here we have some other social icons. So you'll see Instagram and Pinterest and all kinds of things. So what I'm looking for is this, right here, this little email icon. So I'll double click to insert that. And add a space. Now, you'll notice when I add the space, I'm getting this dot, because it's adding the space of the Social Ico Plus font. I just want this Antonio space. So I'm gonna move my cursor over and put the space on the other side. All right, let's move over here to the phone number. So I'll press the space now so I don't get the icon from the other font. And this time, we're going to put another Social Ico Plus. So I'll type back in here Social Ico Plus. And this one is a phone number. So we scroll down, and there was, if you can believe it, an icon for a phone call. Right here. So I'll double click to insert that. Move this over. And lastly, we have the LinkedIn profile. So I'm gonna press space and then move my cursor to the left so that we avoid entering, what was happening is if we start typing these little glyphs in here, we get those in, and then we hit the spacebar, we get a black circle, because the space in that font is a black circle. And we just want a space. All right. Now we want the LinkedIn profile. And this one comes from Social Ico, the first edition. So I'm actually gonna click this. I may have to scroll for it. Here it is. So they had two editions. The first one was really popular, but it was missing a lot of more popular social platforms that came out after it was created. So then the designer went back and added. And so they have two editions, Social Ico and Social Ico Plus. So now we wanna go back to the regular one, and here's the LinkedIn. So I'll double click, and now it's inserted. And now I can close the glyphs panel, cause we're done with it. There we are. Okay, so if we wanna change the size of any of these icons, like this one's looking kinda small. So I might just select it, and it's type. Even though it's a picture, it's actually just text. So I can change the size of it by just changing the point size for that character. Same with this. It's really hard to see that that's a phone. So I'm gonna enlarge those, sort of individually. If we wanted to adjust their height, for example, the email icon is kind of high. It's sitting high on the line. If we wanna move that down a little bit, I can just highlight it, and up here in the options, we have the baseline shift. Where is it? Here, we can just tuck that down. So if we do negative numbers, we'll move the icon down from the baseline. And positive numbers move it up. So it doesn't need a big adjustment. I'm just gonna do a minus one. And maybe for the phone, too. That's the level of detail you can put when you're working in InDesign. And as a layout design person, that's the kind of stuff you look for. Okay, let's talk about color, cause now we have this text, we have this nice header set up, but we can really bring it to life, I think, a little better if we add some color. So one way that we can do that is going to our swatches panel. So you might have it visible over here on the side of your screen. Can just pop it open by clicking on it. If you don't see it, of course you'll find it from window, color, swatches. So there's some preset colors here. My documents have these added. So you won't see these in your InDesign, unless you happen to have them, same as mine. But what we're gonna do is actually load some color swatches that I have created for you. And you can do that by coming to this file menu here and choosing load swatches. And I'll show you another way, too, if you don't have these files. But we're gonna go to our resume class, and in the course files, there's something called the resume swatches. And we can click, and those'll just load up right here. So these are just two, if you wanna have the exact same colors as me. I'll show you in a moment how you can generate your own colors in a variety of different ways that is really handy. So right now I'm gonna click and highlight Vanessa and make that this darker brown color, and Jones will be this lighter color right here. Okay, if you wanna make these totally from scratch, you can just come up to the panels menu for the swatches and choose new color swatch. And you can dial in the colors right here. And I just named them with their color values. So the color mode is RGB, and these are the RGB values, 197, 128, and 89. So if you type that in, you'll get the same color. And then you'll click okay. And if you wanna have this exact same color, you'd do the same thing. Come up here, new color swatch, type in 129, 80, 65, and click okay. I'll show you some other ways for making color in a moment. Let's, while we're down here, I'm gonna change these colors, too. So I'll select the globe and make that this orange color. And all these little icons, I'm just gonna recolor them. So once I select them using the type tool, I can come to the swatches panel and just click to apply the chosen color. This is looking pretty good. So I'll set that about here and zoom in again. I would like, ideally, that this line up, it's almost perfect as it is. One other way to adjust type and the size of all of it, of course you can highlight it and change the settings up here. Right now, it's blank because we have a mix of sizes. This text is 10 points, but these icons, some of them are 12, some of them are 14. So we have a mix going on. So I know that because we did it, and I remember doing it. But if I highlight it, we don't have a number here because they're different. So one of the ways that I like to adjust, if I wanna just take that whole type box and scale it up to span a certain width, or in this case, I'd like it to match the width of her name, what I do is, whoop, not that, I drag my box so it's pretty well fitted around it. And then if you hold command or control shift and drag from the corner, you can shrink it or grow it as you need to. So I'll just line it up on the edge there, and then I can make it happen like that. You can also, of course, center this text if you want. We'll talk more about alignment shortly. But that's looking pretty good. If we wanna preview this and see how would it look without the type boxes, without the margins, these purple lines here, or the magenta lines. These are the margins. The cyan lines are the guides, and the blue lines are the text box frames. If we wanna preview this without all that junk on our screen, we can press W for what I call wonderful mode, because it hides all the junk. And we can press command or control zero to zoom out and get a good look at this. So command or control zero to zoom out, and W for wonderful mode. And then we can get a good preview.
Class Materials
Bonus Materials with Purchase
Ratings and Reviews
Yasha Shantha
Fantastic class! I just happened to need my resume updated and I wanted to learn a bit about Adobe InDesign. This was perfect! Khara explains everything clearly and concisely. An absolute beginner could pick these skills up easily. Highly recommend this course.....and you get a fantastic looking resume out of it :)
Tomas Verver
It's a nice beginner course, pacing is for a complete beginner! For me personaly it had not new information available. I don't think the course is a complete resumé design course. Because you need many more examples and types of resumés for different markets/styles. For people who just migrate from a program like word and just bought InDesign its a nice intro with a nice teacher. The projectfiles are included.
Céline
That was a great course. It went peachy until the very end, when I attempted to create the hyperlink to LinkedIn, and InDesign kept telling me that the link was not good. But I still created a pdf and asked someone to test the link, and there we go, it DID work. Stress and research for nothing haha! What is great is that on Word my CV took two full pages and I couldn't work around that. I managed to fit everything in one thanks to this course.
Student Work
Related Classes
Adobe InDesign