Creating a Branding Library
Lesson 4 from: Designing Marketing Graphics in Photoshop and IllustratorPaul Trani
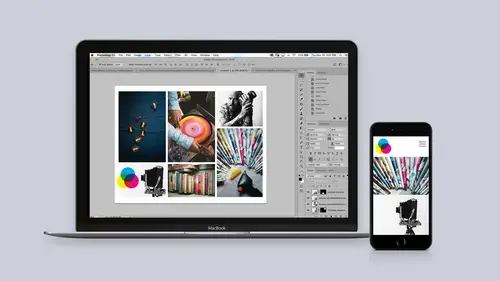
Creating a Branding Library
Lesson 4 from: Designing Marketing Graphics in Photoshop and IllustratorPaul Trani
Lessons
Class Introduction: Design Fundamentals
07:33 2Creating Graphics in Illustrator
13:12 3Using Type in Illustrator
16:43 4Creating a Branding Library
08:17 5Creating Effective Marketing Graphics
06:03 6Global Image Adjustments
11:13 7Touching Up Photos in Photoshop
08:12 8Selecting and Removing Backgrounds
06:59Lesson Info
Creating a Branding Library
Alright, now we're gonna get into creating a whole branding library for marketing graphics. This is, I love this. In fact, you can see right here on my screen, I have a number of graphics that I've already created okay? We have simple illustrations right down here. We also have our logos right in here. So I'm gonna make sure these items are grouped. Just right-clicking, Group, but this is what I want to do now, is go to Window, and right down here in Illustrator, selecting Libraries. It's this Libraries panel right over here. Might say My Library for you, might already have graphics in it, but either way, this is where I'm gonna put everything. In fact, I could just kinda expand that out, and this is all I need to do is really just to select whatever graphics I want, drag it right into that Library panel. So you can see the asset right over here, or graphic, and what I can do, instead of calling that Artwork 1, I can call this Logo. And where does that name come from? It might come fro...
m basically the name of the layer. So I might get some random names but that's all I need to do is start building this out, dragging them in here, this will be my type. (clicking) My large logo, on down the line. But I'm creating these branding assets, I know I'm gonna need more as well, but I have this small logo which is black. I also need a white version, so create that really fast. All I need to do is duplicate it by holding down the Alt key, changing the color to white, and dropping it in there. But I'm gonna go beyond just adding graphics, right? This is really straight forward at this point. But let me show you the magic that's happening. So this Libraries panel is really everywhere where I need it, so if I happen to jump into After Effects because I'm creating some motion, this library's gonna be in there. What about in Photoshop? Let's take a look. Over here in Photoshop, sure enough, here is my Libraries panel with those graphics. At this point I'm thinking hey you know what? I should probably actually change the name, so let's call it something a little bit more meaningful. There it is, renaming it, and you can see it right here, and you can also see how extensively I use it. This gets to be really, really awesome, okay? And again, you can access that by going to Window, down to Libraries, okay? So from there, what else can I do? I happen to be in Photoshop, I actually wanna bring in some of these images in here, is that gonna work? Sure enough, click, drag, done. These might serve as inspiration for colors for instance. That's looking pretty good. Are they gonna be back in Illustrator? Let's click over, sure enough, there they are, and we're good to go. What about this type? I spent a lot of time on this type right here. Well check this out, I can drag this in here. It's gonna make it a graphic but what I wanna do is, right down at the bottom of this panel, clicking right here, I can add it as a Graphic, a Character Style, the Text as well, Paragraph Style, I could add all of those various things from this simple item, but in this case, I'm just gonna do two of these. Gonna do Character Style and then the text itself, which is Richard Cory. Clicking Add, what happens? There they are, text, and then my character style right here, and as I just roll over it, you can see that it knows that it's Lucy Rose, 33.8 point. And I'm gonna do one more thing and this requires just sort of changing, or using a color for instance. So I'll just pick a nice, sort of pink color. Something a little bit more contemporary to contrast with the classic text, and right down here, sure enough I can add that fill color. This is what I'm building out. But like I said, this is actually everywhere right? So check this out, even in my browser, if I wanna add more colors, or even images, all sorts of things. I'm jumping into a browser, I actually have, this is color.adobe.com. I can see all these different colors that I could click through. It's your basic sort of color theory right here and this is really a good place to look if you're talking about sort of picking colors, right? Because I wanna make sure that my colors are harmonious and what's happening here, is it's picking complementary colors, okay? That I can then select and then I can save, and I can save this to, oh look, there it is. Look, that library, thank you very much. I'd probably name it something more meaningful right there. Going beyond that, if you wanna be inspired, you can go into Explore and see a lot of popular themes that are also liked, and I really like this. I love this, I love this right here. It says Retro, which kind of means these browns and golds kinda make it a little more retro, but I love that teal, and what I can do, is I can edit a copy of this if I want to. I could see them and watch as I pick this main color. This is sort of the main color right here, but as I start to tweak this and adjust accordingly, I can save this to my library. Copy of Retro, New Colors to Use, sure why not, into that library. Done and done. I'm building out this branding library, right? We have the colors that I brought in from Illustrator. We have these from color.adobe.com. I can capture colors actually with my phone, I can point at this room and capture the colors from it, and sync it directly to that library. Two more things and then I'm done. I love this though, this becomes my repository for my branding. I want to maybe, in Photoshop I have images, but I wanna go beyond just images that I have on my desktop. I can search, say for instance Adobe Stock. I can search for, let's go with Classic man for instance. I don't even know what's gonna come up if I select this. Here are photos is what it's pulling up and this could serve as inspiration as I start to create these marketing graphics. I actually do like this one, oh fancy button right here, will save the preview to my library. Sure enough you could see it syncing right there, okay? So this becomes my repository. Not only for me, this is my last point, not only for me in all of my creative apps, even on mobile, but I can come right up here, sure enough, and share with others. So in this case I can share a link, or I can even Collaborate with others. So if I'm working with a motion designer that motion designer is gonna have that same logo. We know we're on the same page. Or if I'm sharing this with a client because I'm making branding for a client, it will all be right in here. So this is your client@clientname.com and for the client, you don't want them to necessarily edit it. You can say hey you know what, check out what I'm working on right now, invite them, and that might have gone to somebody's email address, I guess we'll see. But either way, they can just view it, and that's how I'd create a branding library, not only in Illustrator, but also in Photoshop. From there I wanna start building out some marketing graphics that really work for the brand I'm working on.
Ratings and Reviews
Tomas Verver
It's a fun beginner class/project. I already has advanced experience in the programs, but as a part of Creative Pass it's still an intresting/fun watch. I played on double speed:) because the information was not really new. Still you see the teacher is engaging and inspiring.
Christine Wigaard
This was a great and informative class. Even as an experienced user I got great value out of this!
Lacey Heward
This was by far my most helpful class for graphic design!! I've watched so many classes, and even went to school and didn't learn the tricky tools in Illustrator and Photoshop I just learned today! And it was so short!! I didn't have to watch hours of tutorials to learn it! In one day I already feel like a master designer! Thank you, Paul, for sharing your expertise, tools, and tricks! You solved so many problems for me today! :-)
Student Work
Related Classes
Adobe Photoshop