Selecting and Removing Backgrounds
Lesson 8 from: Designing Marketing Graphics in Photoshop and IllustratorPaul Trani
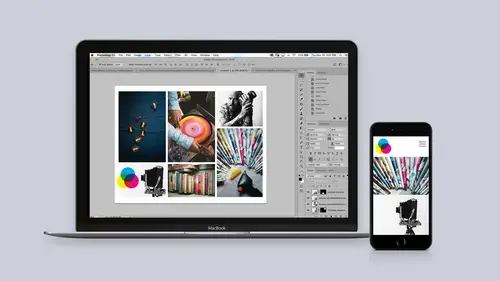
Selecting and Removing Backgrounds
Lesson 8 from: Designing Marketing Graphics in Photoshop and IllustratorPaul Trani
Lesson Info
8. Selecting and Removing Backgrounds
Lessons
Class Introduction: Design Fundamentals
07:33 2Creating Graphics in Illustrator
13:12 3Using Type in Illustrator
16:43 4Creating a Branding Library
08:17 5Creating Effective Marketing Graphics
06:03 6Global Image Adjustments
11:13 7Touching Up Photos in Photoshop
08:12 8Selecting and Removing Backgrounds
06:59Lesson Info
Selecting and Removing Backgrounds
Now let's dive in to selecting and then cutting out images and backgrounds. Huge, being able to do this in Photoshop. Selecting is huge. You can see the lasso tool here. You could probably see the tool tip if it pops up, but essentially, these are your selection tools, these top three right up here. So, I like to use the lasso tool, and say for instance, yes this is an ironing board, very embarrassing, but I need to actually remove it. First off, I need to select it, so I can just drag around it just like that, selecting that and then some, and what I wanna do now is actually I want to fill it. What am I gonna fill it with? Well, right in here, as I select fill, I want to fill it with content-aware, so it's aware of the content, and it's gonna take those pixels surrounding it and fill it. Fill that area. Clicking okay, it may or may not be perfect. This is exactly what I expected, and again just using my selection tool here, again the lasso tool going down to fill and then content awar...
e. So I could do that a couple times to kind of clean that up, and really could use shortcut keys shift + delete will bring up this fill and go just like that. And I could also use some of these touch up tools that I've talked about earlier as well as I dive into cleaning this up. But when it comes to selecting it gets pretty important and can get pretty complex too. Let's take a look at some more complex options again. These are assets I can give you. That's why I feel like there's a bunch of ego pics in here. I apologize, but what I want do actually with this is, I want to select the hand and the glass. And ultimately I want to put some type. Kind of like type kind of behind the hand, but still in front of the face. So in order to do that I gotta select it, and so let's go beyond the lasso tool and use the quick selection tool. I love the quick selection tool, 'cause I can just click and drag and it's aware of this selection here. So it's aware of it. You click and drag and it picks up all that. Fantastic! I love this. Very powerful. I want to basically have another layer, and have a layer of type behind that hand. How would you do that? Right? And how would you, you know take these elements and sort of remove pieces and add pieces, remove backgrounds, things like that. Well that's what I want to do here in this case, selecting this hand. Going right over here, for this photo I actually want to duplicate this layer. So I'm going to just drag this down to this page icon which is the new layer icon, and I've made these two layers. Okay. Turn off that one. Okay. So this is the layer. Now what do I want to do? I just want to isolate the hand, with that layer selected. Going right down here. It's this icon. This is the layer mask. Add a layer mask. That's exactly what I want to do. So zoom back out, click that button, and you can see it's removed the background, really all the elements here. And if we take a look. Look! Oh, there it is. What's white is being shown. What's black has I don't know, disappeared, but we haven't removed those pixels. So want to keep from using an eraser, and use these layer masks. Okay. So if I wanted to for instance, I could actually select the brush tool, and I could start painting with white. And when I do that just as an example, you can see it starts to bring back... Take this smoothing down. It'll start to bring back parts of that image. Okay. So this is how I can isolate the hand from the person and the background. I'm gonna take it to the next level, 'cause what am I doing here? I'm essentially sort of isolating the subject from the background. Okay. I'm gonna do it to this photo in a second. Well, let me just switch to this one real fast. Okay. This is always the case, I want to put him on white or put something behind him, basically removing the background. I can go up to select, and I can select based on a color range. That would be perfect if I'm selecting the jacket. Sure. But in this case focus area. Right? So we want to remove that background. Focus area. Just like that. Selecting that focus area, and I'm not using any hands. Right. What happened? You guessed it! Starts removing. You can see it removes that background. Okay. So I can select more or less, but basically it was on auto. As I slide it more to the right it picks up the rest of his jacket, and yes it is magical. Right over here it's gonna create a new layer with a layer mask which we just learned about. This is fantastic. Clicking okay. Done and done. We have these at two different layers now, and I can do whatever I want with them. Let's go back to my original photo which gets even more complex. Right? So here's my photo. I can do this same thing, and I love how this works. Just to kind of prove it's capabilities. Done and done. And this one is actually more complex. In fact, I can change the output to a selection or a layer mask or really anything, but what I want to get into is the fact that this hair is really chunky. That's not working for me. You know it, sure I can soften edge, but I want to go beyond that. Select and mask. Should be called like select and magical, because it is. I'm in the select and mask mode. I can come right over here. This is selected by default. The refine edge brush tool, and then... just rolling over that it's gonna go through and refine that edge, and just select the hairs as best as possible. But I love this. This is really gonna make it look really, really clean and smooth and exactly what I want. Output settings, if I take a look out over here I can output to a new layer with a layer mask. Over here, clicking okay, and there we have it. We have the background removed. I might have a little dot right here, and I'm glad this came up. Looks like I have a little pixel right there, and like I said earlier, could always just select the brush. Make sure it's set to white, okay, set to white, and I can paint right there and clean it up that way. I just have to be mindful of what's selected. It's either gonna be the layer mask or the layer itself. Just keep that in mind, but that's done. Easy to remove say backgrounds from photos. Use the selection tools, and you can get into more detail by going in the selection menu doing the color range and even focus area select in this case. It's fantastic. Really my next step is to start making some compositions for marketing materials including type into these photos and making a complete image.
Ratings and Reviews
Tomas Verver
It's a fun beginner class/project. I already has advanced experience in the programs, but as a part of Creative Pass it's still an intresting/fun watch. I played on double speed:) because the information was not really new. Still you see the teacher is engaging and inspiring.
Christine Wigaard
This was a great and informative class. Even as an experienced user I got great value out of this!
Lacey Heward
This was by far my most helpful class for graphic design!! I've watched so many classes, and even went to school and didn't learn the tricky tools in Illustrator and Photoshop I just learned today! And it was so short!! I didn't have to watch hours of tutorials to learn it! In one day I already feel like a master designer! Thank you, Paul, for sharing your expertise, tools, and tricks! You solved so many problems for me today! :-)
Student Work
Related Classes
Adobe Photoshop