Touching Up Photos in Photoshop
Lesson 7 from: Designing Marketing Graphics in Photoshop and IllustratorPaul Trani
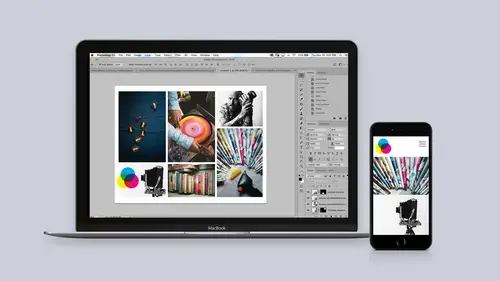
Touching Up Photos in Photoshop
Lesson 7 from: Designing Marketing Graphics in Photoshop and IllustratorPaul Trani
Lessons
Class Introduction: Design Fundamentals
07:33 2Creating Graphics in Illustrator
13:12 3Using Type in Illustrator
16:43 4Creating a Branding Library
08:17 5Creating Effective Marketing Graphics
06:03 6Global Image Adjustments
11:13 7Touching Up Photos in Photoshop
08:12 8Selecting and Removing Backgrounds
06:59Lesson Info
Touching Up Photos in Photoshop
Now we're gonna get into making local adjustments, or basically touch-ups, which just happens all the time in Photoshop to photos. Cause no photo is necessarily perfect. Here I am, actually, just on this photo here. And since this is going to be part of our marketing materials, I'm noticing this lint is just not gonna fly. Right? How would I fill this in? Well, quite easily right over here you have these hints, but you have these different healing tools. Okay? So, I'll just zoom in on that. We have the Spot Healing Brush, Healing Brush, Patching Tools, Red Eye Removal. Down from there, is we have sort of the traditional Clone Stamp Tool as well. Okay? Clone Stamp Tool doesn't really respect the brightness or darkness of where you're stamping. So it's a literal, sort of a duplication of that area is what it is. So as you notice what I'm doing, just like with any of these tools, is I'm increasing the brush size. How people typically do this is doing the closing bracket will make it large...
r, opening bracket will make it smaller. And I can also check that out right up here as I select this option right here, I'm adjusting the brush size. Alright? So, that's what I'm doing at this point is adjusting the brush size. So that's what I want to do it. Kinda want to zoom in and I just wanted to show you that all tools use this brush. If I'm using the you guessed it Clone Stamp Tool, this is typically what will happen is you'll click and be like, "Whoa, you haven't really sampled an area." So I'm gonna come over here and I'll just sample from this area. Now right over here you can see it actually wants to move those pixels over here. Right? So I can go ahead and make sure that lines up. Click accordingly. But again, it doesn't really respect sort of the brightness or the darkness. So, if I tried to stamp it over here, off on this side, you can see where I put that stamp. And, that's the... The one case where I don't wanna use the Rubber Stamp Tool. I typically use the Spot Healing Brush. Healing Brush doesn't care. It doesn't have to, you don't have to sample from an area. You just come in to any one of these spots say, "Hey you don't clean it up." Right? I'll just zoom out. What about right down here? Okay, clean it up. Clean it up. Clean it up. Making it easy, easy, easy since this gonna be a close-up making my life easy. Right? Just getting all these little hairs and stuff. What's happening right over here is like, okay, well I could try it right here. That actually worked really well. I'm kind of surprised. But, what you could always do, is you could patch, use the Patch Tool. And from here, I can say, "Hey, you know what? I wanna patch this area." Right? See what it's doing? Saying, "Hey, you know what? Sample from up here, and put it right down there." Okay. So that's what's happening. Using the Spot Healing Brush, the Patch Tool. That looks pretty good. Let's go on to something even more complex. And really an even, even better way. Again, coming in here. This works a lot on faces. Right? So again, we wanna remove anything from a face that is not gonna be there in say, two weeks. So right here, I could just go ahead and remove that. But not necessarily this scar that I have, right? So that's what I do for face clean-up. The problem with doing this, typically, is that well, this is all happening in one layer. So, it's actually destructive. It's actually getting rid of those pixels. What if I kinda screwed up? Or I like, overworked it? Right? I wanna make sure I don't lose those pixels. So what a lot of people do is they'll just like, duplicate the layer. That's one thing to do. But, I'm gonna go beyond that. I'm thinking... let's go to... let's go to this image, for instance. And again, by orders from the owner of the company, kinda wants this, this photo cleaned up. Right? Now keep in mind that this is a Smart Object. And what's added to this is this camera raw filter. So I did this earlier. Did all of these global color adjustments. But now I need to make some specific ones. And I can do that just as easily in Camera Raw. Remember, you find it right up here, Camera Raw. Or I could just double-click on Camera Raw Filter. Just like that. And now I can do adjustments in here as well. So if I wanna soften up some of these wrinkles, cause the lighting's kind of bad, I can use the Spot Removal Tool in some of these cases. And, uh, I can just kind of drag down right there. It's automatically gonna sample from over here. So I know where it's sampling from and I can move that. Okay? It doesn't have to be a dot just because it's called the Spot Removal Tool. But I can come in here and change some of this. And again, I'm not trying to make him look 20 years younger. I'm just pointing out this feature for the Spot Removal Tool, since the lighting was kinda bad. So in this case, maybe I won't actually do this on some of these little dots. But the point is, I can control where it's sampling from, and then I can click Okay. And guess what happened? Sure I've cleaned him up, but also it's non-destructive because it's a Smart Object. So, right in here, it's already converted to a Smart Object. One more thing I'm gonna do when it comes to doing these touch-ups, and in this case I'll just switch to a different photo. Again, this one still needs to be cleaned up as well. But this is often the case for photos. And, uh, first thing I'm gonna do is convert this to a Smart Object to protect the pixels. But in this case, it's like, actually I have one eye in this photo's like bigger than the other, right? So, what sort of pixel pushing manipulation capabilities do we have? Well, I can go to Filter. Go down to Liquefy. Okay? Selecting Liquefy is gonna treat it just like liquid, really. Because, if I take a look at these tools right up here I can say, for instance, push this around. And that's what's meant by liquefy. Right? But in this case, I can actually see that this will actually recognize the face. Right? So it's recognizing all the components of this face. So if I wanna do some adjustments in here again, maybe it's wintertime like, you know, put on a little bit of weight. Maybe it's summertime, cause I went camping for three weeks. Right? I could make those adjustments. I typically would not do that, but in this case I just do a slight adjustment to the size of the eye just by increasing it a little bit. Wanna be really respectful of what I'm editing, because I don't wanna do make anything sort of unrealistic. But here, I could just tweak that and make that eye just a little bit larger if it's farther away from the camera, or whatever. But notice how it will recognize the various elements of the face. If I decide I need a bigger smile or a smaller smile I can make sure I'm happy in this photo as I'm doing right now. Alright with that done, you can see right over here, here is the Liquefy Filter. I can turn it on and off just to see the results. But that's how easy it is to do touch-ups. Either use the tools in the Tool Bar, or actually step it up a notch. Use Camera Raw Filter, Liquefy non-destructively. Just makes sure it's a Smart Object. Easy to do those touch-ups in Photoshop. And really my next step is to kinda take some of these photos and really find areas that I wanna cut out or even select. So selecting and doing these cut-outs is really the next step.
Ratings and Reviews
Tomas Verver
It's a fun beginner class/project. I already has advanced experience in the programs, but as a part of Creative Pass it's still an intresting/fun watch. I played on double speed:) because the information was not really new. Still you see the teacher is engaging and inspiring.
Christine Wigaard
This was a great and informative class. Even as an experienced user I got great value out of this!
Lacey Heward
This was by far my most helpful class for graphic design!! I've watched so many classes, and even went to school and didn't learn the tricky tools in Illustrator and Photoshop I just learned today! And it was so short!! I didn't have to watch hours of tutorials to learn it! In one day I already feel like a master designer! Thank you, Paul, for sharing your expertise, tools, and tricks! You solved so many problems for me today! :-)
Student Work
Related Classes
Adobe Photoshop