Add Color And Layering Fonts: Love Note Card
Lesson 5 from: Greeting Cards in PhotoshopKhara Plicanic
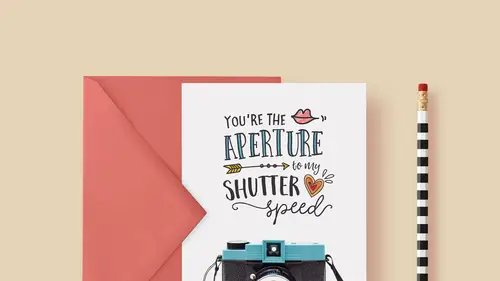
Add Color And Layering Fonts: Love Note Card
Lesson 5 from: Greeting Cards in PhotoshopKhara Plicanic
Lesson Info
5. Add Color And Layering Fonts: Love Note Card
Lessons
Class Introduction
03:57 2Document Set Up: Love Note Card
07:34 3Add An Image: Love Note Card
06:14 4Create And Place Type: Love Note Card
14:30 5Add Color And Layering Fonts: Love Note Card
15:32 6Add Additional Graphics: Love Note Card
17:12 7Image Inspiration For Greeting Cards
03:36 8Work With Multiple Images: Thank You Card
07:38Lesson Info
Add Color And Layering Fonts: Love Note Card
So You're the Aperture. And one more thing we're gonna do that's really cool about Nicky's fonts is this particular font, let me grab the type tools so you can see, has two variations, right? So here it is, the Fontbox Maraschino Hollow and Maraschino Solid. What what we did just now was this solid color or solid type, but what I'm gonna do is we're gonna duplicate this type layer, and then in the copied one we're gonna change it to hollow and we're gonna get this two-tone effect that's gonna make it look like the font has an outline and a fill. So here's what we're gonna do. In the layers panel I'm just gonna press Command or Control J, and that makes a copy of this aperture layer. So now we have the aperture copy layer. And we're gonna change the font on this one, so with the type tool we'll come up here, and instead of Maraschino Solid we're gonna change it to Maraschino Hollow and nothing is going to happen on our screen. Wah, wah, that is very anticlimactic isn't it? But as soon a...
s we change the color you'll see why it's so awesome. So let's come up here in the options bar, I'm gonna click on that. And I'm gonna enter in the six zeroes to get black, and look what happened. So if I hide the bottom layer, that's the fill, you'll see that this layer is the outline. So maybe what I'll do in the layers panel is I'm gonna name that, so Aperture Outline, so we can just keep it straight. And this layer is Aperture Fill. So if we want to experiment and change colors and stuff later we can just easily see which is which in the layers panel. So that creates this really cool look that lends itself to that hand drawn effect. All right let's keep going, we're gonna add three more pieces of type so I'm gonna click and I'll type, "To My," and I'll just highlight that since I'm actively in here. This one we're gonna change to. What are we making this? Loveluck? I think that'll work. And I'm gonna scale this down. Good, and I'll make this again black. Okay, I'm gonna use the move tool to drag it over here. And again if we want to warp this we're gonna press Command or Control T, we will Right Click or Control Click and choose Warp. And maybe we do just a little arc for that. Wow, a really low arc, maybe like 5%, so I'm just gonna put my cursor in here and hit five. That looks good. We've gotta commit our transformation before we can move on, so we'll click the checkmark over here. And I'll use the move tool to just tuck that over there. If at any time we want to rewarp this. So maybe I look at this and I decide that it's not warped enough, I can just press Command T again and either Right Click or Control Click and go back to Warp and it'll just show up right where we left it. Or once I press Command or Control T I can click this button right here. So maybe I decide I want a little bit more bend in this, you can tweak it to your heart's content. We'll add another text, so go back to the type tool. We'll type the word Shutter, and I'm gonna change this to another Fontbox font called Gogiberries. And I'm gonna scale this to fit right about, grab my move tool, right about here. So when you're ranging this type you want to think about the overall shape that you're making. So in this case I'm leaving space here for some graphics that we're gonna be adding in a moment. So this'll be filled in and this'll be filled in and we'll have some artwork here too. And last but not least we're gonna add the word Speed. And this font is gonna be another Fontbox one called Loveluck. We'll just do regular I guess. Yep. Loveluck Regular. And I'm gonna move that about here. Now what would be really cool is to take advantage of something called Swashes, and this is one of the things that makes it worth paying for fonts. There's a lot of free fonts on the internet that people like to have and I think that's great. When you're using free fonts you always have to make sure you have license to use it the way that you're using it. So it may be free but that doesn't mean you can put it in a template that you sell to clients, or a design that you sell to clients or something like that. So it might include those things but you always have to check. But generally free fonts are maybe just something that a font designer gives out as a teaser to sort of introduce themselves and get people interested in their work, but they usually don't have all the fun, extra and cool stuff that you get when you buy a font that actually costs money. So these fonts from Nicky are really I think an affordable collection of fonts and they come with all these cool things, and in this case they come with what are called Swashes, and this is really exciting if you've never played a lot with fonts, if you don't know a lot about type and typography and how to work with it, this is really exciting. And this is why I like to teach this stuff and I like to make a lot of type-heavy design, because it's so much fun. And even if you can't hand letter and even if you dream of hand lettering but you're not there yet, you can really play with these fonts that someone else hand lettered and you can really create that hand lettered look in your own work. So here's how we're gonna do that. So in this space here I'm thinking we should have some sort of swirly swoosh going on over here. And obviously I can't just whip out a pen and draw this perfectly on the fly right now. So thankfully our font has something called Swashes that we can use to accomplish that. How do we get to them? Okay. Well we know that with the type tool, we know that we can go up here and choose a font. So you'll notice that this one's called Loveluck Swashes. So these are kind of like decorations that go on your font. So if I click on that I get this weird thing that doesn't make a whole lot of sense and I get this little squiggle, and that's cool, but let's cancel that. Oops, let's undo that, what have I done? There we go. So that's not how we're gonna approach this. Instead what we're going to do is make a new type layer. So I'm gonna put my cursor over here and I'm gonna click to just start a new type layer. I don't have anything in it yet. And then I'm going to open what's called my Glyphs Panel, and this is a somewhat new addition to Photoshop, it's not been around for too long, maybe a year or so? I don't know, I lost track of time. But it's kind of a new thing and you're gonna find it under the Window menu, Glyphs. I have a little button for mine over here because I use it so much. I'll show you how you can create that. So you don't have it tucked in over here and you open it for the first time it's just gonna be a free floating panel like this, and you might choose to keep it that way, but I use Glyph all the time. So I wanted to make it more keepable, more accessible, so the way you do that is you click on the little tab here that says Glyphs and you drag it over to one of your panel bars over here, and I want it to go just right here, so I'm waiting until I see this little blue line, and then when I let go of my mouse it tucks in over here, and now I can pop it open by just clicking on this little fancy A. So this fancy looking A is what represents the Glyphs panel. Okay, so, now I've got the Glyphs panel, and what it is, is it just shows you all the different characters that a particular font has. So we can see that there are some fancy swash looking things right in this font. And there's also the Loveluck Swashes font, which has these characters right here. And I think they might even be the same, it might just be two different ways to access them. The thing about fonts is that they're all built differently, so some fonts split things into two different treatments and some will just have it all in one, so it really depends on who designed it and the way they organized the font. But it looks like this actually has both right here in the Loveluck font. So by going to the Glyphs panel I can actually scroll down and see in addition to all the letters and numbers that you would expect there are these little swirly doodle things. So what I'm gonna do is I want this one right here, so I'm just gonna double click it, and then you can see it added it over here in my document. So I can close my Glyphs panel, and I'm gonna press the checkmark to set the type, and then I'm gonna grab my move tool and drag this over here, and now that I've got it close, look at that, I got it. I got it even with my mouse. Sometimes I can't get it quite right and once I get close I'll use my arrow keys to tuck that in, and look at that, it's kind of like an earing for your typeface or something like that. It's a decorative way to fancify your type. So that's pretty cool. Let's add one more little swoosh to the end of this D over here. So again I'll get the type tool and I'll just click somewhere near it just to get that typebox going. Let's go back to our Glyphs panel. This is where you again choose your font, so if you need to change it, you change it there. And I'm gonna look down here and I just want a little simple one on the D. So this'll be the big, fancy one, and the D just needs a simpler one. And I'm looking, just so, let me show you what I'm looking for over here. I'm looking at the shape that this line is coming from, so when I look at the glyph over here I want to find a glyph that's going to lend itself to this shape. That on the left is gonna be coming from the bottom up like this. So that's gonna be this right here. If you have a hard time seeing these by the way you can make them bigger by pressing these buttons down here or sliding this slider so you can see a little bit better. This one looks like actually starts on this side and this is the tail end, so this would be at the beginning of a word and this is one that's gonna work for the end of a word like we have here. So I'll go ahead and double click this to insert my active cursor. And I'll set it, grab the move tool, and put that in position about like so. You might find, I'm gonna zoom in on this to show you, I'm holding Command Spacebar or Control Spacebar, and that lets me click and drag with my mouse to zoom in. And I'll hit Control Minus to zoom out just a little bit. So you can see this isn't quite a perfect fit, so I'm gonna rotate this a smidge by pressing Command or Control T, and if I hover my cursor outside I can rotate this to make it line up a little better. It was just kind of not the exact right angle. And then when I'm happy with it, then I can commit it. So there we go, that's all type. Those are all vectors. So this I all scalable, and that's a really good thing. It looks like we have a question from Photoray again. "Do you use a font manager to keep track" "of all the various fonts to load as you need them," "or do you just install them all into the Operating System?" That's a great question. I do use a font manager, it's called Font Explorer. And I can pop it open here to show you what this looks like. Basically the reason that you would use a font manager is just to break down the otherwise enormous collection of fonts that people tend to acquire. So this allows me to create different groupings of fonts, and I don't have to have them all active at the same time. So if we go back to Photoshop. One of the things about fonts that can get out of control is this list, and I've got mine filtered, so let me show you. So here's this long, like look at all these fonts that I have. It's kind of ridiculous right? I need to be a little bit better about deactivating them. But then I couldn't show you this, so we'll just pretend that I did that on purpose. So there's a lot of fonts. And that can make it hard to find what you're looking for. It can also, fonts tend to be a little bit boogery and they can cause problems on your system sometimes. So as tempting as it is to just download thousands and thousands of fonts and throw them all into your computer it is nice to use some sort of a font manager like Font Explorer to do that. It's not required so don't panic, but there are some free ones out there, there's paid ones, you can just Google around, but that's the one that I currently use. And it works nicely to help organize some of that. Another way that you can organize this a little bit is within Photoshop if you put a little star next to it, so if I click here for example next to this font, it adds that as a favorite, and then I can filter it by clicking this little star, and now when I'm working with a piece, maybe I don't want to see all those gazillion fonts. So I just have a few here that I might be using for a particular something.
Class Materials
Free Bonus Materials
Bonus Materials with Purchase
Ratings and Reviews
a Creativelive Student
I bought this class and love it! I learned so much - Khara is a great teacher. She has packed in heaps of detail and new ideas, and is very easy to listen to. I am now a Creative Market addict and have had lots of fun making my own cards. Thanks Khara!
Pat Taylor Schink
I found this really really useful in many ways, like photoshop shortcuts, how to incorporate glyphs and patterns and more. I bought the Sunshine Daisies and the Fontbox pkgs and also discovered that a year ago I had purchased some other packages with glyphs/patterns/dingbat fonts and brushes and never really knew how to use until this. I have watched portions over and over because I didn't take very good notes. Khara is a great instructor. I recommend her, too.
Christal
Khara has really inspired me to try making my own cards. She has taken the intimidation factor out of the process for me. I'm purchasing her class, but I sincerely hope she'll do a follow-up class with yet more ideas. I'd particularly like to see her work through a folded card with text inside. I must say that as a teacher I think she is one of the best I've seen yet on Creative Live. She doesn't flit around too fast and really explains when she is doing (and UN-doing) various steps. Thank you, Khara!