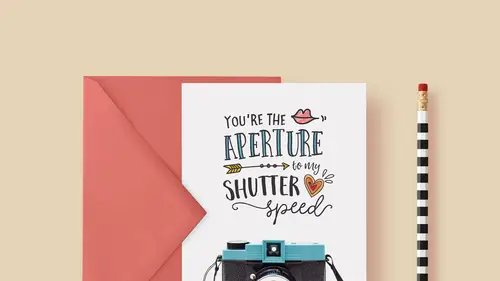
Lesson Info
4. Create And Place Type: Love Note Card
Lessons
Class Introduction
03:57 2Document Set Up: Love Note Card
07:34 3Add An Image: Love Note Card
06:14 4Create And Place Type: Love Note Card
14:30 5Add Color And Layering Fonts: Love Note Card
15:32 6Add Additional Graphics: Love Note Card
17:12 7Image Inspiration For Greeting Cards
03:36 8Work With Multiple Images: Thank You Card
07:38Lesson Info
Create And Place Type: Love Note Card
Now what we're gonna do is fill in this area here, and there are a couple different ways we can do that. The easiest perhaps, is to select this and use something called Content Aware Fill. Now, the irony of that is, I don't think that works on a smart object. Let's try it. We're gonna make a selection using the marquee tool over here. So on your keyboard you can press the letter "M" for marquee. You'll notice that this also has several other tools within it if you click and hold. So you want to make sure that you've got the rectangular marquee. And I'm going to select this blank area by just clicking and dragging like this. I'm gonna overlap some of the sky area, but mostly I'm including this blank area. Now, I don't think it's going to work with a smart object. But let's try it. So we're gonna come up to the edit menu and, yup we can't do it. So, I'm gonna deselect this by pressing Command or Ctrl+d. And let's just to be safe, let's go ahead and duplicate this layer by pressing comman...
d or Ctrl+j. That makes a copy of it. And then we're gonna actually render this in regular pixel. So we're gonna un-smartify this layer, if that makes sense. And I'm gonna do that by right-clicking and choosing Rasterize Layer. OK so this is the smart copy layer or smart object layer, and this is the rasterized not so smart layer. And we'll just call this "Raster" so we can keep them straight. And I'll go ahead and make that selection one more time, with that marquee tool. And now we're gonna fill this in magically, using content aware fill. So we'll come up to the edit menu, we'll choose Fill, Content Aware, and we'll click OK and we'll cross our fingers. And look at that, Photoshop just magically filled that all in. So I'll deselect this by pressing Command or Ctrl+d, and now we have this nice blank space, where we can add whatever graphics and texts and things that we want to do. So we're ready to add some type to this. The nice thing about working with these images is, keeping in mind that Photoshop does make it really easy to repurpose them. Whether that means we're changing the orientation from horizontal to vertical. It's really pretty easy to do, if you know some basic Photoshop stuff. The one thing to keep in mind when you're looking at images and creating a design or coming up with a design, is knowing what your options are. So this image lends itself very easily for me to go ahead and extend the background, because it's a very simple sky area. If this had been a really busy complicated image, that might not have been so easy. So, your images can obviously inform your design choices. Alright, but now we're going to add some text to this. So, the first thing we're gonna do is grab the type tool. That's over here, the letter "T" for type. And you'll see that the cursor looks like this. So there's two ways to add type with the type tool. You can click and drag, which gives you a box. And this is what I would usually do in some types of designs. But in this case, we're going to be creating a very hand-lettered look. And we're going to be using actually a bunch of different fonts. And really having the text all over the place. In fact let me give you a quick preview of what we're gonna do, just so you have an idea if you haven't seen it yet. This is what we're gonna be creating. So we have a lot of different type, and it's just kinda all over the place, it's not perfectly in straight lines, it's a little bit messy, it has that hand-lettered look. So I'm not gonna use the traditional text box that we usually use. I'm gonna use what's called point-text, or headline-text. So it's just gonna be a single click. So let's pop back over there. Alright so instead of clicking and dragging to draw out that text box, I'm just going to click. And I get this huge whopper of a cursor, so let me dial that down. Up here in the options bar, this is where we control things like our font choices, our size, our alignment, and our color. And we'll go ahead, I'm just gonna leave everything as it is right now. And I'm going to type the beginning of this text. So I'm gonna type the words "you're the" And let's look at what I have cause it's a mess. I'm gonna grab the move tool and move this over. And if we zoom in on this, we see that that doesn't look at all like text. And that's because the last font that I was using was the Dingbat font. So let's change that. Let's take a look in our layers panel and we see that it is in fact a type layer, we see that with the letter "T" over here. And we can tell that I actually did type the words "you're the" because Photoshop went ahead and named the type layer with whatever type I typed out. But it just is showing up in Dingbat. So I'm gonna grab the type tool, and with this layer selected so that it's active, I can come up in here and change my font. And in this case I know that I want to use a font from a collection called Fontbox, and this font is called Jeronimo Bouncy Regular. So I'm gonna do that. And we see now we can read it. Of course it is this yellow color, which is not ideal. So let's click up here, this brings us to our color picker box. And I'm gonna ahead and just make this black. So I'm gonna type in the hex code for black which is six zeros, so one two three four five six. Gives me a perfect black, we'll go ahead and click OK. I'll zoom back out so we can see. Alright that is looking pretty good. I'll get my move tool and drag it over here. Now one of the ways that we can really create this hand-drawn look of the type, is to not have it be perfectly straight all the time. This particular font has what's called a bouncy baseline. So the letters are not in a perfect line along the bottom. They are bouncy. And so that's gonna help us achieve this hand-drawn look. In this next bit of text that we're gonna add, we're going to have to create more of that hand-drawn line ourselves. So we'll get our type tool again. And I'm gonna click again to just add a line of text. And I'm gonna type the word, "aperture." So this card's gonna say, "You are the aperture to my shutter speed." Ha ha ha. I thought that was a fun little love note for photo enthusiasts. So I'm typing out the word "aperture." And once you've got your cursor like this, and you see it flashing, you've got two choices. You can either keep typing, or you can be done. But, if you're gonna be done, you have to tell Photoshop that you're done. So to do that you would come up into the options bar, and click this check mark. And that will get rid of the cursor, and basically set your type. So now that I've got this set, I'm gonna grab my move tool and just move it over here. And we're gonna change this font. I don't have to select the type like you would if you are used to working in something like Microsoft Word or Google Docs or whatever, you have to highlight the type to change it. But in this case in Photoshop, because each piece of type that we're working with is going to be it's own layer, I can just look in the layers panel, and as long as I have that layer selected, I can change the font, or the color, or the size, and it'll change all of it, without me having to highlight it. So to get back to my font options, I've got to get back to my type tool. So I'm gonna come down to "T" for type tool, and I'll put my cursor up in here. And I'm gonna choose another font from the same collection called Fontbox. I'm gonna change it to something called "Fontbox Maraschino." And there are two variations of this. There is something called "Maraschino Hollow," and "Maraschino Solid." So we're gonna go ahead and start with the solid layer. So "Maraschino Solid." And I'll show you what that means in a minute. And we're gonna change the color. There's a lot of different ways you can do that. As I showed you we can click up here, and then we could select a different color. So, we'll do that. So let me repeat that. We'll come up here with the type tool active, and this layer active. We'll click in this box to pull up the color picker. I'm gonna click on the bar of the color picker, and just drag it out of the way. And I'm gonna put my cursor down in the image and I'm gonna sample a color. So you'll notice the cursor looks like an eye dropper. That allows me to suck color right out of the image, and use that color in my design. So maybe I want kind of this blue down here. It's pretty bright. Maybe I'll even go back to the color picker, and it's showing me the blue that I sucked out of the image. If I want something similar, but maybe a little brighter, I'll just move my cursor over here and click. So assuming we know that this color is gonna feel right at home in this image, I'll go ahead and click OK. And let's say now that we wanna make this quite a bit bigger, this text. So I'm going to go ahead and just transform the whole layer. There's two ways you can change the type. If I put my cursor back in here, and click to highlight it, I can scale the size up by coming to my options bar, and I can click this drop down and choose some sort of bigger number, maybe like 60. Or I can put my cursor on top of the Ts over here and I can scrub, to manually change the size like that. So that's one option. If I like that, I can go ahead and click the commit button again. And then grab the move tool, and move it over and see if it's going to work. I think that's actually just about right. One other option, just so you know, is to bring up Command T again, Command or Ctrl+T, and holding down the shift button, you can also just scale your type this way. So that looks pretty good. Now, we need to play with this a little bit, cause remember we're going for that hand-lettered, hand-drawn look. So, if you're using a font that doesn't include a bouncy base line like this one does, you can create sort of that look, by using the warp tool. OK, let me show you the warp tool. We are going to transform this again, by pressing Command or Ctrl+T. And if we right click in there, or Ctrl+Click I guess on the one button mouse, you'll notice there's an option for Warp. Once you get that selected, you can come up here in the options bar you'll notice it says Warp. And there's a drop down for all different types of warping that you can do. Now these are really extreme and very cartoony looking. So we're gonna have to tone, whatever we choose here, we're gonna have to tone it down big time. Because we don't want to look cartoony. And by the way you can get this font, I have a question coming in from PhotoRay who wants to know, "Where do you get this Fontbox collection?" And you can find it on creativemarket.com. There's a huge collection called, I think it's just called Fontbox. Search for Fontbox on creativemarket.com. If you purchase the course, I actually have a direct link right to it in the resource guide. Along with all the other fonts that we are using. So it's a really great collection done by Nicky Laatz. And she does really great work, has so many different hand-lettered fonts to work with. And what's nice about it, is she put them all in this Fontbox group, and they work really well together. So it's sort of like a pre-made collection of fonts you can use togther that look really good. OK, so we're gonna warp this, to kinda mess with the baseline a little bit. So, from the warp options up here, I'm gonna choose something a little bit silly like this, lets do maybe this wave. Now, obviously, that looks ridiculous, right? So, we're gonna tone this down big time, by coming up into the options bar up here, and you see where it says, "Bend 50%" that's a lot of bending. So I'm gonna put my cursor on the word "Bend" and we get this little double-headed arrow, and I can click and actually drag that to the left, to dial this down. And you'll notice as I do that, and then I let go, you can see it update over here. So I'm gonna keep dragging this to the left, oops, over here, sorry. This just reverses it, so I'm gonna not do that. But, we wanna click the word bend, and I'm just gonna drag that down, quite a bit. Like, maybe we only want 5%, or maybe even less. Something to just kinda mess with it. Just a little bit, to really accentuate this hand-drawn nature.
Class Materials
Free Bonus Materials
Bonus Materials with Purchase
Ratings and Reviews
a Creativelive Student
I bought this class and love it! I learned so much - Khara is a great teacher. She has packed in heaps of detail and new ideas, and is very easy to listen to. I am now a Creative Market addict and have had lots of fun making my own cards. Thanks Khara!
Pat Taylor Schink
I found this really really useful in many ways, like photoshop shortcuts, how to incorporate glyphs and patterns and more. I bought the Sunshine Daisies and the Fontbox pkgs and also discovered that a year ago I had purchased some other packages with glyphs/patterns/dingbat fonts and brushes and never really knew how to use until this. I have watched portions over and over because I didn't take very good notes. Khara is a great instructor. I recommend her, too.
Christal
Khara has really inspired me to try making my own cards. She has taken the intimidation factor out of the process for me. I'm purchasing her class, but I sincerely hope she'll do a follow-up class with yet more ideas. I'd particularly like to see her work through a folded card with text inside. I must say that as a teacher I think she is one of the best I've seen yet on Creative Live. She doesn't flit around too fast and really explains when she is doing (and UN-doing) various steps. Thank you, Khara!