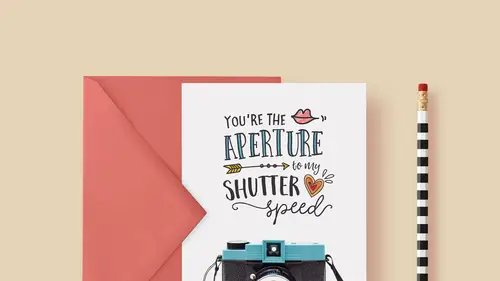
Lessons
Class Introduction
03:57 2Document Set Up: Love Note Card
07:34 3Add An Image: Love Note Card
06:14 4Create And Place Type: Love Note Card
14:30 5Add Color And Layering Fonts: Love Note Card
15:32 6Add Additional Graphics: Love Note Card
17:12 7Image Inspiration For Greeting Cards
03:36 8Work With Multiple Images: Thank You Card
07:38Lesson Info
Work With Multiple Images: Thank You Card
This next piece that we're gonna do is gonna be a photo card, so one of the popular formats for that is a four by eight format. So it's a long rectangular piece. And I thought that that shape might be kind of fun and it worked well with the dinosaur image that I was working with. Here's what you might see a lot if you go out and look for templates that you wanna offer as designs for your clients. In this case you just have some image over here, pretty much any photo will do here because there's no requirement as far as interacting with the text. So you can literally put any photo here and then there's some design here. And I think what happens with this design is a lot of people make this so they can send out for the holidays or whatever and then you can, if you cut off the design, your recipient is left with a four by six picture that they can frame or hang on their fridge or whatever. So I think that's why some of these designs work like this. The way that you interact with templates...
if you find any like this is you just drag over your image. So I'm just gonna drag this in and then you clip it to whatever is in the template that is representing the image. You clip it by putting your photo layer on top of that place holder and then you hold the option or alt key and you put your cursor between them in the layers panel and you see what happens. Now this dinosaur image appears only within this shape holder or this place holder. So some templates work like that. But we're gonna actually build our own cool thing instead. So to do that, we're gonna start with this image and we need to reformat it because we are going to be working with that four by eight format. We're gonna be using again the Mpix template. So I'm gonna grab that while we're here from this here. So instead of a press card, this time I'm gonna be creating on of Mpix's photo cards. So you can have it vertical or horizontal. I'm gonna go for this horizontal one. So it's the same thing like we saw before. Again if you're working from scratch, this image, we go to image size. This is just eight by four at 300. This image, because it's printed photographically versus on a press, there is no bleed. So you can just make your document with the width of eight, a height of four, and a resolution of 300. So that's file, new and then you would type in a width of eight and a height of four inches and put your resolution here of 300. So that's what you do if you don't have the template. But I've got this template here, so that's what I'll work with. And obviously this dinosaur is not gonna fit too great over there, so let's try it. I'm gonna drag him in to this file. And when I hold shift and I let go he's huge. He's bigger than I need him to be. So we're gonna size him down. And again, we could make him a smart object, although in this case once we size him down we can probably just leave him there. So I'm just gonna go ahead and do that without worrying about the smart object component. So I'm gonna press command or control T to get that box to transform him. And again, we can't see the handles because he is so big so I'll press command or control to scoot back and see everything at once on the screen. And I can hold the shift key and then scale him down to something more, I wanna see his whole head. So sometime like this is probably, probably about where I want him. So about there. I'll give him some room on the side here so he's not too close to the edge and we'll go ahead and commit that. Now we have the same problem that we had before where we've reformatted what was almost a square image or may have been a perfect square. But now we're reformatting it to a rectangle and we need to create more space over here for the text. So we can try to do this fill again. So I'm gonna grab my marquee tool and click and drag to select the blank area. And we'll try to fill it and see how Photoshop does. So we'll do edit, fill, content aware from this dropdown. And I'll click okay and it's gonna chew for a minute. We'll see what it does. Well it tried. It tried to fill that in. It was not too terrible, but let's try running it one more time, maybe it'll get better. So again edit, fill. Sometimes if you just run it a couple times you get better results. Otherwise, we're gonna just manually paint it in and it's pretty simple. We could also try, sometimes this works. Let's just undo that. So I'm pressing command option Z or control alt Z to back out of this, to under what we just did. And then we're gonna try a new technique. So I'm gonna press command or control D to deselect and I'm gonna select this little smidge here and I'm gonna press command or control T to transform it and I'm just gonna stretch it. Don't cry, I know, we'll commit it. Now I know that that's generally a no no because we just stretched pixels, but this is just a blank area and we're gonna be covering it with types so we don't have to be too concerned about it. And there's no image information here, there's not a background image or anything. It's just a clear gray back drop so we can fix this. That's just kind of a base layer. Then I'm gonna create a new blank layer. I'm gonna go back to get my brush tool over here. And from this drop down up here, I'm gonna scroll back and just get a soft, soft edged brush and I'm gonna make my brush much larger by pressing the right bracket key on my keyboard. So next to the letter P for popcorn on your keyboard, there's two brackets. The left bracket key makes your brush smaller. The right bracket key makes it bigger. So I wanna make it big and I wanna drop the opacity down to let's say 20%-ish. And I'm gonna suck this light color off the background by pressing the letter I. That gives me the eye dropper over here. Then I'm gonna click to suck up that color and I'll switch back to the brush tool and I'm just gonna paint. Oh, 20% is way to high. Let's go down to five or something. And I'm just gonna kind of paint that in, just a little bit like that and that's gonna be good. I'm not gonna obsess about it because like I said, we're gonna cover this with type. Okay, so we stretched the background and then we created a new blank layer and sort of just painted over it to create a bit of a better blend.
Class Materials
Free Bonus Materials
Bonus Materials with Purchase
Ratings and Reviews
a Creativelive Student
I bought this class and love it! I learned so much - Khara is a great teacher. She has packed in heaps of detail and new ideas, and is very easy to listen to. I am now a Creative Market addict and have had lots of fun making my own cards. Thanks Khara!
Pat Taylor Schink
I found this really really useful in many ways, like photoshop shortcuts, how to incorporate glyphs and patterns and more. I bought the Sunshine Daisies and the Fontbox pkgs and also discovered that a year ago I had purchased some other packages with glyphs/patterns/dingbat fonts and brushes and never really knew how to use until this. I have watched portions over and over because I didn't take very good notes. Khara is a great instructor. I recommend her, too.
Christal
Khara has really inspired me to try making my own cards. She has taken the intimidation factor out of the process for me. I'm purchasing her class, but I sincerely hope she'll do a follow-up class with yet more ideas. I'd particularly like to see her work through a folded card with text inside. I must say that as a teacher I think she is one of the best I've seen yet on Creative Live. She doesn't flit around too fast and really explains when she is doing (and UN-doing) various steps. Thank you, Khara!