How to Use the Trigger Button
Lesson 4 from: Interactive PDF Presentations that WOW in Adobe InDesignJason Hoppe
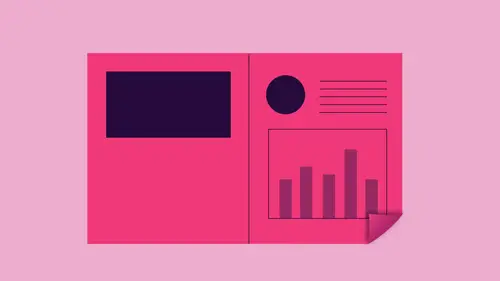
How to Use the Trigger Button
Lesson 4 from: Interactive PDF Presentations that WOW in Adobe InDesignJason Hoppe
Lessons
Lesson Info
How to Use the Trigger Button
I need to turn this into a button. I need two buttons here. I need my trigger. And I need the button that is going to be triggered. So I'm gonna turn this into a button, and this is going to be my dog. Food review. Um, I'm gonna call this panel so that I know. Exactly. So I named this my dog Food review trigger. And this will be my panel. So this triggers the panel naming conventions? Absolutely. So here it is. Now, I have my two buttons right there. But I don't want you to see this when you open the document. So this button is going to be hidden until triggered What's going to trigger it? Well, this button is going to trigger it. So I select the button, and it just so happens to be called the trigger. Smart idea, isn't it? Yes, it is. So this is gonna be the trigger. And what it would like it to Dio is when you roll over this field, I would like it to do what? Well, I would like it to go in, and I would like it to show this panel, so I go in and it shows and hides the buttons and all ...
the buttons that we haven't hear come up naming them Absolutely cause you'll have a huge list so fast, so I would like it to go in. And I would like it to show this dog. Food review trigger Sorry, the panel here because that's the panel. We have three different methods here. The X basically means just leave those buttons alone. Don't do anything with it. If I would like to see this panel I poked in the eye. Now it's visible. So that means when I click on this button and the event is roll over and I show the button, it's gonna ignore all these other buttons here. It's gonna leave them wherever they are, however they are, it's not gonna touch them. But it's going to show me this hidden panel. It's gonna turn it on. Great. Now I roll over this. What happens when I roll off? Well, I want to be able to roll off this trigger, and I would like it to then hide this panel that I just showed. So it's like a little door buzzer, you know, you walk through the door beeps, beeps, beeps But when you walk out of it, it stops and it shuts off so on roll off If I roll into this area, it will show. But when I roll off, I wanted to go away. I don't want to just stay there. So then I go in and I'm going to see it and I don't put an X in here. I put the slash through the eye which turns off the visibility Really weird because people are like the x means go away Now the X means don't do anything with it. Wherever it is, however it is, leave it alone. Pretend it's not there, gone whatever. So this is what we did. So to go through this. So we started this and we had nothing because we're not gonna click on it and have anything happen. We're not gonna tap on it. But when we roll over this one right here, the action waas show were hide a button right here. This button is the button, but it's hidden until something triggers it. So I will not see this file. And that trigger is me setting this to roll over and see justice. Then the roll off is going to have the action of showing or hiding a button in this case hiding the button that I'm done. And just because you can't see the roll over roll off doesn't mean that one cancels out the other. No, you can have multiple things happen. It's like, seriously, it's like, Yes, So this was one button and one trigger to have happen just like this. Now you can imagine is you begin to build this file. You're gonna have these all over the place, which is absolutely why you have to have to have Teoh have your layers so you can go in and you can turn all of your layers off here so that you can get rid of your buttons and get back to your basic artwork. You got to be able to see that. And so you turn that on and off. And if you want to have him on totally separate layers, that makes it really smart, because now you're just gonna pile this stuff on top because you have to see all of this while you're working on the document. So let's see how this works without having to export this file here. I'm gonna call up the preview here on the shortcut for this is going to be shift. Command return is gonna call up your preview, so shift command return calls up the preview right there. A trick to the preview. Make sure you're on the page that you're on. Make sure you set the preview to the spread mode because this could get really frustrating. It'll be on the wrong mode, cause there's three different modes that you can view it in. It may seem that it's not working. Make sure on the spread view. Then press play so that it actually triggers this right here and Oh, my gosh, We got a little rollovers there. They do nothing, but they look cool. Now, if I've done this correctly, this should work. If I get into this zone here on rollover, that's what I see. Unroll off. It goes away, and it's like, Oh, that's kind of cool. Oh, my gosh. How do you do that? I know. I just read about this last night. I thought, what a perfect class. But we had this plan class plan for weeks, so I know. But you know what I forgot to do. I forgot to put text in this little roll over because I was so totally thrilled with the idea that I did this. And so I go back in and I want to put text in here. Well, guess what? It's already made into a button. So if I just draw a normal text container, I don't want to make that text container. Nobody. Because now that if other buttons So what I have to do here is I either have to go in here and release the button and lose all the actions that I did on this and have to start all over. And it's like, Oh, my gosh, seriously, it's like editing. This thing is a pain. Yeah, make sure it's all dialed in first, or you can do this. I'm gonna create a text container, put the text container here. It's not part of the button, just a normal thing, and put some text in here as well. And this is how my text is going to look, and I'm going to turn this into white so we can see it right there. And there's the text that's supposed to go inside that window. If I have to break this out to not being a button, I will have to select this button. Undo the button. I will lose all the actions, triggers and all the attributes. I will then have to take these and group these together and then go through that entire process again. Don't do it. Okay? Are their plan ahead really? Really well, Or do this. I'm going to take this object. I have it right where I want it. Okay? It's not part of the button, but I needed part of but And no, I can't just select him and group them. That doesn't work. Either. There is that in the bottom, or it is a grouping doesn't mean anything. I put it where I want Teoh, and I'm going to go under edit and I'm gonna choose Cut. Take it away. I'm gonna select the button, and I need to paste it inside the button, not group it with a button, but pasted inside the button. So I've cut it and I'm going to go under edit. I'm gonna say paste into which is going to put it right back in the exact same location. I got it from, but it's still incorporates it with the button, keeping all of my settings here. So if I need to edit this, if I need to change it or whatever I can. But if I break the button apart, I have lost everything, and I need to rebuild that entire button with all of its attributes from scratch. So put in the position, go under, edit and choose cut out of there, then say Paste into. It'll go into the exact location. Now it's part of my body. I forgot to do that at first lumps, but it's a good thing I figured this out. I'm gonna go into my preview again. Shift command returns. The other preview looks. Make sure I'm on the spread press play. And now when I do that, uh, good, my type shows up in there as well. Awesome. You could include anything that you want inside here, folks, anything, no matter what it ISS. So if I would like to have a graphic that then covers the entire page, that's fine. I could totally do that makes no difference whatsoever. I'll show you how that works. So on the page here I've got a picture right here of this volunteer, and I would like to go ahead and I'd like to create a nice little infographic that's just going to go in and show a little bit more about this person right here. Turn this into a button, There's a button, and this button is gonna be called Julie Pick. And this is going to be the trigger right here. Trust me, you're naming conventions are gonna make all the difference in the world. And as you get to do this, you'll be like, if only I knew just warning you. I want to make sure I put this on that layer, which is going to be right there. Okay, that's great. And now I'd like to go in and I'd like it. Teoh, bring up a cool infographic. And I've just got this basic Infographic template right here. And this is the template that I have. And this is kind of like you. Now, a little breakdown of her life history, whatever it may be. You know, we put a picture in here with some content and fun stuff just to do this and I could actually go and I could cover the entire page. If I wanted to with this, or it could make it small. And I could have this so I could see this. You could help her over. It's like, OK, cool. You know, I see this. I may make it a bit smaller and do my same trick where I go in and I make my container large, and I fill it with white. But then I set the transparency to just the fill of my object to be a certain amount. And then it can position this wherever I want to over this. If I would like to put another text container here or picture any other content, I'm gonna put this all in here and then select all of it at once, and I'm gonna turn this into a button. So I take this turn into a button right here, and this is going to be the Julie overlay on there, and there is that It's hidden until it's triggered. We're gonna do the trigger. Okay, so now I got to get to this. I gotta move this out of the way because I got to be able to get to my trigger. So with this when I go in and I rolled over, the action is going to be Show this button. I want to show the Julie overlay. And then when I roll off this trigger that I'm going to go in and I'm going to hide the Julie overlay by turning off the eyeball, not putting an X in there or else it just will forget it. That I need to move this back into position. You can see with layers. If you don't have layers here, you're gonna have to move all this stuff all the time. Don't shift command. Return for the preview scroll to the page that I wanna have and press play hover over it right there. And it's acting kind of weird. Did I do that correctly? I don't know. Let's check. So there it is. Unroll off on going to hide the Julie overlay on Roll over. That's going to show the Julie overlay. Yep. Could be a bug in the system. And it happens. Yeah. So that's not quite how it supposed to work, folks, you know, because that could be a little annoying, couldn't it? Yes. At least we got those to work right there. We got the other ones to work, too. So if you go to the next page as well and do all the pages, so if we do that so go to the next page page girl. Wonder if it's because this is over my button. Do this so that it's not over my button right there. I haven't had that problem before, but we'll see as they make updates. There we go. It must be that it's over the button. Kind of weird right there. So there's my overlay right there. Trigger works really good. I like it. And then, thankfully for layers, I can turn that off so I don't get totally confused with what I'm doing. If I would like to add additional stories in here, I could go in and I could add text in here. We could do whatever I could highlight things. Even if I wanted to highlight a piece of text, I could put some color behind there. Make that happen. Really sweet. You have any questions over there? We have one question going back toe power point files once you export those files to Power point are they edit herbal in power point and absolutely okay. Edible text, scalable images, everything. It really is not just an image. It's actually a full edible file.
Class Materials
Bonus Materials with Purchase
Ratings and Reviews
Anna Risager
Thank you, thank you, thank you!! This was exactly the class I needed to move forward. Thank you for speaking slowly/clearly and being goofy. It all made for a great learning experience and quite a few AHA moments that was much needed! I'm making a low budget interactive (e-pub) e-book for kids, so this was juuuust what I needed to get it moving! I haven't been this exited about work for a while. Yay!
Tomas Verver
The course content is okay though its very similar to another course. So no need to buy both. As part as creative live subcribtion its nice. The teacher is engaging. Individual the courses are bit overpriced I think.
Ana VILLAVERDE
The class was interesting. However, I would say this is not as relevant anymore as none of the flash features are available any more. What a disappointment when I tried to add the curl effect and it wasn't there anymore :-( Any tips on how to achieve the same effect?