Understand Interactive Buttons & Rollovers
Lesson 3 from: Interactive PDF Presentations that WOW in Adobe InDesignJason Hoppe
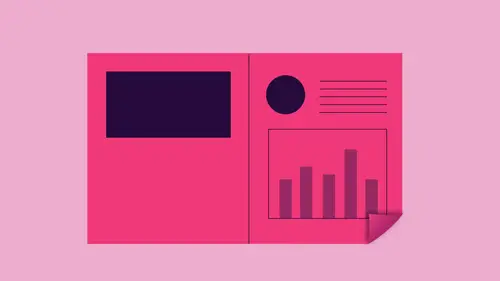
Understand Interactive Buttons & Rollovers
Lesson 3 from: Interactive PDF Presentations that WOW in Adobe InDesignJason Hoppe
Lesson Info
3. Understand Interactive Buttons & Rollovers
Lessons
Lesson Info
Understand Interactive Buttons & Rollovers
I'd like to step this up and I'd like to add some navigation buttons to my document here. So if I had a long document, I'm gonna do some cute little icons in a little doggy icons. You could go to the next page, you go to the first page, or you can go ahead and go back home or go to the end or go to any other location here, and that works. Great. Now I could go in and I could use my line tool. And I could just create some very basic arrows in here using my stroke panel and setting up just some very basic lines with the end of my lines and some arrows. If I'd like to do that pretty basic for navigation, I could do that. Spend some time. That's fine. I could find a font that has arrows. I could also bring arrows in as a graphic that I have created. So if I go into final place and I bring arrows in, there's my up down left right arrows, and I could place those in there, too. I do that I could create a little home symbol. Whatever it is that I want I want to do that. But what I'm gonna do i...
s I'm going, Teoh have a little bit more fun here, and I'm going to go in and I'm going to use little icons that we've got little doggie icons here. So I'm gonna have, like, a little dog dish here now, because dogs always come home to eat, and then I'm going, Teoh have my little dog bone, and that's gonna be my little item to go ahead, and then I'm going to have my collar, which is Go back. So there it is. So there's my little icons. And there they are, this little icons. Nothing special. That's fine. If I'd like to set up some basic navigation here, I can set this up. I could put this on my master page, or it could copy and paste the's on all my pages. But here's how we would set up basic navigation from anything that I can select. I'd like to tell this button when you click on this button in this interactive Pdf, I'd like you to go to a certain place if I go into my hyperlinks panel and set it up this way I could go to my hyperlinks panel and I could do something very basic. I could say, OK, every time that you click on this button, I always want you go to page one. So that's actually pretty simple to Dio. So the home button works great. You tell it, Always go to page one and it works. Beautiful goes to page one. If I copied this and put it on all the pages, it'll always go to page one where we start running into a few little issues. Here is if I'm on page one, I can just disable this. But if on page One I can click on this and then I would have to go in and create a new hyperlink and say, Okay, go to page two. But now if I go to other pages, I will have to on Page two will have to say, OK, make this two Go to page One in this two, go to page three. If a big document setting this on every page can get really tedious couple pages, not a problem. You have to be specific on where it goes to. So it sounds great until you get to a couple dozen pages, and it is like how And then, of course, somebody puts in a page after Page three. Now I gotta move it all. So while this is really nice for like, Ah, home or an end button right there, it's not great to go in and set him up on different pages. I could, but I'm probably not gonna do it that way, but that's one way that you can do it. I want to step this up a little bit more, and I want to make this so that I don't have to put in the specific page. I would like to enter in a command that simply says, Go to the next page or go to the previous page, Whatever that maybe I'm not going to say this page number. If I want to have that page number, that's great. I could have this and say, Go to Page seven. That's exactly what I want. It's going to go to Page seven, this forward and back. So while my hyperlinks will do that a lot more work, So I'm gonna go ahead and I'm going to use my buttons and forms. That's another type of interactivity that we have. And here's what we're gonna dio buttons and forms a little bit different type of interactive elements, but it's a whole lot more cool and take a little bit more work. So I'm gonna select my doggie dish, and I need to turn this into a button in order to have certain elements happened. Certain actions happen to this element. I click on the object and down in the bottom of my buttons and forms. I have a little make button and it turns this into a button and we can see it's a little button right there. And I'm gonna name this and it it's so important to name each and every one of your buttons so important gonna find out very shortly. Why? So I'm gonna call this dog dish home, but I'm going to make this bone into a button click on that, and this is going to be my bone, and this is going to be my next page, and I'm gonna turn this and I'm gonna turn this into a button and this is gonna be my collar is gonna be the previous page right there. So each one of these becomes a button and you see when we get a little hand and button icon right there. So this is how you program a button click on the button, and then we have an event, something that is going to have the person interact. And then it's gonna cause an action to happen. It's a two step process. We have an event. So if somebody clicks on this button, what's gonna happen? Well, if somebody clicks on it, I would like it to do this action, and this action is going to be Here's what it ISS. I would like it to go to the previous page. Whatever previous page it is. If there is no previous page, it stays there. So I'm going to go to the previous page. Awesome. I didn't say go to Page three because I'm on page for I just said, Wherever I am in the document, if there's this button here, it goes to the previous page. Great. So there it ISS with this selected the event or the act. The event is when you click. The action is going to be in the previous page, and I also want to make sure that it fits my object in the window. So if they zoom in big on one page, I don't see it big on the next page. So I don't want to inherit the small or large zoom. Great. There's that one. I'm gonna click on my doggie dish, My dog, A dish home. I also wanted to happen on Click, and that action is going to go to the first page. Wonderful. Got my bone. It's also a button on click. This is going to go to the next page. Wonderful, basic, simple, interactive elements right there and now I haven't had to go in and do a very specific page. But let's see how this works in my document before I go and put this on all of my pages because I want to put it on my pages and find out I forgot that export This interactive pdf overwrite existing one. Everything pretty much stays the same. Click Export runs through everything. There it is. Now I click on this goes the previous page. There is no previous page. This goes to the home page. This one goes the next page. Oh my gosh, there it ISS I like it. So I'm going to copy these. I'm gonna put him on all the pages of my document. I'm gonna copy. And the nice thing about this is, once I set this up, I can pace them. But I'm going to go into edit paste in place, which is kind of put him in the exact same location on every page. If I have other content in the way, that's not so smart. You can also put this on the master pages. Well, and then it appears on every page. It's another way of doing it as well. So paste in place, paste in place right there. Get rid of our elements there. So we've got space. Awesome. Doing it on the master page is a brilliant idea because then it's all there. Let me export this. Now save this. See how this works. Fingers crossed. Next page. Next page, previous page help. Next page. Awesome. Looks great. I can move these all around. Wonderful. Love it. But you know what? I want to make this look just a little better. Well, that was fun and cool and everything. We need to keep upping our game exponentially. It every single export. So this is wonderful. I've been able to program something in here very quickly, but, you know, I noticed that on some websites or whatever. When I hover over a button or something, it will actually like glow when the button, when I hover the mouse over my gosh, wouldn't that be cool? And the answer is, yes, it would. There I go, answering my own questions. So what I'm gonna do here is I'm going. Teoh set up a visual set of interactivity with these buttons here. And when you move your mouse over the area, what I would like to dio is I'd like to go in. I'd like it to do something so we can have multiple events. This gets a little tricky because you will not be able to see all the events in one location, so I could have two or three or four events happening on a button and you have to go through each and every item to see what's going on. So I would like to say when I rolled over this on the mouse. And by the way, when I click, roll over and looks like everything disappears That doesn't mean that I lost my on click. I have actions that happen on click I can actually add things on Roll Over. So what I could dio on roll over I could go ahead and have it, like, play a sound or something. Now, here's where it gets complicated. We have both the rollover event that something can happen. Like I can play a sound or can do something. But I also have If I don't want any action toe happen, I just wanted to happen visually and not have any other thing. Go on. I can come in here and I could just do it visually. So when I have my normal button and I do anything with it, it just looks normal. But what happens is when I roll over it, I'd like it to put a little glow around my button. Not that is going to do anything else. It's just gonna glows. Nothing else is gonna happen. It just glows. So on roll over. I'm gonna go and I'm gonna put an outer glow around my object here, and I'm gonna pick a color that I have in my object. And I think so. it glows. So when I roll over this with the mouse, this is what it looks like. Normally, this is what happens in it. Roll over, click it or anything. I just put my mouse in that vicinity and it tells me, Okay, you're in this out. It's like awesome. Okay, sweet. That's great. But now I also have on collect. It's like, Oh, my gosh. So what happens on click? It's like, Well, you know, when you click on it, Could you have something happen to sure I could have something else happened? I could go in and say I'm gonna fill the whole thing with a closer. So when you click on it, yeah, it clicks a color. So I have normal roll over and click. This is all just visual. There's nothing that really happens from this whatsoever. Just from these. The trick to this is this is basically three different visual states. It's the same object. But when we get into here and we'd start doing this, we're seeing three different things. Nothing's really happening from any of these, totally visual, the actions that are happening, our events. If we have set this up, where there are no events on release. Click, roll over whatever. This will just simply show. And if I click on it, it's gonna look like this Gonna roll over and nothing's gonna happen other than just visual. So I'm an export this file. We're going to see how this looks, So you get an idea of just the visual aspect of that. So there is my role over right there. There's my click that's supposed to roll over and do that. I have the right page. I had the right page. Did I have the right page? Should be supposed to work on the roll over. OK, so here's how you contest it inside of in design, going to the window menu Inner under interactive. We're gonna call up the preview box. By the way, you can start filling up your document really quickly. So with this, I've got this set up on normal roll over and click, and I want to see how this looks. So there's my page in the preview window. I pressed the play button and I should be over to There it is. You see a little glow happening right there and then the click and kind of see that. Let me make this a little bit bigger so you can see it's hard to see, but there it is. So see that little glow and then click. And that's what supposed to happen when we get in there and you're active mode right there. It's like, Awesome. Nothing's happening from there is just giving us a visual of what's going on. The key to any of these is when you're done, always return it back to normal view mode. It's all the same item. It's just different versions of what we have. You don't have to have all three. If I don't want to have anything happen on click, I could just have it when the mouse rolls over and when you're roll back off. Fine, not a problem. I don't have to have three. I could just have to, but when somebody goes in and they click on this, I had set up my action to go to the next page. That's awesome. But I could also have something happen on Rollover as well. We're gonna get to that for some of my other graphics here. I don't want to leave the page. I would like something happened when you roll over it. Not only does it change in the icon, but something else pops up on it. So anything that I do here is simply visual. Nothing's gonna happen from this. I'm just setting how the icon looks or how the paragraph looks or whatever when you roll over or click on this. So if I go in and do an outer glow and I have this there, it ISS I could do my outer glow making sure that I return this back to the normal state so that when I export the pdf, this is actually how it looks so normal. State. I want this to also have the outer glow in this color. Here it is awesome. Right now, I would need to go in, make sure you set that back to your normal state. Didn't I just say that how I put it on the wrong state, put that on the normal state, not paying attention? I don't want the outer glow. There we go. I want the outer glow on the roll over there it is. Got to get that right that I could go and I could copy all of these, and I could pace these on all my other pages in the exact same place. Now we're going to have that visual look with the rollover effect on there now, one of the things you got to pay attention to is some of these events that we have in here are going to be mouse only or tablet because on click that's fine. That's basically going in and clicking on it as well. But on tablets, we don't really have a rollover device doing so on a tablet. You know you can't just hover your finger above there and have it do something you actually have to click. So click is when you click with the mouse the second you press the mouse down, it happens so we could do on release or tap, which is a different type of event. So on releases you can click on the mouse and hold, and nothing happens until you release the mouse or if we're talking about a tablet or a mobile device. The tap is when you tap it. That's when it's going to happen. So you kind of have to know what it is that you're going to use this file for in the end, in order to understand exactly the right things to go ahead and use right now, we're gonna keep it on the computer. So on click that makes sense. So when you click it, it happens. Or we could do one release when you release the mouse. So those are my basic buttons navigation here and on Click Go to the previous page on Click, Go to the first page on Click, Go to the next page and then various stages of look when you hover over them to show you that this button actually does something. Nothing happens until the click happens. So you do this with anything whatsoever, no matter what, even if it's a picture. If I want to click on a picture and have that happen or whatever, I could do this and I could make this into a button. And if I wanted this to be on roll over, I could go ahead and put a border around this on rollover. So when you roll over it and has this big border around it, and then when you roll off it, it has no border either way. But doesn't have any event now. I would like to associate another type of event here rather than just basic navigation in here, which is fine. This is great. This is what we use it for quite a lot. I could go to another page. I could also if I wanted Teoh, I could click and I could go to a destination, That text destination that I had sent that was on the last page where it says, you know, clicking little dog dish. That's a destination. And we set the destination first, and we can access it through here. But I want to do something totally different. I have here in my last section of my document here. I have little items in here. I got my icon here. I'm gonna set the display performance so it looks nice on screen. While we're working with this. I have all these little things to Dio. But you know what? There's not enough room for me to tell the entire story here. So what I'd like to do is I'd like to have you hover over any one of these things and get war of the story anything that you want. So we're gonna do a little pop up in here and the pop up. Super simple. But this is where you have to be really, really, really good at organization. I'm gonna show you why? Because this is going to get crazy fast. I would like to go in, and I would like to set this up that when I hover over, like, this little gear right here, a little pop up window is gonna come up. So this is where if you're taking notes here, I'm gonna talk very slowly. I want to go in, and I'm gonna create a trigger. And a trigger is nothing more than a field in which I enter in. So I'm gonna create a box, and I'm gonna have no feel no stroke, so the box is gonna be completely invisible. But I have to have some place that when you step into this trigger point, something happens. So I'm gonna draw a box over the point or over the object that I would like to create the trigger. No, Phil, no stroke. Just a box. This is everything. Inside here is my trigger area. And by the way, I didn't draw a circle because it is based on the bounding box and not the actual shape itself. So if you drew a circle here, it would still go to the corner edges. Okay, so this needs to go ahead and be a button, because when I get inside this button here, it's going to do something. So here's my empty box. I'm gonna create a button here. Now you'll notice that I've got this blue box and all of my blue items here because I'm all on the same layer before I go on, I put all my buttons on a separate layer because you're gonna find out this is going to block everything that we're doing here with rollovers. So I'm gonna go into my layers menu, nonu, under layers, and this is going to be my layout. And I'm gonna create a brand new layer, and these are gonna be my buttons. And here's my button trigger. And I'm going to move that up right there to that layer so that I can have that. Yes, there we go. So this is going to be about a button layer so I can turn this layer off and you're going to see Why? So there is my button and I'm going to call this my dog. Food review Trigger. Naming these things is extremely important that we're gonna have a lot of them in here if you don't name them, people completely get lost. So this is my trigger. There's nothing more than this that it says when I get into this zone here, something's going to happen. What would I like to happen? Why could do a whole bunch of things. But in this case, what I'd like to do is I have prepared a little graphic that is going to pop up when I get to this point. This could be anything. It could be a picture. It can be a text container. It could be a Grady int. It could be a graphic with text inside it. No matter what it is, you can put it in here. So this is going to be a graphic that I have prepared. And I've got my templates here, and these are going to be all of my color bars. I'm gonna see which color I have because these are all on separate. These are all the color bars that I've done So here is my first color bar. It's an illustrator file that I created, and this is my graphic. So I'm going to place this in here, and I'm gonna place it on the same layer that my button is on as well. So when I hover over this trigger, this is going to pop up here. But this is gonna be kind of odd, because what I'd like to do is I'd like to take this container and I'd like it to kind of ghost out a portion of the page, so you focus on it. So I'm gonna take this container and I'm going to make this container larger. And I'm going to fill this container with white. I don't want it to block out everything here. What I want to do is I just want to screen this back. So if I were to hover over this and trigger this, this is what I would see. I don't want to completely block it out. So with my container selected, I'm going to go under my effects and my transparency, and I would like to go in, and I would like to set the transparency to 80% not on my object, which is going to be my stroke and my fill and everything in there. I'm on Lee going to set the transparency of just the fill that color. Let me set that to say, 80% so that when I see this, it will block out that area without blocking out my graphic. So this is what I'm going to see when I hover over this.
Class Materials
Bonus Materials with Purchase
Ratings and Reviews
Anna Risager
Thank you, thank you, thank you!! This was exactly the class I needed to move forward. Thank you for speaking slowly/clearly and being goofy. It all made for a great learning experience and quite a few AHA moments that was much needed! I'm making a low budget interactive (e-pub) e-book for kids, so this was juuuust what I needed to get it moving! I haven't been this exited about work for a while. Yay!
Tomas Verver
The course content is okay though its very similar to another course. So no need to buy both. As part as creative live subcribtion its nice. The teacher is engaging. Individual the courses are bit overpriced I think.
Ana VILLAVERDE
The class was interesting. However, I would say this is not as relevant anymore as none of the flash features are available any more. What a disappointment when I tried to add the curl effect and it wasn't there anymore :-( Any tips on how to achieve the same effect?