Collections, Stacks and Batch Processing
Lesson 4 from: Organize Your Images with Adobe BridgeJason Hoppe
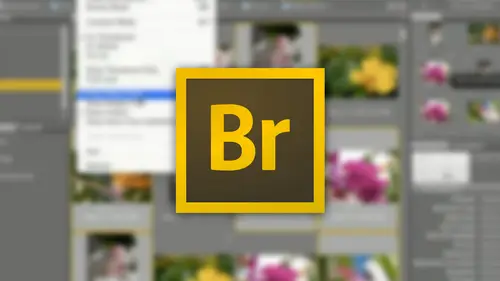
Collections, Stacks and Batch Processing
Lesson 4 from: Organize Your Images with Adobe BridgeJason Hoppe
Lesson Info
4. Collections, Stacks and Batch Processing
Lessons
Lesson Info
Collections, Stacks and Batch Processing
My collections are simply a way that I can go ahead and just store my favorites and group these things together. It's really quite simple, I can just create a new folder and then dragged my content into that folder, or I can go in and select my files right here. When we went to this great awesome shelby cobra place where they were building all these cobra's I mean, it's like those files, I'm going to go in, I'm going to create a new smart collection or a new collection, so I'm going to put these together, creating a new collection with the selected, they're automatically going to include them in this election if I choose that, and then I'm going to name my collection right there, and now I don't have to worry about filtering them. I can just go to my collection and I can stuff put stuff in here, and I can put this all together, so this is great. I can remove any one of these from the collection if I don't want it again, it doesn't remove it from my hard drive. It just removed it from m...
y actual sorting process here, so I'm gonna click back to my let's, stop here and get my trip now. One of the things I have is that it's like, you know, I got all these pictures of doors here, and they just take up all this space. I don't really want to have all these pictures of the doors here. I like the pictures of the doors, but I would like to have them all together kind of group together without creating a folder without creating a set of collections. So going to select all these door pictures right here, and I'm gonna go under my stack menu and my stack allows me to groupies altogether without putting him into a folder, and I'm just going to do a command g two group is a stack and it's going to go win is going to group them as a stacks. What saves space it's like? Ok, that's! Awesome! I'm going to take all of my carlsbad caverns ones, and I'm going to go ahead, put that it's a stack two and now, as I go through here it's like, wow, this is pretty cool. Take all of my monument valley ones put this into a stack and it just cleans up the entire process much nicer now what this does is this fills everything. It gives me a lot more space I'm gonna drag, goes back into the stack as well and that's just azizi I could just take those and dragged them right into the stack as I make them. Now I see that there's eight pictures in here fifteen and here twenty five and here I can double click on that stack and I can get to that standing actually open it. I said that my preference to double click on my image together than the photo shop I can click on my twirly, where I can actually play through every single one of my images there as well. I could go ahead and click on the number, which is going to open up that stack on. They can click on that number and close that stack. I can also go through and go in and just simply click on it, scrubbed my little play head through there to see what images I have, which is great click on the number opens about click on the number makes them back. If I want open these back up out of a stack, go back to the stack and I can open the stack here, which is just command right arrow I can close the stack by command right left arrow, but I can also ungroomed these as well so that I don't have the issue of putting them in a stack, you can also control how fast I could look through my stack process. So right now my frame rate is two per second, and so when I press the little play button right there, it's going to go in that's going to give me two per second by two. Thirty percent, and I can just be really quick it viewing all of my information, but stacks are a great way to go in and save space. They don't save any space in your hard drive, it's just visual space here when we're looking inside the content window for what it is that we have now, as I'm going through with my view menu here, there's a couple other things that I can do as well, I can hide certain files, I can show the files that air rejected. If not, I can actually anew show them so anytime I reject to file, it just simply goes away and that's where I can actually show certain files that have or haven't been rejected, ones that have or haven't been hidden so well and it's a nice way also to go through and see what I have and basically hide or get rid of the ones that I don't want to say. Under my edit menu here, this is the same place where I can go if I click on an image and I have a camera ross setting on here, I could go in and I can actually go in and capture my camera raw settings, and this is what I love about this particular portion of it right here if I go in and I've set camera ross settings on this file right here, and I would like to now apply those camera ross settings on multiple files, I can select this go under the view or edit menu under the developed settings in a copy, the camera ross settings from this file don't even have to open it in camera raw. I'm now going to go through and select multiple files here going to end it, develop settings. I'm going to pace the camera ross settings directly onto my images here, and it asked me what it is that I want to include, we can include or exclude anything that I want, I'm just going include it all, and now it goes through here and automatically applies those settings. I shot this under the same lighting in the same museum with the same camera, so if one worked pretty good there's a pretty good chance that I'm going to have favorable results overall by taking in just applying no settings. Overall so we don't even have to copy and paste and mess with it I literally take that one and just say at it copy the settings right there take another one pasted onto whatever I have selected or multiples and I've got everything done and ready to go, which is absolutely fantastic there's no other place that I can do that very well another thing that I can do here as well as I can go in and under the edit menu aiken go in and I can do some batch processing and actually it isn't under the window menu here I'm going to go into the tools here that's where it is I want to go in and I want to do a batch rename on all of my images so I have selected by images here I'd like to go in and rename them because right now they're just basically image to underscore and in the name off that and I want to rename them something different if I do this in my normal finder in my computer window it's I have to go in and I have to click on every name and rename it I want to do a batch rename so I select all the files and I go in, they can rename them, I couldn't move them, I can copy them whatever I want to dio I love this feature so with these files I can go ahead and I can put something I can put a text or an extension or current file name in front of or behind in the date or whatever rails I can add mohr elements in line here I can also take elements away in the way the new file is going to be done I can go ahead and keep all my data I can get rid of my data if I want to I can create a new folder I can see how they're going to be so if I copy all of them to a new folder I can browse the new folder location I can actually create a new folder on my desktop and just say you know renamed files like that can create that so that's my folder that's the one that I'm going to put them in and everything's going tio so the new file named is going to be project and then the next one is going to be a sequence number and it's going to be number one of three digits two digits whatever and then afterwards I'm going to put in the current file extension the kind of put in a new extension there and the extension is going to be dot j p g for j peg right there so I'm gonna have project and then it's going to underscore one, two, three, four or whatever and they can click preview and it shows me exactly how the files are going to be done. And it's like this is awesome it's taking it in alphabetical order and it's now it's, renaming them here right along there and it's like, ok, that's, exactly what I want, and I can also export this to an excel spreadsheet, comma, separated values if I want tio. So if I'm doing a batch rename, I at least have the history of what it was before and what it is now. I click ok, it's going to copy them over. I clicked the rename and automatically goes through renames all the files into my renamed folder. There it all is on my desktop, exactly where I wanted to be. It did that, and it followed all my parameters in a way that I can't do that any quicker. So I really like that that rename its under the tools right here and that's what I have.
Ratings and Reviews
Audrey Agin
I use Camera Raw and not LightRoom. Very good information as to the many things Bridge can do. I have several years of photos that need key wording, so I can find them. This will be my New Years resolution, to spend 15-30 minutes a day, to label and keyword my photos and move them from the flash drives to hard drive. I found a small example of a keyword list, and have edited it to fit my photos. An excellent idea to do this first. It would be helpful to have a good basic keyword list for a download. Excellent teacher, Thank you, Jason
Bridget Marshall
Exactly what I needed! Quick, clear, and very helpful. I loved all the tips used here. Kudos!
Jennifer Bueno
Clear, comprehensive, exactly what I needed.