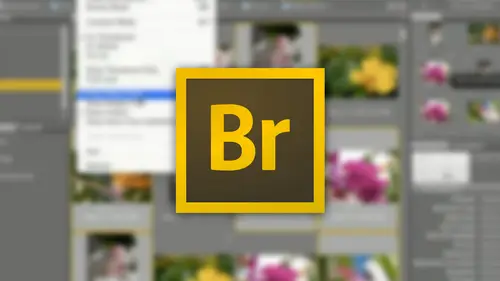
Lesson Info
1. Intro and Adobe Bridge Interface
Lessons
Lesson Info
Intro and Adobe Bridge Interface
Hi everyone I'm jason hoppy and here today to teach you everything about adobe bridge, cc or creative cloud not very many people know self about adobe bridge, but I'm just going to give you a quick tutorial on what adobe bridge is and does and where you confined bridge and how it can help you so I've got the most current version of adobe bridge right here and when you download all your creative cloud files adobe bridge is actually one of those that you can load in separately. It used to be included with all of the credit cloud loads when you would load into the older ones or even see a six and now it's a standalone app but you can get that and load that ends with the adobe creative cloud manager now what is adobe bridge and what does it really do for you? Well, adobe bridge is basically a find their window that adds a lot more features so unlike going in and just taking your mac here and working on a file and just opening up the finder window here and actually seeing all your images or...
content inside the finder window and being able to see it different previews and such adobe bridge puts it into a much more user friendly environment that you can do a whole lot more with with just your basic finder files so it's a more robust finder window that's much more graphic oriented and hopefully much more intuitive than just going in and opening a finder window so they have revives this over the years and we've got lots of icons and drop down menus and hidden items around here but for the most part I'm going to go through we just show you a quick overview of what it is and where he can find certain things so we don't actually put anything into adobe bridge when I call up adobe bridge what I'm going to deal with here is how I'm going to see all of my content and on the left hand side I've got my folders and my favorites and I can literally go into my desktop in my computer and I can open up these items here and I can actually see what's here what's on my desktop and all of my files and folders and it's a very simple way of just going through and seeing what I have so I don't load anything in here I don't drag anything in here it's all just showing me what's already existing on my computer through my files folders and so on and it'll be bridge just doesn't show you images it shows you all the content that you have in pretty much every form so if I haven't in design file there's an in design file there's a text file I have thoughts I have links that I can go in see and I can display just about any file in here so it's not just images but it is going through and showing me all the content from my hard drive just a quick little preview of how all of this works up here a tw the top we have different ways that we can set up our entire window right now I'm on the essentials view I can go ahead and I can click on film strip view metadata keywords and then I've got the drop down menu here where I can just go into light table mode and these are all different ways that I can go we had and simply set up my interface with bridge so that is going to work best for what I'm going to be using bridgeforth so to start off with, I've got all my folders over here and I click on a particular set of folders that I can go and see the content of this happens to be a whole series of images from a trip through the southwest and I've got a whole bunch of images here which is great but I would like to sort these I would like to see which ones I want to keep I want to edit I want to be able to do anything with sort however I want tio work with these so first all I'm going to go and I'm going to select my file or mike content of my folders here so I can see what's in them the lower right and bottom side I can go in and use my little adjustment slider here to adjust the size of my images to get it to a comfortable size where I can see how everything works. I can also go and I can view this very differently where I can go in and I can put everything on a grid so they see the actual grid I can go ahead and just have it as floating thumbnails too I can click on this so I can see the name and the date modified and all of my information details or I can just list everything as an actual list right here and go through all different ways to do that I'm just going to go with a very basic here which is going to be the thumbnail grid and there it is with my thumbnails this's what you're going to see when you start up bridge now I can also set a few things with the interface as well. So if I go under the adobe bridge preferences here I could go back in under the general tab and I can have what they do with all the creative cloud files allows me to put it on different colored background, lighter, dark as well as any other behaviors that I would like tio set up in here so if I hook up a camera you can go right to adobe downloader I have have set up to put all the images into apple's new photo application I can go ahead and double click tio edit the scent settings and camera raw and this is a unique feature to adobe bridge where we can actually see images that help adobe camera raw settings applied to it and we can edit them and we can release them right from here, which is great and got a lot of other features. So with the preferences here I could go through my preferences and I can set a whole bunch of this information of which we're going to go back and dio as this gets to be more relevant to our specific items but that's going to be under the bridge under the preferences menu right there I'm going to set the preference for the color interface here to be lighter that seems to read a little bit better and you can see what's going on so over here on my left hand side I have all my little tabs here working level my favorites my folders, my content, my filter, my collections, preview keywords, metadata and all those are available under my window menu and all of those that are checked are available forming right here and I can like any other tabs here I can click and drag and move them to any other location in the windows, wherever I want tio nest them together, and I can also get rid of them just by going into the window menu and simply turning them off, and they will then simply go away. And if I want them back, you just click out of the window menu and bring those back as well. I kenbrell them out. Nest them in different windows is, however I'd like to and that's how it works. So once I get into seeing my content in here, this is my content, just as it exists on my hard drive. So there's, nothing else that's left out here. I'm seeing everything it's on my hard drive, just in a more visual format. So as I go through these images here, I would like to go through and actually apply some ratings, sort, being able to look through this and do some set some preferences, keywords, things like this that I can't do very well directly on my files on my hard drive. I could do some of this stuff if I were to go into my actual image here and go into my folder I could go in and do a command I and get info on this I could add my tags to here I could go ahead and change the name of the extension go through all of this but I would have to do this one by one by one and it could be quite tedious bridge allows me to go through and do this in a much more simple process so I'm going to start up that the top here and I've got some images here of carlsbad caverns on we went to see that now these air all j peg and I'm wondering how many j pegs I actually have in here so under the filter section I can go through and these are all the different ways that I can filter a particular file. So if I go into the filter type right here and I choose photoshopped files it will come up and we'll show me just the photo shop files that I have based in just this folder right here I could go ahead and find out how many j pegs there's four hundred seventy one jpeg files in there there's one quicktime video so I can just see the quicktime video there's one photo shop elements document there one photo shop file a couple photoshopped files and all the rest of j pegs it's like ok, great so I can sort by any particular file type which makes it quite easy to d'oh I can also search by keywords as well if I have key words on my images which I haven't applied any yet, I can go through and aiken search for anything that has been created or modified by any date or any siri's of dates, so because this trip happened in mid march there I've got the twenty first twenty second, twenty third and I can see just how many images I took on those particular days, so I took five on the fifth and I took another twelve on the nineteenth there, and so I've got that and those are all the pictures that I took on those particular dates now that may seem somewhat helpful, but what actually is really helpful with these whole date coded things is I have the date created, but I can also go through this with the datemodified so any modifications that I've done to this eye khun sort by the datemodified as well I could also go through and find out how many are of a certain orientation I may have gotten the file or set of files from a client and I want to go in and I want to do certain layouts that require a portrait or landscape orientation I could say hey, give me all the ones that her portrait so I could look through and see all of my portrait based image or any of my landscape based images and filter it that way nice and easy. I have to ones that are square and those are two square based image is great. I can also go through and look for certain ones that are a certain aspect ratio. Everything is three to four here pretty much so. I could also go through and hunt down anything that has a particular color profile attached to it. Rgb cm like a s rgb, grayscale, whatever. I can sort of that way, I can't do that normally, when I'm working in just the basic file in my finder, I have to go through a whole bunch of other hoops to find that out. Not so with this, I can do that. I can also go through and find out what my ratings my exposure times were. Most of these were taken with an iphone, so it automatically adjusted, but any aperture focal length, the lens that I use there, there it is, there's, my lens by iphone five s camera, that's, my lens model, serial number, anything else? All those things can be modified now, one of the things that can happen is you can go through and click a lot of filters to go through and be able to check. And I don't want to have to go through an undue each and every one of these to make sure that I'm getting to see everything. So I can go through here and click on a little clear filter, that little sign right there and that's going to take off all of my filtering process whatsoever on my entire image, which is fine. So now when I go to search, I don't have to worry. Did I go ahead and click something and then accidentally closed that, and I don't know that that's available or there, I could just clear everything just by doing that right there.
Ratings and Reviews
Audrey Agin
I use Camera Raw and not LightRoom. Very good information as to the many things Bridge can do. I have several years of photos that need key wording, so I can find them. This will be my New Years resolution, to spend 15-30 minutes a day, to label and keyword my photos and move them from the flash drives to hard drive. I found a small example of a keyword list, and have edited it to fit my photos. An excellent idea to do this first. It would be helpful to have a good basic keyword list for a download. Excellent teacher, Thank you, Jason
Bridget Marshall
Exactly what I needed! Quick, clear, and very helpful. I loved all the tips used here. Kudos!
Jennifer Bueno
Clear, comprehensive, exactly what I needed.