Rating, Keywords and Metadata in Adobe Bridge
Lesson 2 from: Organize Your Images with Adobe BridgeJason Hoppe
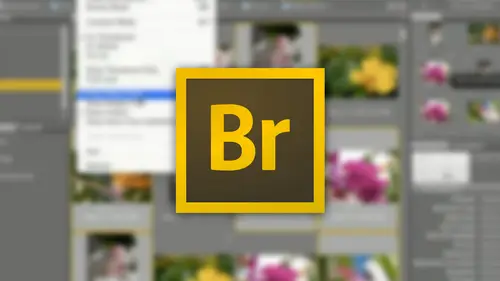
Rating, Keywords and Metadata in Adobe Bridge
Lesson 2 from: Organize Your Images with Adobe BridgeJason Hoppe
Lesson Info
2. Rating, Keywords and Metadata in Adobe Bridge
Lessons
Lesson Info
Rating, Keywords and Metadata in Adobe Bridge
Now as I go through my images here, I have some images that I like in some images that just aren't that great, so I can go through and I can very easily and quickly apply a rating to these, so I can say, you know, these were particularly good, this doesn't look very good right here and these air something that I don't particularly like, they're not that great, I want to keep them, but I would just like tio not throw them away or trash them. I just want to be able to go in and say, ok, this isn't you know what I like. So up here on the top of my control bar, I have the way that I can go in and I can label all of these, so I'm going to say, you know what this is going to be? I can filter these by the number of stars that I want, but I have to rate these right now, so under the labels I can go through and I can do one, two, three, four, five stars, which is just command one, two, three, four, five, and I can also reject the image to buy you doing option delete so that it just takes those ...
and it just basically rejects those, so if I'm looking through and I'd like to filter through a whole list of images and I want on ly si a certain rating I can go ahead and exclude all the rejects doesn't throw him away from my computer it just keeps them out of my search process you know this is going I'm going to do a command one on this for a one star going to do a command three on this for a three star you know command three here going to a command for for four stars there command for command for it's going to be command three and I can see the number of stars here very quickly and very easily and I could go through here and set that roswell museum and new mexico not impressive one star but that but some of the other cool stuff here is great stalactites and stalagmites in the cave you know that's a five star right there needs some adjusting but it's a great image that's a five star as well and this using all the keyboard shortcuts going through here command one, two three four five to go ahead and add stars now when I go to search or I go to filter through this I have my ratings over here in my filter section I also have them up here in my control bar and I could just say ok show all the rejects show although one stars show all the three stars as well and I can turn on and turn off anything else show me all the five stars and there's only two five star rated images but I can see all the three four and five stars together by doing my rating so this helps tremendously again when I show the rejected ones here it's not like I've throwing these away there there I just don't want them in my search process it just makes it a whole lot easier so any of the ones that have no ratings I can just click on the no ratings and they have no ratings whatsoever I can go through and do batch ratings as well if I go in and I take a whole bunch of these like all my car photos here I think these are all awesome so I'm going to go in select all those command five and all of those get five star ratings as I select them all makes it really easy to go through and batch process all of those features so going through and putting star ratings on there are really quite cool now we have other ratings that we can use to weaken have no rating at all so just do a command zero so it doesn't rate it reject it is going to be optioned elite and then command one two three four five I can also increase and decrease the rating by using by command greater than or less than which is shared with by comma or my period keys as well so maybe this was rated as a five star if I do a command comma or less than I can start decreasing the number of stars and then command greater than our period is going to increase the number of stars but that so there is my label and there's my ratings right there now I can also go through and I can rate my image is not necessarily by stars which is kind of nice to know if it's a one to a five star rating but it can also go through here and say, you know there's certain ones that I like but I can label this where I can say, you know, this is a second or these are all approved or I need to review these so I could actually go in and say, you know this one's approved to use and you know this one's approved to use and with those labels their command six is a select him and seven is going to be a second approved is eight and then review is nine so if I go through and I do all of these is being approved they all show up with green this one I don't know if I'm going to use or not, so maybe that's a second selection right there so that's a yellow this one, I'm going to go ahead and say, yeah, this is definitely a select one that I like that one's in red and this one's I'm not sure, so I'm just going to set that to review because I may go back to this or not. So not only does it show up with a number of stars in the rating, but it also shows me up with a color keep review of the ones that are good to go, the ones that we are going to go ahead and have a little bit of caution on, you know, that's going to be something you need to review that's something I need to come back and take a look at a cz well, this particular one it's rated right there, so that's going to be a select and in my filters, I actually see these showing up with the different colors as well right there, which is quite nice, aiken say ok, show me all the ones that have been rated, approve second review and those show up a swell so makes that quite nice to be able to go through and isolate those as well, and it makes it a very visual process to know I don't see any of this stuff if I look at this in my normal final finder window when they open up the file in my desktop, I just see the actual image or the file name and that's it, so this gives me a really good visual representation of my content, so as I go through here, I may won't apply keywords to this so I can go ahead and aiken search for certain elements and I can do batch process of keywords and my key words are over here in the lower right hand side, and if I want to go ahead and add more key words, I could go to my key words panel here I'm just going to bring it up here so we can see it better I'm going to click on the cheese grater and I could go ahead and apply keywords to this and I can make any key words that I want I can also import an entire list of keywords, which is really handy if I have an excel spreadsheet or I have a word document, I could just go in there and import all of the words in so I have hundreds or thousands of words if they've already been created. I can also export all of my key words if I want to share them with somebody else but just too great a new key word here you know these are going to be classic cars, why can have cars and classic cars I go ahead and put in classic cars and hit return now these are just basic keywords and I can also have a new sub keyword which basically requires a maine heading and then I can also go through and I've got people I've got places and I may want to have something that says cars here so I can go in and I can create a new key word but I can also go in and I can put cars under classic cars as well and I do that just by taking and aiken drag and aiken reorder all this stuff so what I did is I just went in here and I took my classic cars and just dragged him right underneath the cars there it created cars is a main folder and then I can create keywords that are based in that sub I told her right there and they can create several more so a new sub keyword because now it's going to be underneath there as well I'm going to do one cars with running boards by name it correctly close enough and I can have that as a subcategory as well or I could just go in and have that as they said category under cars before I want to this is just dropping drag so you could move these things around if I don't want this to be subcategories I can just drag it right to the top and then or someplace else and this allows me to break it out and so it's not going to be there and it's break it out separately and it can exist outside of the subcategory I can get rid of any of these just by clicking on the category and clicking the trash can or right clicking here renaming, deleting or creating a new key word as well as going through and finding keywords where they're applied so how do you apply keyword? Well any of these cars with running boards here I'm going to go in and I'm going to select the ones with running boards I'm going to click on that and it now has a keyword applied to it so when I look at this and I go in and I see I can't actually tell if there's a key word that's been applied to these or not but if I go through my filters and I actually go in from a key words here I go in and because running board has been applied here I can click on that and search for any of these key words that have been applied if I've got sixty keywords and all my images there will be sixty key words here that I can simply click on and I can hunt down and isolate via the keyword search filter right there makes it nice and easy I just love the feature where you can go in you can actually import a word document or a text document excel spreadsheet off all your list of words it just makes it so much easier rather than entering them in one of the time can also export those which is great and you can clear out all of your old ones and important new ones too in one fell swoop also quite handy to be able to do so that's going in and working with my key words and you can also search through your key words as well and search and we'll find the key words here this search feature does not search for them here it's the filter type here that goes in allows you to apply the filter to show what's coming up this will only go through and search through your list of key words here we don't have a lot so it's easy just a scroll in there to do that but this search function on ly searchers the keyword window right there so when I go through what I put my key words on here I can look through I can see my ratings I can see my color ratings that are going to go ahead and show me my label on what's gonna happen as well and then what can I do with these actual images? Well if I have anything it's in here that's going to have a camera data or serial number anything else it's going to have a lot of metadata and it so with this, if I click on my metadata tab over here I can find out what my focal length was my shutter speed everything and then I can also find out the pixels the resolution, the size, the color mill that it is. So this is twenty thirty to sixty four by twenty four forty eight it's one point five meg's it's seventy two pixels per inch shot an rgb with u s r g b color profile on it plus all my file properties to j peg eight point two is what created it file size dimensions, actual dimensions overall bit depth you name it it's like great awesome but I may want to apply other metadata on here. I may want to put a copyright on here and why they want to say I'm the author so I can select a whole bunch of these images as many as I'd like go on the metadata drop down menu here and I can go into my preference is here and I can choose what it is that I want to you keep as data in my metadata so that I can create more fields if I would like to include or check those metadata boxes in this file and there is my preference is here that I can go ahead and show or hide particular fields so they will show up in my dead meta data file as well so nice to have and you can see that I've got all these other metadata items here with the metadata items you'll see that there is a little pencil right there so I have all these different types of metadata oh ok I've got my file properties I'm gonna close that I've got my core properties at their extension properties camera data everything I've got all my gps location all of my audio all of my video all of my dycom files right here is going to give me everything for basic patient health care things like that mobile flash based file everything how's metadata applied to it and if I want to go in here and you click on this I just have to click on the little pencil right there I type in the patient name or whatever it is that I want any data that I want to have or gps locations right there any camera data whose it was how it was how everything was done and that's my metadata right there course any metadata that I applied to a file can be searched through the filter menu here under the metadata as well and I can search for speed ratings they can search for exposure time focal length lens aperture all that other information right here based on any other mayor metadata that I have specified over here makes it nice and easy all the way through and simple and clean
Ratings and Reviews
Audrey Agin
I use Camera Raw and not LightRoom. Very good information as to the many things Bridge can do. I have several years of photos that need key wording, so I can find them. This will be my New Years resolution, to spend 15-30 minutes a day, to label and keyword my photos and move them from the flash drives to hard drive. I found a small example of a keyword list, and have edited it to fit my photos. An excellent idea to do this first. It would be helpful to have a good basic keyword list for a download. Excellent teacher, Thank you, Jason
Bridget Marshall
Exactly what I needed! Quick, clear, and very helpful. I loved all the tips used here. Kudos!
Jennifer Bueno
Clear, comprehensive, exactly what I needed.