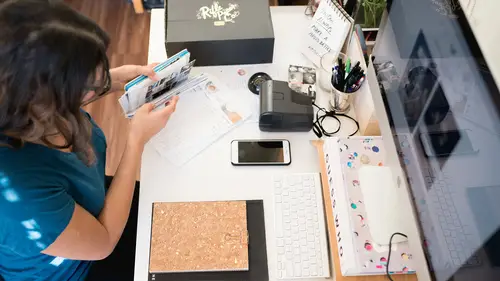
Lessons
Lesson Info
Actions
One of the other things that's kind of an interesting part of Photoshop, and I usually mention this at the beginning which I didn't today, but often whenever I frame something, say I'm gonna talk about productivity, or productivity, product, product, however you like to say it, working more efficiently, oh you mean like actions. Actions are a part of Photoshop that's very productive because it can speed up your work. But, yes actions are really useful. If you're not familiar with the concept of actions, it's you're basically gonna pre-record a series of steps you can then playback automatically at speeds way faster than you could ever do yourself. And, what I've found is when I would teach a big room full of people, and these were all, it was advertised as kind of an experienced Photoshop crowd, and I'd ask for a show of hands and say, how many people use actions? And, about half the room or less would put their hand up. And I'd say, how many people have no idea what an action is? And ...
a very small percentage of people would put their hand up. Which meant, quite a few people knew what an action was and yet didn't use them. So I was curious and I would ask, why don't you use actions? And I would find there were typically three reasons people didn't use actions. The first one was, well I don't really know what it is. Fair enough, not gonna use it if you don't know what it is. The second one is, I thought actions were for something really complicated with like lots and lots of steps to do something really complicated. Like, ehh, that's one use of actions but not the only one. And the other reason that I found people didn't use actions is they would say something like, well I tried an action once, and I had a bad action experience, and it went really badly and I was like, oh I'll never touch that again, because this is scary and bad. So, here's what I'd say about actions. You can make actions that do crazy stuff, or even better, you can find actions that someone else made that does crazy stuff that works and you don't have to do anything. But, the reality is on a day to day basis, it's not that often that I want to take my type and make it into a candy cane, or whatever some action someone's made. But what I do want to do is every time I open a photograph, I might do the same four or five steps. So I like to talk about what I call a starter action, which means not an action that's gonna do some crazy convert your photograph into some thing, but just steps I do all the time. For example, I might often open a photograph, add a curves adjustment layer in this preset, and add a blank layer to start my next step. I do that all the time. So why every time am I going Open, add a curve, drag on the curve, add a blank layer? Why not make an action that does just that part? Because it's still faster, and that's one of the big messages for me that I like to share about actions. It doesn't have to be an end to end process. It's something that you realize, I've done that so many times in a row. Why am I doing that again? That's just taking too many steps. So, for anyone that's unfamiliar with actions, here's the most important couple of tips I can give you about recording an action that will save your life, or save you some agony, is actions are very, very specific. So for example, if I had no document open, and I thought oh I'm gonna record an action, do these few things. So I started recording, and then I opened a file to start doing the rest. I just recorded, open the file called flowers.jpeg, so every time I run that action it will open this one photograph. Do I really want that? I probably don't, I probably want to have something that I'll be able to apply to many different photographs. So as an example, have a photograph open, then start recording, because now you're not telling it, because otherwise every time you'll go, ugh, why is it opening this photograph every time? Well you told it to. That's how specific it is. If you have layers and you click on a layer to select it, it will record, select the layer called layer two copy. Well if your other document doesn't have a layer called that, it doesn't know what to do, so instead, we use a keyboard shortcut that says select the next layer up. That way it doesn't matter what the name is, it's always gonna just select the next layer up. So there's a few little kind of tricks like that that make a difference between people tearing their hair out, going, I can't do actions at all, and oh that worked. So as an example, let's just do a really simple example here. So actions have all these, you can separate them into, I don't know why, it's called a set. It looks like a folder, but it's called a set. Don't know why. Create a set, or a folder. So that's just a holder. I haven't actually done anything yet, so now I want to make a new action. And we can call it whatever we want. Let's call it starter. And if, I'm gonna put it in this set. If I want to, I can give it a function key shortcut, so if I really want to automate, I can press like F7 and then it runs this action. I'm not gonna bother in this case. And you can also color code your actions, so if you like having a colorful panel with different colors, some people do that. Then you click the Record button. Now if you notice down at the bottom of the Actions panel, now there's a little red button just like outside this door, it says Recording. Now maybe it was only me in the history of Photoshop that thought this, but I don't think so. But, for some reason I like telling embarrassing stories about myself. The very first time I recorded an action, for some reason I thought it was recording how long I was taking to do things, so I was like scrambling, trying to go really fast, and I was making mistakes. It's not time-based recording at all. It just sits there and waits, and you can take forever, and it won't record anything until you actually do something. I didn't understand that, so I was like, oh my god, gotta go really fast. That's got nothing to do with it. So, for example, I could say I want to add a curves adjustment layer. And, let's change it to this S-curve. And then, add a blank layer and switch to maybe the Spot Healing Brush, okay? And then, stop recording. So now, get rid of all this stuff. Now I have this little action. Every time I open a photograph, I can just go, oh let me do that. Look how fast that is. I mean, no matter how good I am at keyboard shortcuts, I could never do it that fast, and that's kind of the point, is it got me to that point where now I can heal onto this blank layer, because I'm ready to do that, but I didn't have to do all those preliminary steps. So, I talked to a lot of people about actions, because I really believe how they're very powerful, and the reason I'm framing it this way is a lot of people don't interpret it this way. They think it has to be an A to Z action. It doesn't at all. A to M is still faster than you doing the alternative. So think about things where you're working on a project, even again for the next hour or two, it still might be beneficial to record an action that does this starting point, and then you still manually do some retouching or whatever it is, but it's still faster than the alternative, me go, add a curve, do this. Especially when it's something you do all the time. And in particular, if you do it like this, where the net result is layer based, of course it still can be edited, so it's not like you're, oh now I've run that action, I'm kind of stuck. It's just saving you the time of having to manually go click on this, add this, change to this tool. It just does it automatically, okay? So that's one approach. The other one, which is even simpler, is we can create actions that only do one thing. Which at first sounds like, why would you want to do that? Well, as I started digging around in Photoshop, so here's what happened on one occasion. I was doing something, I don't remember what it was, but I'll just make something, doesn't really matter. And I wanted to go and add these things called layer styles, and I went to Stroke. Now back a number of versions ago of Photoshop, whenever you went to the Stroke layer style, it always defaulted to red. That was just the default, and you couldn't change it, and even if you changed it, it went back, it would default back. It was so annoying, and I shouldn't tell stories out of school, but I was in a meeting with some Adobe people, and I at the time kind of aired my beef about red being the default. And I said, why is it red? Said, because we thought it might prompt people to know to click on this to change it. I was like, yes. Or perhaps you could just let people pick their own default color. Which now happens. Now you can click Make Default. But this was back then it didn't, so I wanted to say, you know what? I want a stroke that's white. And I want to be able to do that without having to do an awful lot of effort. So as crazy as it sounded, I did that and made an action that only did one thing. It just made a white stroke. Because I got so annoyed of having to do it, and when I did that, it was so much faster, I thought, hm, what if there's other things in Photoshop that are only one operation but are kind of buried? For example, if you want to rotate something 90 degrees counter-clockwise, you have to go to Image, Rotate, so it's like down a couple of menus. So I thought, maybe that was something I might want to do quite a bit. So I one day sat down and I started thinking about it, and I had a whole bunch, each of these is only one thing. So it just does one operation. So this took me, a little bit, not too long, and I keep adding to it every so often when there's something else, so these are functions either you can't make a keyboard shortcut, or I don't use it that often to justify a shortcut. Something like that, or they're buried down under some menu. Once you've made all of these, then there's an option in the Actions panel called Button Mode. So normally if I didn't have that, I'd have to click on this and then click the Play button, which kind of defeats the purpose because it's kind of a couple of clicks. If you change this to Button mode, now each of these becomes a clickable action. So I go rotate, rotate, rotate, rotate to there. Make it a little smaller. And let's add a white stroke, and all I'm doing is clicking on these buttons, which are playing a very simple action. Now, I've chosen to make them one step. There might be a couple where you did two or three, but the point of it is, these are operations which I do frequently enough that if I start to think about how much time it would be taking me otherwise to go Image, Rotate, 10, every time, this is faster. So it's a bit of an investment in time ahead of time to make these, but it's very simple to do, and like I said, it's easier if you change this thing called Button Mode. And then you can get back out of it. Here you can see the color coding that some people, these are not my actions, these are ones that came from somewhere else, and they went, oh let's make this purple. I don't know why. So, as a couple of general statements about actions. Photoshop comes with some actions built in. Many of which are quite good, and others give you some pretty good ideas of things. If you ever look at an action, see how like this top one it says Vignette, and then in brackets says selection. That's kind of an accepted action way of saying, first make a, whatever is in brackets. So if you don't have a selection active, this action won't work, because it looks for an active selection. So if you ever see an action called Cast Shadow type, that means make a type layer, now you can run the action. So, actions can be made by anyone. There's people that make them and give them away. Some of them are great, other ones they don't bother to tell you, oh you need to be in LAB mode or some other little thing, and all of a sudden you just get some weird warning message. But most of them are pretty good about that. What I found useful was when I was first learning actions, there were a couple of roadblocks, I'm like I just can't get this to work, so I found an action and I looked at all the steps, and went oh that's why, you have to do some little workaround. But, once you've done them, as you saw in that one example I gave you, it's so much faster than doing things by hand. So I would encourage you to explore the world of actions. It's really very useful, especially if you start off at least by just thinking either those little one step actions, or what I like to call starter actions, just to get you started. And you might still find there are times where you say, okay I need to do that, a much more intensive action has all these steps, okay? So I like to mostly use actions in a scenario like this, but the other nice thing about once you've made actions is then you can do something called a batch action. Which means I've got a bunch of images I want to do this to. I usually do that from within Bridge, only because, let's just pick this one. If I had a series of images, I could say, all of these images here, visually I'm looking at them, I want to run the same action to. You can do it from within Photoshop but then it's just file names, and for me, I'll oftentimes my file names frankly aren't terribly descriptive, so I'm not really sure. So I like to do it from within Bridge. Then you can go in here and choose Photoshop, Batch, and it lets you say I want to run this action to every image in this folder. I don't have a lot of time today to go into the whole ins and outs of batch actions, but a couple of tips I will give you is that I would suggest for your own safety that it's a good idea to make the destination folder different, so that way it won't overwrite your file by mistake. I always make a after folder somewhere else so that just in case I made a mistake in the way it worked, I'll still have my originals, and not be overwritten. Also, if your plan is to run a batch action to 300 images, I would try it on like three first. Make sure it works before you get stuck in some loop thing that never ends, because it keeps trying to do something and doesn't work properly. So, this can be quite useful. I still, when I do batch actions, I would say a fairly high percentage of the time my net result is a layered Photoshop file. It's very rare that I want my net result to be a flattened JPEG file, because then if something is wrong with it I can't fix it. So I'd rather have a series of PSD files that I can go into and edit should I need to, okay? So, the only problem with that is, okay so now I have a bunch of PSD files, what if I ultimately need JPEG files? Well, if this was years ago I would have told you, well now let's record an action to save as JPEG. But we don't have to do that anymore, because there's a wonderful built in function that does it automatically. So for example, in this folder I have one, two, three, I guess that's just the three of them, no, four, so I have four PSD files, I'd like to make a JPEG version of them. So save my PSD file but make a JPEG version that I can, whatever, send out, print, whatever I want. So the function again, I'm doing this from within Bridge because as you saw there I was able to select noncontiguous files, whereas if you go from within Photoshop it wants to take every image inside a folder, which is not often what you want. So that's why I like Bridge for this. Then you go to Tools, Photoshop, Image Processor. Now it's still gonna go to Photoshop to do it but I've started it from within Bridge just because visually it's easier. And the beauty of Image Processor is it's pretty simple. There's not a ton of choices. It's saying, I want to process the ones that I've selected. Where do you want them to go? In this case it's okay to say Save in the same location, because it will automatically generate a new folder for you. And then you decide, what do you want to save as? A JPEG, a TIFF, what do you want? So I'm gonna say JPEG, I want the quality to be high. You can either not resize it if you want exactly the same size, but if you knew you had large size PSD files and you wanted smaller JPEGs for some purpose, you can choose Resize to Fit. And in here, where it says width and height, this means, you have to imagine this as resize the longest measurement to this. So if it's a landscape orientation, so typically I end up putting the same number for both. Because if it's landscape I want the longest measurement to be 1,200. If it's portrait I want the longest measurement to be 1,200, okay? And then you just save in the same location, hit Run, and it goes, bloop bloop bloop. Done, and then I go back to here. Here's a new folder that wasn't there before called JPEG, and there's my four JPEGs. So, part of my workflow is, as I've mentioned multiple times every class I've ever taught, I'm always saving as PSD, because it preserves all that important stuff, but ultimately I still often need something else, like a JPEG or a TIFF, to either send out to a lab, or put on my website, or whatever it might be. So to me, this is the simplest way of doing it. Still got my PSD, so they're all still there untouched, the way they were before, but now I have JPEG versions. And again, that's a built in function, okay? You can get to it either from within Bridge or within Photoshop. As I mentioned the downside to doing it from within Photoshop, it's under Scripts I think, yeah it's here. But in here, it's saying, what folder? And you have to select a folder, and then you can't really be choosy within that folder. So that's the only reason why I don't like that as much. It's still the same, it's exactly the same process, but I like the fact that in Bridge I can be selective visually and say, these are the ones that I want, okay? Questions about that. Yeah, you know what, we had a question from Swedef, wanting to know, and maybe you could show again. Stop and start an action and do something in between. Okay. So with actions, I just was really kind of touching the surface there, because if we look closely at an action let's pick one in here, let's see what we got. That's kind of a complicated one. I'll find some other one. All right let's just use this one. So, look on the side here. You'll see there's a whole bunch of steps. Each one has a checkmark. That means those steps are included. If you see one like this, that has a little box beside it, that means when I run this action, it's gonna stop and ask me something. So if it's like a filter, or in this case, how much do you want to feather. That means bring up a dialog box. Instead of recording feather 50, you want to be able to change it on the fly. So in this case I have to start with a selection because that's what it says in brackets. So if I now start to run that, it gets to that point and it stops and it says, how much would you like to feather? And I'm gonna say 30 and then click OK, and then it keeps going and does the rest, okay? So that's one option that's kind of built in. The other one is, there might be an action, I don't think I have one here, where it goes up to a point saying add a layer mask, now paint on the layer mask so you can insert an actual stop. So the action stops, you paint on the layer mask, then you hit the play button to continue the rest. So that's if there's one where you need to interact with it. But, this idea of stopping at a certain point to allow you to interact with it just means it's not, so they're what I would call, I'm sure this is not an official now because it sounds bad. There's either a fully automatic or a semiautomatic, and we probably shouldn't call it that today in today's world, but a partially automatic where it does a lot of things automatically then it pauses and lets you interact with it. Most of those, you can turn on or off. So if you decide I don't want that anymore, and just have it run automatically. So you can add those after the fact. So you record the action, and then once it's recorded you go back in and say I'm gonna make this a stop, and make this, turn that step on or off, or whatever, okay? So hopefully that helps clarify that a little bit.
Ratings and Reviews
Student Work
Related Classes
Adobe Photoshop