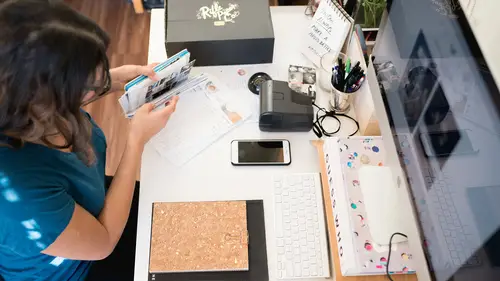
Lessons
Lesson Info
Customize Menus and Workspaces
A similar kind of idea, this one's out there a little bit more, takes a bit more effort but it's not a bad theory and the good news is you do this once, and then you're set. There are, something happened a number of years ago where Adobe decided to remove a function from Photoshop thinking no one ever uses this and the small percentage of people that did caused such a huge outcry, that I guess Adobe just thought maybe we'll just won't remove anything anymore just to be safe. So now there's lot's of stuff in Photoshop that frankly we should never use cause there's just better options, but it's still there for that reason. For example, under the Filter menu, we have all these sharpening options but realistically there's only a few you should use. Ones like this, here's a little tip for ya, if you're ever looking at filters and you see a filter that says dot dot dot versus one that doesn't, this one has a dialog box, this one doesn't. So any one of these I don't want Adobe or Photoshop to...
decide how much to sharpen, so I can absolutely say without fear of being wrong, I will never personally ever use these three. So they're just taking up real estate that I have to go by every time. I just, there's no reason for me to use a filter that doesn't give me options when there are better ones like Smart Sharpen is a wonderful way of sharpening; it gives me so many controls, I'm gonna always use that, or maybe Unsharp Mask occasionally. So these ones just get in the way. So wouldn't it be nice he said knowingly, if you could just somehow not have them there? Well just like you can edit Keyboard Shortcuts, you can also edit the Menus and hide things that you don't want to be there. So we just have to go through and find it. So we just have to go to Filter and scroll down, (inaudible); I'm not a speed reader, I just know it's really far down. There we go, Sharpen, so then I just go beside and say I don't want that, that, or that, so you just take turn off the eyeballs. Now when I go to the Filter Menu, they're not there anymore; yay. Now if you ever panic for some reason and want them, they're still there, you know show them all but I mean seriously, you would never use it so like don't hide things that you might change your mind about these or for those things, and here's the other thing I would say, don't hide something because you don't know what it's for because down the road you might suddenly you know, gain more knowledge. It's things that you know like those filters that like there's the blur equivalent where it just says blur, blur more, I'm not ever gonna use those because there's better choices. So it takes a bit of time but what you're doing is creating a nice slim, trimmed version of Photoshop where you're not having to go past menu items just to get to the ones that you want, okay? So, Keyboard Shortcuts, Menus we can customize, and that's just helping speed things up in general. The other thing that kind of ties in all, ties this altogether is the layout of where things are in Photoshop. So tools on one side, panels on the other. Julieanne Kost who's one of my absolute favorite Adobe people and trainers, a while back she opened Photoshop and it kinda blew my mind because she had everything on the left hand side. So instead of having tools on one side, panels, she had moved all of her panels so they were right beside each other. So then she could go from tools to panels without having to move over here and I was like that's kind of brilliant. Now personally, I use keyboard shortcuts for tools most of the times so it's not a big deal, but the main idea is put things where you want them to be from a panel perspective. So I have main panels that I use here and I've collapsed them because I use mostly Layers, and I still wanna have access to these other ones. They don't need to be open all the time so I just collapse them by double-clicking; so you open them up and close them again. And then other panels which are less important are over on the side here. I'm sure there's an official name for these things but I can't remember what it is, but you can easily drag things into here so once you've created this kind of layout, I'll use my favorite technology phrase and say in theory, if I were to quit Photoshop and relaunch it it should look exactly the same and usually it does, but you should not be surprised if sometime you do that and go whoa, what happened? Cause all your panels have defaulted back to some other view that you don't want, so one of the ways we can ensure that it keeps looking the way we want is to create something called a workspace. So we go to the Window Menu + Workspace, and then New Workspace. And basically it's gonna remember the panel locations but also if you want, Keyboard Shortcuts and Menus you've customized. So now if you ever wanna switch back to kind of a default setting or maybe you share your machine with someone else, and they keep moving things around, you create a Workspace that contains not only the position of everything, but also any Keyboard Shortcuts and Menus that you've customized, and now you can switch back and forth very easily. So I won't bother because I've created so many in demonstrations previously, they show up right here as a list. Here are ones that Adobe gives you. That's their impression that if you're doing photography - whatever that means - if you're doing photography work in Photoshop which is fairly a broad thing, here is our suggested panel layout, okay. I personally never use the History panel, well hardly ever so I wouldn't do that so I would say okay that's fine for you but I like this Workspace that I've created, so you can switch between them. So again, it really shouldn't be necessary because just the fact that you leave Photoshop it should come back looking the way you left it, but this is not a bad backup plan. You can also then take that Workspace file, stick it on a thumb-drive, and if you ever go to someone else's office say whoa you have Photoshop set up so strangely, I always equate to like if you were to try and cook in someone else's kitchen, they have pots and pans, but they're not in the right place alright? Cause they've put them all in different places. A Workspace is kind of the same idea so you can actually transport that Workspace and just load it up really quickly, okay? So those things kind of fit together fairly nicely.
Ratings and Reviews
Student Work
Related Classes
Adobe Photoshop