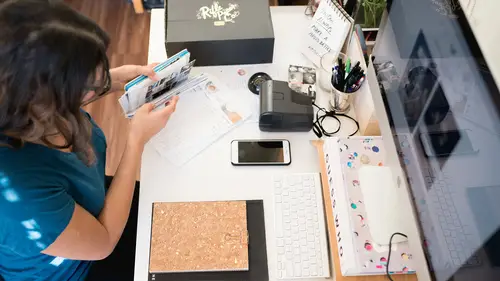
Lessons
Lesson Info
Class Introduction & Keyboard Shortcuts
I used to say because I'm lazy, 'cause I just like to work more quickly, and someone said well that's not being lazy, that's being efficient, I'm like yes, let's go with that. But I just like to try and do things as quickly as possible. The other reason I like this class is it doesn't matter what you do in Photoshop these tips can help you. So some classes are very specific, like do one on cloning and healing, well that's a very specific topic of retouching. This is doesn't matter what you do in Photoshop, these are ways you can work more efficiently. And my approach is to throw a bunch of ideas out there of different kind of productivity techniques, and then you can pick and choose the ones that make sense to you. I'm gonna suggest that the first one we'll talk about is using keyboard shortcuts and say that in my experience there's kind of a mixed bag of people out there who use Photoshop where some people when I ask do you use photo shortcuts, they either go oh yeah or they do the ki...
nd of sort of or no I just you know eh. And I'm going to suggest to you if there's one way that can speed up your work in Photoshop it's learning keyboard shortcuts. And I'm gonna give you some strategies, 'cause I'm not in any way suggesting that we're gonna do a quiz in another six months, and you'll know every single shortcut there is, that's not what I'm talking about. It's things you do every day and either memorize those shortcuts or as we'll see, make your own which is even better, 'cause it's much easier to remember a keyboard shortcut if you made it as opposed to tryin' to memorize a shortcut that someone else made. So the first example of this is let's put it this way, the bigger your monitor the more important a tip this is. So today in some of the other classes I've been doing, I've been trying to make sure that I go over and click on a tool so you can see oh he's clicking on the clone stamp tool or the healing brush or the whatever tool. But I don't actually work that way normally. Because every tool in Photoshop has a letter you can press to activate the tool and that's it. It's not having to remember is it Control or Alt or Shift, it's just a letter. So of any shortcut you can learn these are ones you should be able to learn pretty quickly. And when you think about the alternative, of saying I'm working on this image way over in the top right hand corner and I need the brush tool, I go click on the brush tool and then come back again. That's an awful lot of back and forthing in Photoshop, which if we can avoid that by keeping our focus where we want to be in that corner and just switch tools on the fly. And the good news about this, the great news in fact is that the majority of tools in Photoshop the shortcut the letter shortcut is very logical. Like M for Marquee, L for Lasso, T for Type, C for Crop. There's others that are a bit more of a stretch like V for Move or others that just make no sense at all, like well I guess it kind of makes sense, I for Eyedropper. Even though it starts with the letter E it sounds like I. And there's other ones that are just like, yeah there's no logic. It's just we had, ran out of letters. So but the main ones you use it is pretty easy to do. So for example I'm working here, can you see where my cursor is? It's up in the top, actually let me go down here over here somewhere. I'll go on in this grass. My cursor is over here on the far right. And now I realize oh wait I've got the wrong tool. I want the brush tool. Instead of leave where I'm going, go alllllllllllll the way over to the toolbox to type, to click on the brush tool and go all the way back again, I just press the letter B. And now I got the brush tool. So once you do that a few times I can guarantee you you will save time in Photoshop, 'cause you think the number of times you're going back and forth, click on this tool go back to where you were now go back and switch on this other tool, that just is a huge time saver. And like I said the majority of them are very simple, because the name makes sense. The only kind of little twist to this is if you look for example, if you're tryin' to memorize the shortcuts, just click and hold and it'll tell you well the lasso tool is L, kinda makes sense. But there's also three lasso tools and they all say L beside them. So the way this works if I have some other tool selected and I want the lasso tool, I tap the letter L, it's the wrong one, in other words I want a different lasso tool, now I have to remember one other key which is the shift key. When you press shift L now it toggles through the various lasso tools in that one slot. But it's always shift, so tap the letter, goes to that group of tools. Shift tap the same letter will toggle through whatever set of tools. So for example if I press J, that's the set of tools for like healing, et cetera, 'cause of course it makes perfect sense J for you know patch. Ah (laughs), so it'll go to whatever tool I last used. Which in this case happened to be the content aware move tool. Well I don't want that one, so now I press Shift J and it toggles through and I go OK now that's the one I wanted, OK? So mention this in other sessions that Photoshop has a very long memory, so whatever of that set of healing tools you last used, that's the one that the shortcut will automatically activate. So you still wanna glance over there and make sure it's the correct one but instead of moving your cursor over and physically clicking on it, that just takes an awful lot of time, OK? Another example the same kind of thing let's just say that I was working on some project and I had previously been working with some color, so now my foreground and background colors were like something I didn't want. And I'm way over in the top right hand corner and I want to paint with white. So I have to change my foreground color to white. So I could move my cursor all the way over, click on that to get the color picker and then change it to white. Or I could use two little simple shortcuts. The first one is the letter D stands for default colors. So I just tap D, no other keys just D. See now my colors are black and white. So that's the default colors is black is your foreground color, white is your background color. I want the opposite, so I press X. So if I were to do that again, let me just quickly grab some colors here. I did it slowly to show you, but if I was really working I would just go D X. So that quickly I now know without even looking white is my foreground color. So it might seem like a small thing, but when you're working on like masking, and you're constantly switching between black and white, it's a whole lot easier just to focus your attention on what you're painting on, and what I usually do is I have my finger poised above the letter X, so for example if I were to add a layer mask and start painting here, so we'll paint with black to start hiding, and I realize oops I went too far, so press X for white and go back, then go back to black. So I'm not really even looking at it, 'cause I know each time I'm tapping that letter, it's toggling back and forth. So that's an example of a keyboard shortcut that again the alternative, if you were working on a mask to constantly be leaving where you're working simply to go and change between black and white. That would take an awful lot of time and take your focus away from what you're doing. So whenever I start talking about a keyboard shortcut, I always start there, because even people who are hesitant or reluctant to learn keyboard shortcuts, we're just talking about a letter. It's not like well it's Control Alt Shift F7, some crazy command. It's just a letter. And like I said most of them make sense. Others you know, they just ran out of letters. So at a certain point they were like well let's just use I don't know S for that. It's like the clone stamp so it's like OK, S. That one kind of works but there's others that are just like, neeeyeah. Luckily they are the ones you don't use as often, pretty much. So just remember that when you do type a letter to activate the tool, it'll go to whatever last one you previously used. So you might, you still want to look over there, to make sure it's the correct one, and if it's not, Shift and the letter will switch between those, kind of like a little toggle, OK? So that's the first kind of keyboard shortcut, and of course a lot of things in Photoshop have shortcuts. But let's be real for a moment, somebody at Adobe their job at some point was to say I will be the person, I don't know if it was one person but let's just say it was. We're gonna blame this one person. That said I'm gonna make keyboard shortcuts for things in Photoshop. So they start off with oh, let's use you know standard ones like Command or Control S for Save, those are kind of standard ones. But for other things like well, L for Levels. You know that makes sense. And M for curves. Got nothin'. Used to joke at that because the Latin word for curves and I have no idea why it's M I mean but at a certain point so there are shortcuts where that's just what they are. So you know, if you're ever uncertain, you look under the menu and you'll see they each have a shortcut beside them and it'll tell you what the shortcut. So here's a simple one. Black and white is Command Option Shift B, and I'm like that's simple to remember right? It's only a whole bunch of, the entire left side of the keyboard and a letter, so yes, some are more difficult than others. So I would never suggest to us that we're all gonna go and just memorize every single keyboard shortcut. Some people can but the average person can't. So one of the things I would suggest is customize the keyboard shortcuts, and there's two reasons for doing this. One is again someone or some group of people at Adobe decided we will allocate keyboard shortcuts for these functions. But then there are other functions that I think are even more important that don't have a keyboard shortcut. For example, add a layer mask. I can't even imagine how many times in a day I add a layer mask. So the fact that I have to leave what I'm doing and go and click on a button to add a layer mask seems like too much effort. Thankfully, there is a way to change that. 'Cause you can customize keyboard shortcuts for anything in Photoshop. Almost anything in Photoshop you can have a custom keyboard shortcut. The challenge is that all the shortcut letters are already spoken for. So you're not really creating a keyboard shortcut as much as you're reallocating it from something else. 'Cause the chance of you finding one that was never used is like almost zero. Because there are functions in Photoshop that have keyboard shortcuts that I'll say I have no idea why they do, so we can borrow those. So for example I want to add a keyboard shortcut for add a layer mask 'cause it's something I do all the time. So we go to the Edit menu, right down towards the bottom it says Keyboard Shortcuts. And even that has a keyboard shortcut to edit the keyboard shortcuts. That's a little weird, but anyway. So here's where you can create shortcuts for. Application menus, meaning all the main menus, like the layer menu, the select menu, et cetera. You can also do it for panel menus. So the little pop-up menus that come in a panel, like in the layers panel, and you can even change the shortcut for all those single letters that we talked about for the tools. So we were saying there's the move tool, et cetera. I wouldn't necessarily recommend changing these, I mean you could. The thing, one thing I'll say before I continue about customizing shortcuts, the one thing you have to be careful about is I would not change really standard ones, that people use all the time like Levels and Curves, 'cause otherwise you'll be following a tutorial and it'll say press this shortcut and you do it and it does something completely different, 'cause you've changed it. So same with these single letters. Now the one example I'll give you here, personally I changed this. Now I'm not in any way recommending you should, but I'll give you my overview why I did this. When I want to change the color of something I use the color picker a lot. I really like the color picker 'cause it has all these options in one place. You can do it visually, you can do it numerically, to me it's one of the best ways to choose color. The problem is there's currently no keyboard shortcut to get to it. So you have to go and click on it. So I decided to go to the custom keyboard shortcuts and I went to tools and I scroll down way down here somewhere, it says Foreground Color Picker. So now my challenge is what letter can I use that's not already spoken for? Well there aren't any. Every letter is used. So I knew I was gonna have to make the decision and decide I'm gonna reallocate a different letter. So to me and again it's just my opinion, for me this worked well and I'll explain why as we go, I thought the letter P for Picker made sense to me. When I did that it says well that's already in use by the Pen tool. Would you like to accept it? So it'll be taken away. So the way I looked at it was, how many times a day do I use the Color Picker? 400, I have no idea. A lot. How many times do I use the Pen tool? Minus 10. Now if you're a big time Pen user, then don't do this. But for me I use the Pen tool now very rarely compared to 10 or 15 years ago, so on a relative scale I personally felt you know what? It's, I would rather use that letter P for something I'm gonna use all the time. So I just go and click Accept and click OK. Now whatever I'm doin', I need the Color Picker, bang it's there. I don't have to move my mouse, it just pops up. Unfortunately it means if I go to use the Pen tool, yes I have to move over and actually click on the Pen tool. But for me personally, I hardly use the Pen tool anymore, compared to what I used to. So again if you're a big time Pen user that are used to pressing the letter P, well then of course don't do that. But that's kind of the thought process is, look at it on a comparative scale. What do I use a lot, what do I never use? So back to our layer mask where I got distracted for a second there. Back to our add a layer mask shortcut. So I go Edit, Keyboard Shortcuts, Application Menus. Sometimes this is the hardest part, is you have to scroll forever to find the thing you're looking for. So down here somewhere, da da, there it is, Layer Mask. So I click over here. Now I wanna use a shortcut. I don't wanna use Command or Control L, 'cause that's Levels, a pretty standard one, so what about Command Shift L? Or Control Shift L. I do that and it says this is already in use, will be removed from Auto Tone, if accepted. And my reaction is Auto Tone, something I have never ever used, and I know I will never ever use it, so I'm perfectly fine with accepting it. If it pops up and says this will be moved from some function that's very important, I'm like ohhhhh, maybe not. But that's kind of the thought process, as you'll see there's a handful, not a lot but I would say six to 10, depending on your kind of work, existing shortcuts that I'm personally OK with reallocating, OK? So then I hit Accept and click OK. So from now on if I want a layer mask, I press that shortcut it's there. I don't have to move my mouse and click on anything, OK? So that's kind of the thought process. What's interesting about this is it's so smart that as soon as I edit the keyboard shortcut it already appears there. So see it's already saying there's your custom shortcut. So if you forget well wait a minute what did I put, you can go looking and it'll tell you. So because that function was, came up and said that thing called Auto Tone, that made me think well where is Auto Tone anyway? It's right beside Auto Color and Auto Contrast. Now this is just me but I don't like using any commands called Auto anything. 'Cause the chances are it might work, but if it doesn't now what do you do? So I tend to just not use anything that says Auto like those, so to me there's two more shortcuts that are available. So I started going through menus and going what else is there? Well there's a filter called Vanishing Point I use once in a very blue moon, so that's another one. So it takes a bit of time but you can probably I think most people can find at least five or six if not eight to 10, shortcuts that are better than what you have at the moment which is nothing, OK? So it does mean you have to play the balancing act to know that's also taking it away from that other function. And even if it's one that you use it, like I use Vanishing Point occasionally, but certainly not enough to me to justify having its own shortcut, compared to something else that I do use a lot. And I'm deliberately not saying so you should use it for this, that's the whole point of this. It's up to you. Look at the kind of work you do, you find yourself going that's like the 10th time in the last few minutes I've gone to that same menu and it doesn't have a shortcut, maybe that's suggesting I should make a shortcut. The other thing to keep in mind is when you make a custom keyboard shortcut, it stays there until you change it again. So it might be that you're working on a project for the next three hours, where it makes sense to customize a shortcut just for that amount of time, and then go back to normal after that, it's still faster for that period of time. I think a lot of people overlook that and think well every time I ever use Photoshop for eternity well, no. Do it for something that for the time being it's gonna help you work more quickly, OK? Keyboard shortcuts will stay this way until you change them, or until you go back to the default setting. So if you ever wanted to say OK, I'm done I wanna go back to kind of the default for some reason, if you wanted to, you go back to Keyboard Shortcuts, and you'll see up in the corner here it's saying the set is Photoshop Defaults Modified, meaning I made some change. I can save them under a specific name. So if I ever wanna get back to that I could. And then they appear under this list. So if I go back to Photoshop Defaults, that puts it back to the way Photoshop was shipped, or other ones that you have created, OK? So I really believe for anyone who's unsure of I've just I've tried, I can't memorize keyboard shortcuts, to me it's a lot easier to memorize it if you made it, than tryin' to remember someone else's shortcut. The other thing that I will throw out there is a suggestion for you, and it's just a suggestion, but I've talked a lot in various classes about how I'm not a big fan of using these adjustments, because they're very permanent and yet those are the ones with keyboard shortcuts. The adjustment layer equivalent do not have keyboard shortcuts. So one day I thought I'm going to fix that personally for me. So I went to keyboard shortcuts, and I went to the Layer menu, to Adjustment Layers and I made this so the Adjustment version or Adjustment Layer version of Levels I made Command or Control L, which is the standard for Levels. So that way by saying yes I'm gonna accept that, now when I go it's gonna add a new adjustment layer instead of the normal levels it pops up. Now I'm not gonna again suggest you should all run out and do that, (whispering) I kind of am. But I'm not gonna suggest that you should run out and do that because everyone's different, but it at least helps you remember if there's ever any thought oh should I use an adjustment layer or not, this is just means you do. The only if there's one little thing about it that's kind of like eh, but it's just the way it is, for some reason, thanks Adobe, if you go here and choose Levels, it just pops up there. If you change the keyboard shortcut, whoops the wrong one, keyboard shortcut, then it says what would you like to call your new level's adjustment layer? Nothing, actually. So what I have got in the habit of doing is pressing the shortcut OK. 'Cause it's just an extra click but I know like I can't remember ever naming yes I'd like to call this Adjustment Layer why would you I don't know, I mean it might be a reason, I've never thought of one so that's the only thing, but. It's not a bad theory to say if I wanna make sure I'm using Adjustment Layers to change all the shortcuts for Curves, Levels, et cetera, into the Adjustment Layer equivalent. It's just an option, I'm not, you know, everyone's, the whole point of this is make it personalized for you. So that it you don't have to think about it. You're just pressing this shortcut. I don't know about you guys, but I one thing I think is really interesting about keyboard shortcuts is I really believe that our fingers have their own muscle memory. Because there are times like when I'm teaching and I know I have to remember to say out loud, oh and I'm pressing this, 'cause it just happens. I remember years ago teaching a course on InDesign, which has actually it was Quark Express I think, which has like so many keyboard shortcuts it's ridiculous. I mean there's just a ton of them and they're often very different combinations and we're sitting around at lunch and someone said, what's the shortcut for something or other and everyone did the same thing. Where's a keyboard? 'Cause if they had a keyboard they could remember it, but it to just say it out loud though they have no idea. But if there was a keyboard there, you go oh yeah it's, you know, 'cause your fingers know somehow. And that takes some time. And I'll also tell you learning to use keyboard shortcuts every day will initially slow you down. 'Cause you have to think about it and that's frustrating but it's worth the investment in that slow down to remind is that right, OK there it is. And then after that it becomes such a common thing, it just really makes life simpler.
Ratings and Reviews
Student Work
Related Classes
Adobe Photoshop